Cómo habilitar y deshabilitar el panel táctil en Chromebooks

- 4725
- 820
- Sr. Eduardo Menchaca
¿Está Dirt o Gunk atascado en el panel táctil de su Chromebook?? Deshabilitar el panel táctil antes de darle una limpieza rápida es una buena idea. También es posible que desee deshabilitar su panel táctil si está mal funcionando o usa un mouse externo (USB o Bluetooth). Este tutorial cubre diferentes formas de deshabilitar y habilitar el panel táctil en un Chromebook.
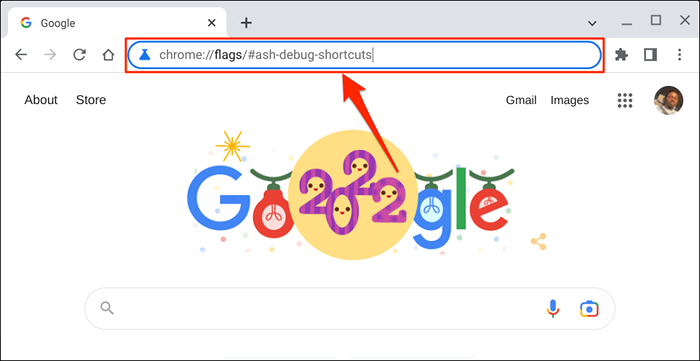
- Escriba el teclado en la barra de búsqueda, abra el menú desplegable del teclado de depuración y seleccione habilitado.
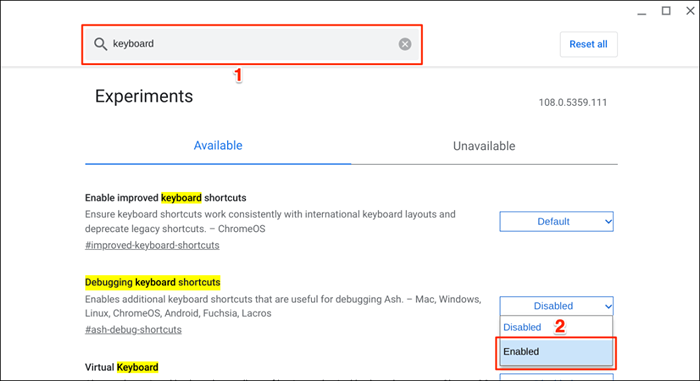
También puede acceder a la opción "Teclas de teclado de depuración" a través de Google Chrome.
Escriba o pegue Chrome: // Flags/#Ash-DeBug-Shortcuts en la barra de direcciones del navegador Chrome y presione Entrar. Eso debería abrir la aplicación Flags y resaltar "Accesos directos de teclado de depuración."
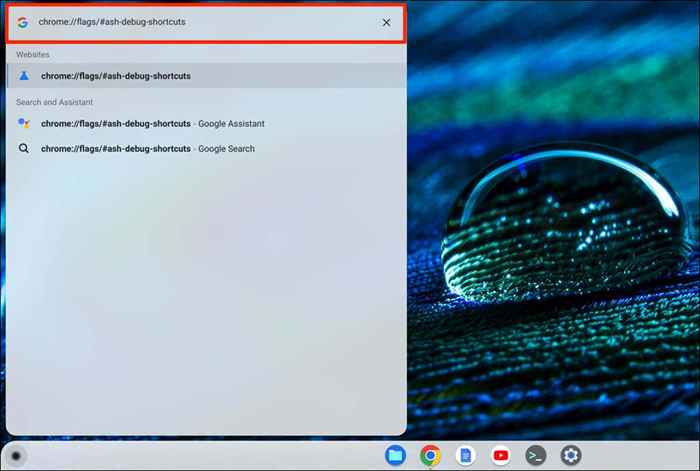
- Seleccione reiniciar o relanzar para continuar. Eso reiniciará tu Chromebook y deshabilitará su panel táctil.
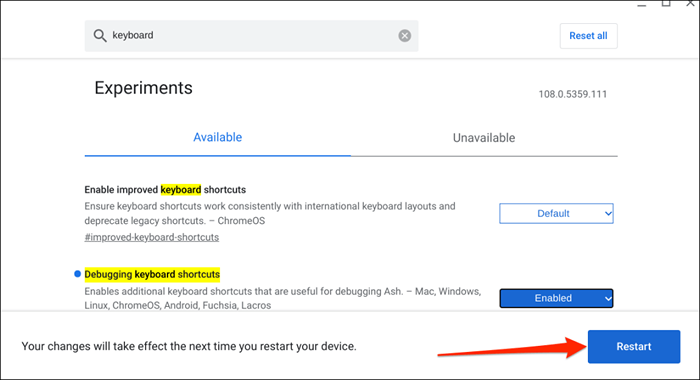
Recuerde que la bandera de Chrome es experimental, inestable y puede no funcionar en su Chromebook. Deshabilitar su panel táctil puede incluso causar otros componentes de hardware, como su teclado, mal funcionando.
No pudimos deshabilitar el panel táctil en nuestro dispositivo de prueba, un Chromebook con Chromeos 108.0.5359.111. Sin embargo, habilitando la bandera de "Teclas de depuración del teclado" desactivó el panel táctil en Chromebooks con Chromeos 80 o más. La bandera no parece funcionar en versiones más nuevas del sistema operativo de Chrome.

Si no puede deshabilitar su panel táctil, su Chromebook probablemente no admite la bandera de "teclado de depuración". También es posible que su fabricante de Chromebook deshabilite la funcionalidad a nivel del sistema.
Vuelva a habilitar el panel táctil de su Chromebook
Puede volver a habilitar su panel táctil sin ingresar al menú de banderas de Chrome o reiniciar su Chromebook.
Presione Search + Shift + T en su teclado para volver a encender el panel táctil de su Chromebook.

Toque, toque o deslice el panel táctil de su Chromebook y verifique si funciona. Reinicie su Chromebook si el panel táctil no detecta touch o gestos de deslizamiento.
Desactivar el panel táctil a través del modo tableta
Usar su Chromebook como tableta deshabilita su panel táctil o trackpad. Si tiene un Chromebook convertible o con pantalla táctil, voltee la pantalla sobre la bisagra para ponerla en modo tableta. Eso deshabilitará el panel táctil y el teclado físico de su Chromebook, y abrirá el teclado en pantalla.

Puede conectarse y usar un mouse externo en modo tableta, pero eso volverá a cambiar su Chromebook al modo portátil.
Deshabilitar toque para hacer clic
La función "Tap-to-Hick" le permite hacer clic izquierdo en Chromeos tocando el Padnpad o Touchpad. Deshabilite la función si involuntariamente toca o cepilla su panel táctil con demasiada frecuencia.
Apagarse "toque para hacer clic" solo deshabilita los grifos del panel táctil, no toda la funcionalidad del panel táctil. Sin embargo, evita que su Chromebook seleccione o haga clic en los elementos cuando toque accidentalmente el panel táctil.
- Abra la aplicación de configuración de su Chromebook, seleccione el dispositivo en la barra lateral y seleccione el mouse y el panel táctil.
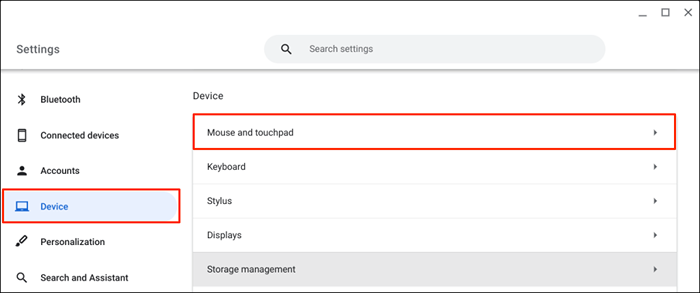
- ALTAGLE APAGADO Habilitar Tap-to-Hick en la página de configuración del panel táctil.
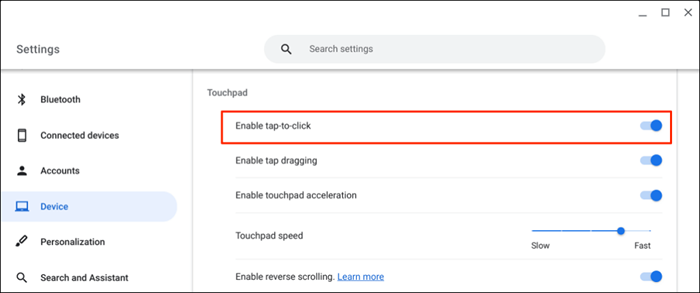
Obtener soporte técnico
A diferencia de Chromeos, es más fácil deshabilitar el trackpad/touchpad en las computadoras de Windows y Mac. Los métodos anteriores son actualmente las soluciones disponibles para deshabilitar el panel táctil en Google Chromebook. Póngase en contacto con su fabricante de Chromebook o visite un taller de reparación de computadoras si necesita desesperadamente deshabilitar su panel táctil.

