Cómo habilitar y usar el clic automático en su Chromebook

- 4083
- 205
- Sr. Eduardo Menchaca
El ChromeOS Auto-Cicker incorporado realiza automáticamente acciones específicas cuando su cursor se detiene. La herramienta le permite hacer clic a la izquierda/derecho, hacer doble clic y seleccionar texto sin presionar el panel táctil de su Chromebook o hacer clic en los botones del mouse.
Es una característica centrada en la accesibilidad diseñada para ayudar a los usuarios de Chromebook con discapacidades motoras. Este tutorial cubre todo sobre habilitar, usar y personalizar el hecho automático incorporado en su Chromebook.
Tabla de contenido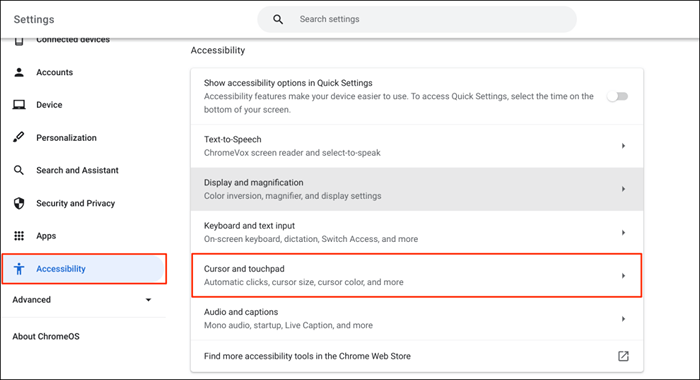
- Encienda la opción de clics automático.
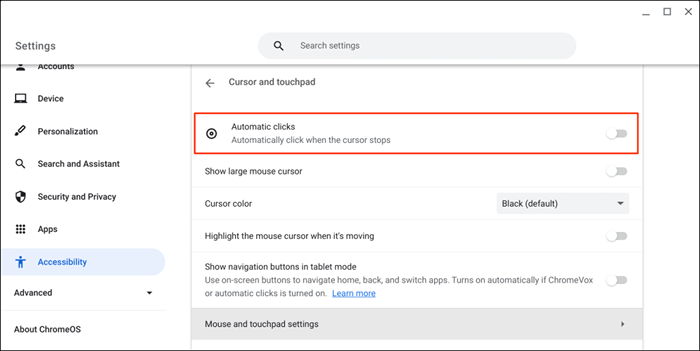
Su Chromebook seleccionará elementos o realizará un clic izquierdo cuando el puntero del mouse deje de moverse. Apunte su cursor al elemento que desea hacer clic/seleccionar y esperar un segundo.
Habilite el clic automático a través de Google Chrome
También puede habilitar el clicker automático a través del navegador de su Chromebook.
- Abra el navegador Google Chrome, escriba o pegue Chrome: // Configuración/Accesibilidad/En la barra de direcciones, y presione Entrar.
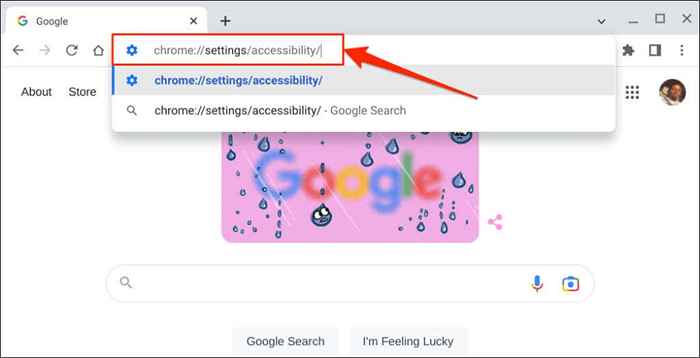
- Seleccione Administrar funciones de accesibilidad. Eso abrirá la página de "accesibilidad" en la aplicación de configuración de su Chromebook.
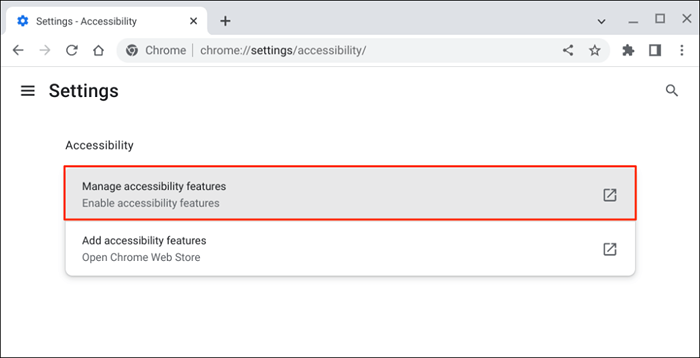
- Seleccione el cursor y el panel táctil.
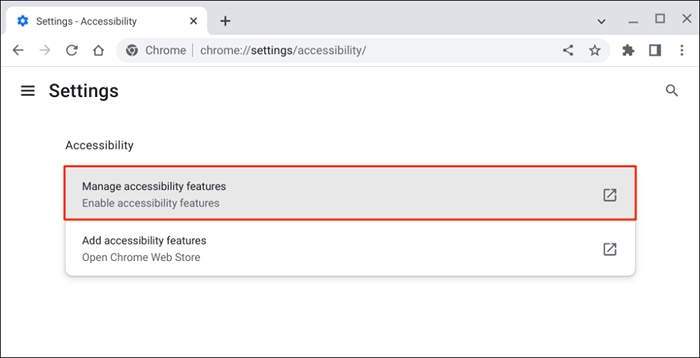
- Alternar en los clics automáticos.
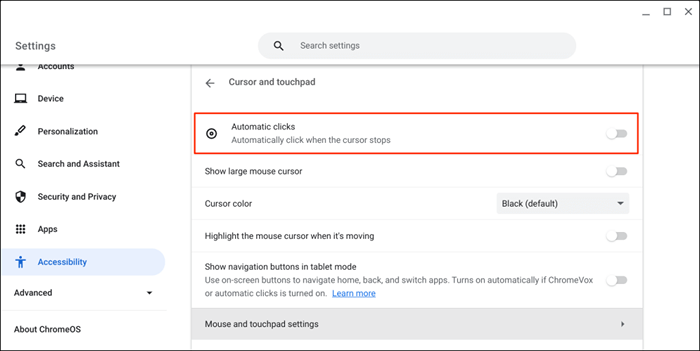
Cambiar el retraso de la clic automática
De forma predeterminada, el ChromeOS Auto-Hicker actúa después de un retraso de un segundo. Puede extender o reducir el retraso a su preferencia en la página de configuración de "cursor y panel táctil".
Active los clics automáticos, expanda el menú desplegable "Retraso antes de hacer clic" y elija cuánto tiempo se detiene su Chromebook antes de realizar una acción automática de clics.
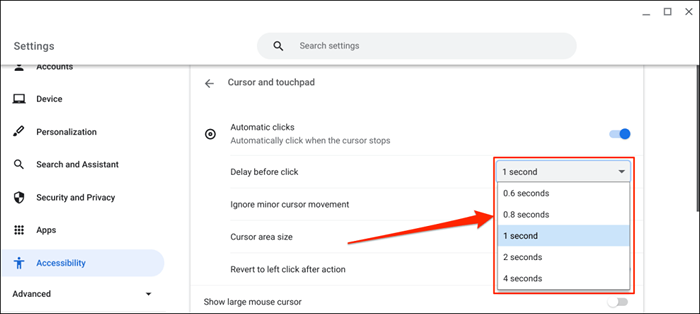
El menú flotante de clic automático
Aparece un menú flotante de clic automático en la esquina inferior izquierda de la pantalla de su Chromebook cuando enciende "Clicks automáticos."
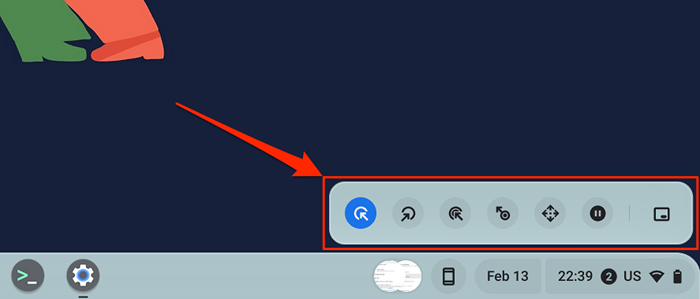
El menú incluye los siguientes tipos de clics y acciones:
- Haga clic en la izquierda: este es el icono en el ala izquierda del menú flotante. Seleccione el icono para realizar un clic izquierdo cuando apunte a un elemento.
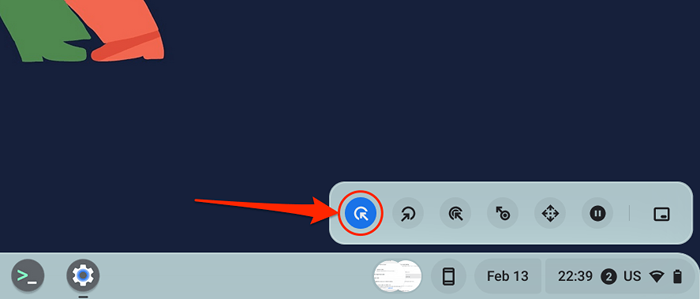
- Haga clic con el botón derecho: seleccionar esto Configura el clic automático para abrir el menú contextual de clic derecho cuando el cursor de su Chromebook deja de moverse.
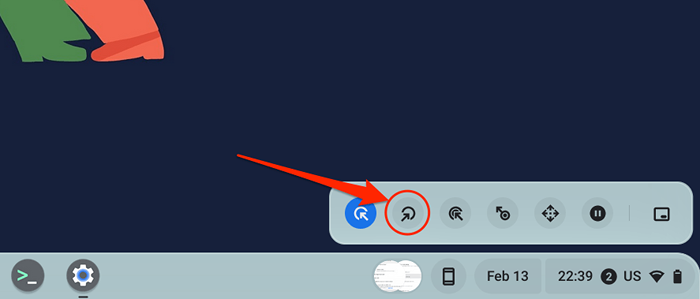
- Haga doble clic: Esto instruye al clic automático para hacer doble clic en un elemento.
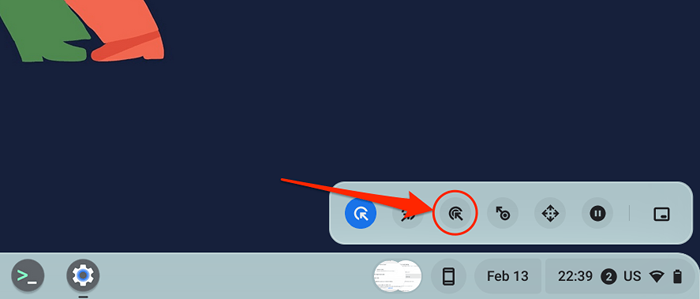
- Haga clic y arrastre: esta acción le permite seleccionar texto usando el clic automático. Elija el icono de clic y arrastre y coloque su cursor al comienzo del texto que desea seleccionar. Espere el retraso automático y mueva su cursor al final del texto.
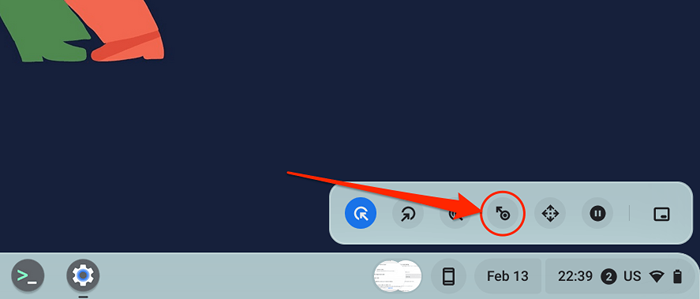
- Scroll: esto le permite navegar y desplazar a través de páginas web, documentos y cualquier aplicación con el clic automático. Seleccione el icono de desplazamiento para revelar la barra de navegación.
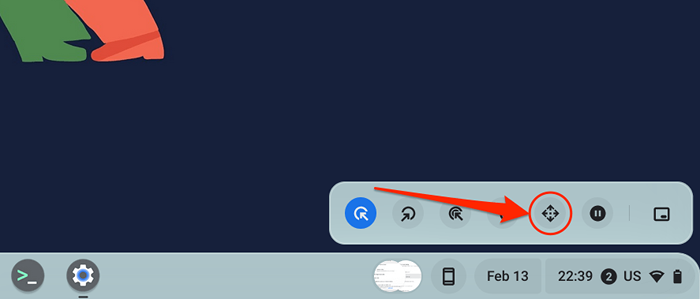
Coloque su cursor en la página o aplicación que desea navegar y espere el retraso automático. Después, pase el cursor en las teclas de flecha izquierda/derecha/hacia arriba/hacia abajo o opciones de desplazamiento para navegar por la página. Finalmente, presione el icono X en el medio para cerrar la barra de navegación: el hecho automático vuelve a la opción de clic izquierdo en la izquierda.
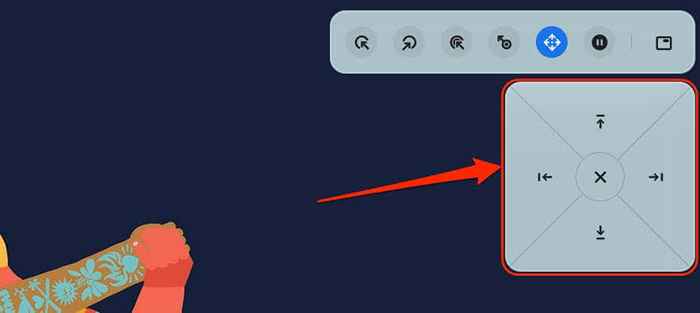
- Pausa o ninguna acción: seleccione este icono para suspender el clic automático de realización de cualquier acción cuando el cursor deje de moverse. Esta opción le permite deshabilitar temporalmente el clima automático sin apagarlo en el menú del sistema.
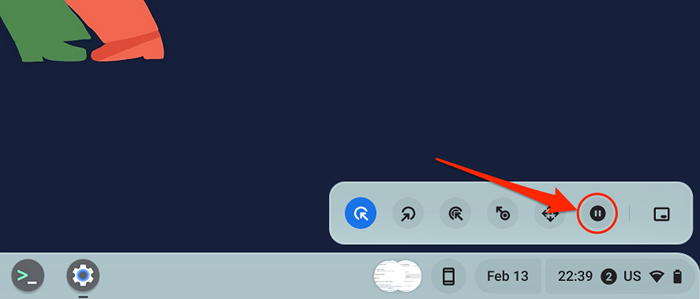
- Posición del menú de palanca: esta acción cambia la ubicación del menú flotante de clic automático. Seleccione el icono para mover el movimiento flotante alrededor de las esquinas de la pantalla de su Chromebook.
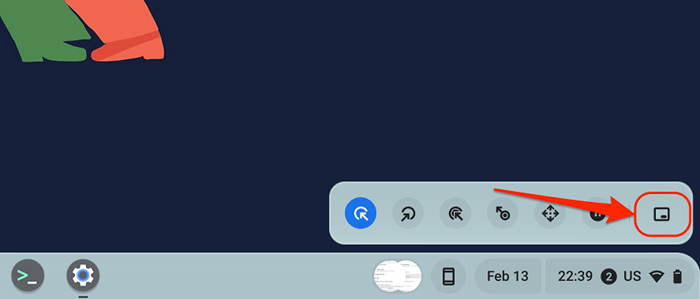
Personalizar la configuración de clic automático
Además de aumentar o disminuir el retraso automático, hay otras formas de configurar el clic automático de su Chromebook.
Habilite los clics automáticos en la configuración de su Chromebook (Configuración> Accesibilidad> Cursor y panel táctil) y explore estas características automáticas de clics:
- Ignorar el movimiento del cursor menor: habilitar esta configuración evita que el clic automático realice cualquier acción cuando realice movimientos menores o accidentales del mouse/cursor.
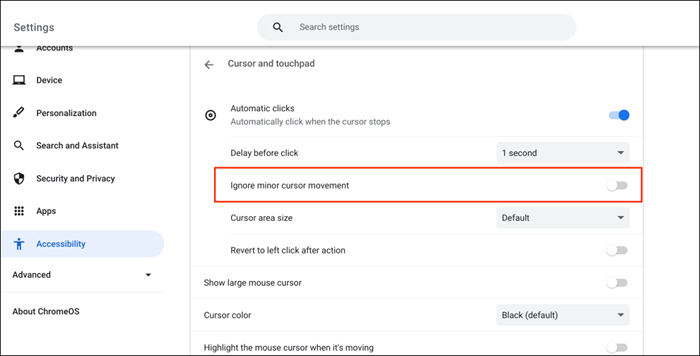
- Tamaño del área del cursor: esta configuración le permite cambiar el anillo del cursor o el tamaño del área. Abra el menú desplegable y elija un área de cursor preferido de tamaño-Extra pequeño, pequeño, predeterminado, grande o extra grande.
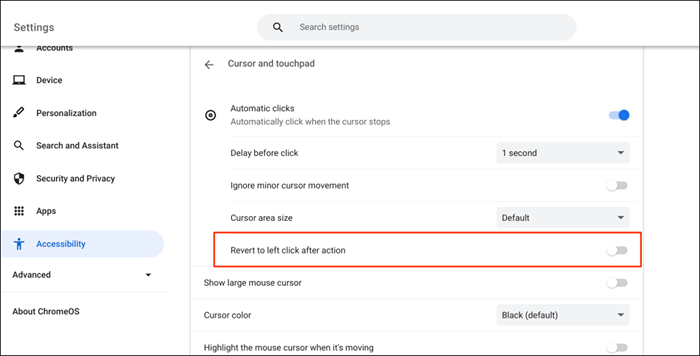
Deshabilite el clic automático de su Chromebook
Desea apagar la herramienta de clic automático? Dirígete a Configuración> Accesibilidad> Cursor y panel táctil y alterne los clics automáticos.
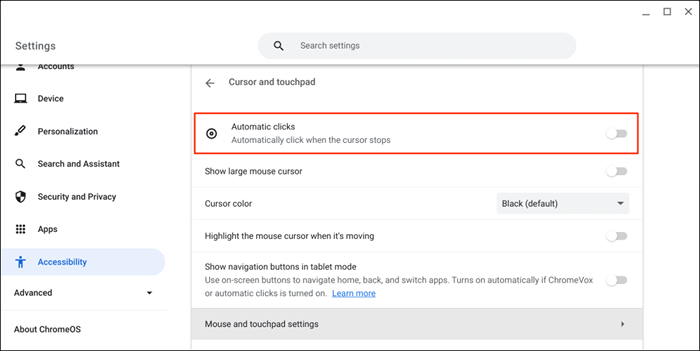
Disfrute de la navegación sin estrés
Comparta este tutorial con cualquier usuario de Chromebook con discapacidades motoras o discapacidades relacionadas. Ellos lo agradecerán por ello. Reinicie su Chromebook o actualice su sistema operativo si tiene problemas para habilitar o usar la herramienta Auto-Hicker.
- « Cables de Ethernet Flat Vs Rounds lo que es diferente y que es mejor?
- 5 mejores computadoras portátiles de juego por debajo de $ 500 »

