Cómo habilitar y usar la función Buscar mi dispositivo en Windows 11
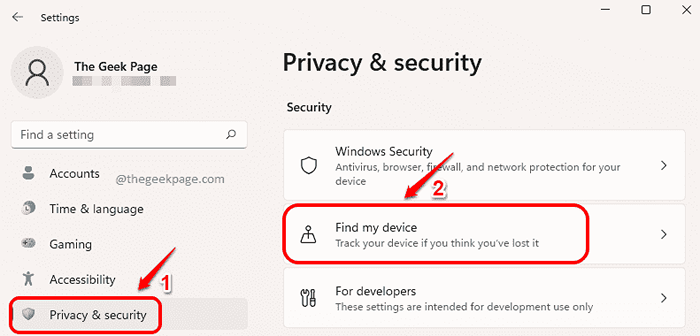
- 703
- 143
- Sra. Lorena Sedillo
Perder un dispositivo no se trata solo de perder el dinero. Se trata de perder muchos datos, muchos recuerdos y muchos más. Pero, ¿qué pasa si puede averiguar dónde se vio su dispositivo por última vez o incluso mejor, dónde está su dispositivo actualmente?? Bueno, Windows 11 tiene el Encuentra mi dispositivo Feature Inbuilt con ella, que le permite rastrear su dispositivo sin importar dónde esté.
En este artículo, explicamos en algunos pasos simples cómo puede activar fácilmente la función Buscar mi dispositivo, cómo puede deshabilitarla y cómo puede usarlo para localizar con éxito su dispositivo faltante / robado.
Tabla de contenido
- Cómo habilitar encontrar la función de mi dispositivo
- Cómo localizar un dispositivo utilizando la función Buscar mi dispositivo
- Cómo deshabilitar encontrar la función de mi dispositivo
Cómo habilitar encontrar la función de mi dispositivo
Paso 1: Botón derecho del ratón sobre el Windows comienza icono de menú en la barra de tareas y haga clic en el Ajustes opción.
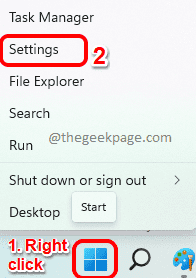
Paso 2: En el panel izquierdo del Ajustes Ventana, haga clic en Privacidad y seguridad pestaña primero.
En el ventana derecha panel, haga clic en Encuentra mi dispositivo pestaña.
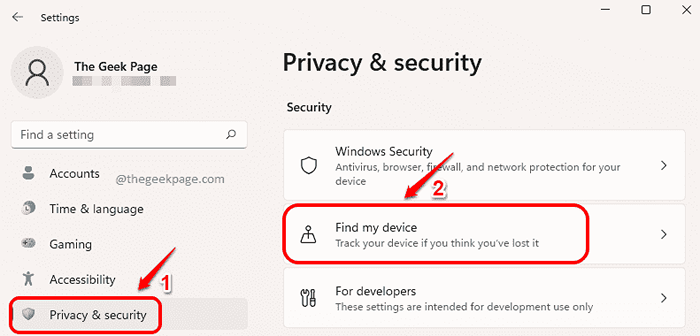
Paso 3: Ahora, para habilitar la función Buscar mi dispositivo, girar En el botón de palanca contra el Encuentra mi dispositivo opción.
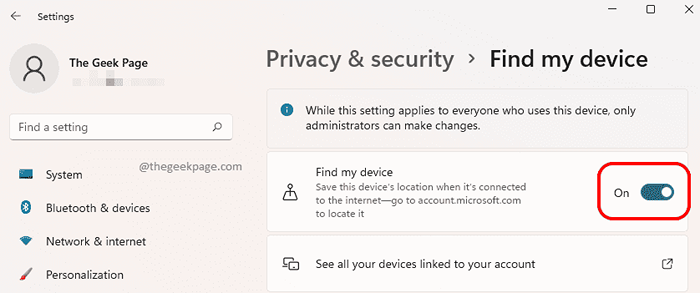
Cómo localizar un dispositivo utilizando la función Buscar mi dispositivo
Paso 1: Haga clic derecho en Windows comienza icono de menú en la barra de tareas y haga clic en Ajustes opción.
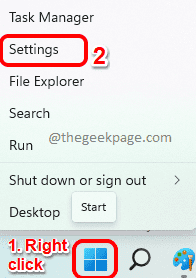
Paso 2: En el ventana izquierda Panel, haga clic en la pestaña Privacidad y seguridad.
En el ventana derecha panel, haga clic en Encuentra mi dispositivo pestaña.
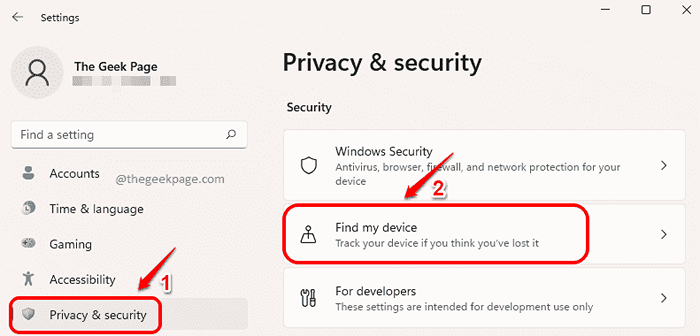
Paso 3: En la ventana Buscar mi dispositivo, haga clic en la opción que dice Vea todos sus dispositivos vinculados a su cuenta.
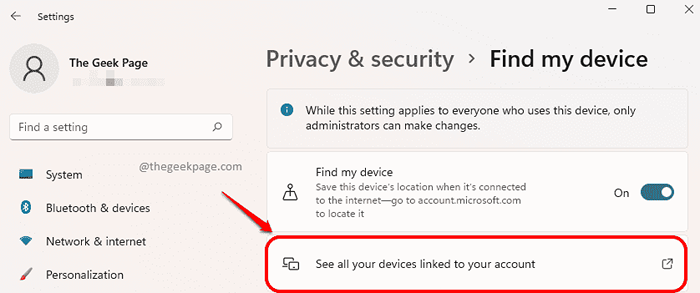
Etapa 4: En el siguiente paso, se le pedirá que inicie sesión en su cuenta de Microsoft. Ingrese las credenciales de su cuenta de Microsoft e inicie sesión.
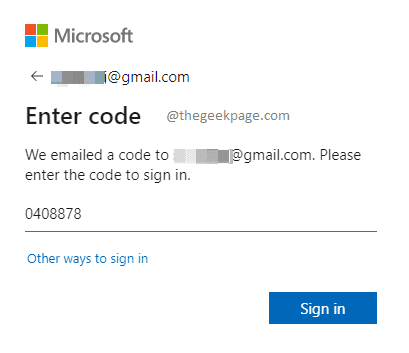
Paso 5: Una vez que inicie sesión, podrá ver todos los dispositivos que usan la cuenta de Microsoft en la que inició sesión.
Clickea en el Encuentra mi dispositivo botón contra el dispositivo que desea encontrar.
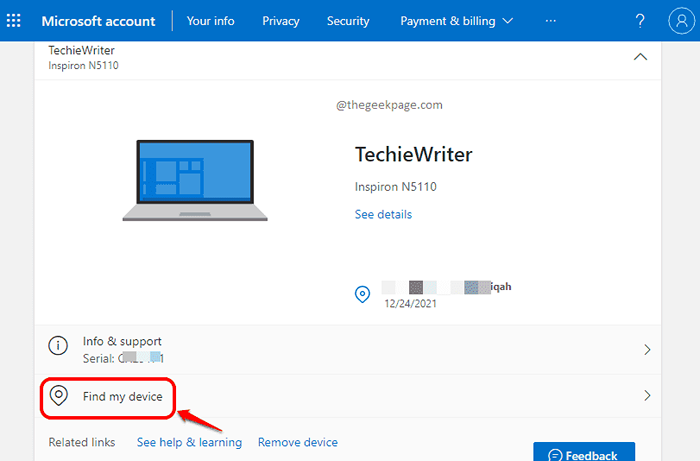
Paso 6: En la página siguiente que se abre, podrá ver todos los dispositivos que usan su cuenta de Microsoft.
También podrás ver el Última ubicación vista del dispositivo que está tratando de encontrar, debajo del Última ubicación sección.
Si quieres encontrar el ubicación actual del dispositivo, debe hacer clic en el Encontrar botón contra el dispositivo.
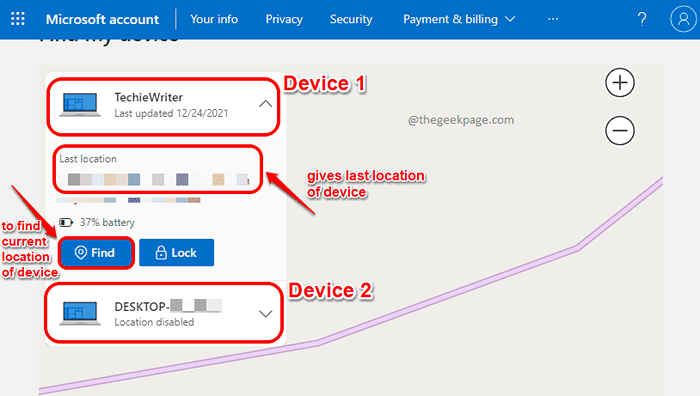
Tenga en cuenta que esta característica solo proporciona la máxima precisión que puede y no el 100% de precisión en la ubicación del dispositivo.
Además, la ubicación actual se puede identificar correctamente solo si el dispositivo está conectado a Internet y si el servicio de ubicación está habilitado.
Cómo deshabilitar encontrar la función de mi dispositivo
Paso 1: Presione el Ganar y yo claves juntas para lanzar el Ajustes solicitud.
En el lado izquierdo de la ventana, haga clic en Privacidad y seguridad opción y en el lado derecho, haga clic en Encuentra mi dispositivo opción.
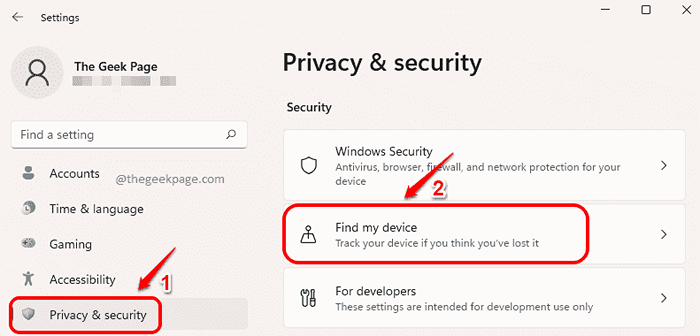
Paso 2: Para deshabilitar la función Buscar mi dispositivo, simplemente gire Apagado el botón de alternar para la opción Encuentra mi dispositivo.
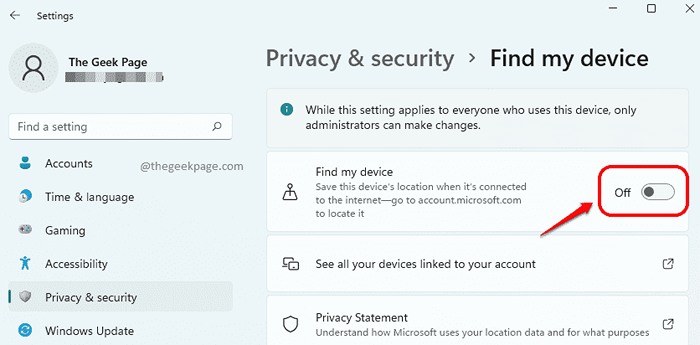
Eso es todo. Cuéntanos en la sección de comentarios si encontró el artículo útil o no.
- « La opción de volumen de extensión de reparación está atenuada en Windows 11/10
- Se corrige que necesite arreglar su cuenta de Microsoft para las aplicaciones en sus otros dispositivos para poder iniciar aplicaciones »

