Se corrige que necesite arreglar su cuenta de Microsoft para las aplicaciones en sus otros dispositivos para poder iniciar aplicaciones
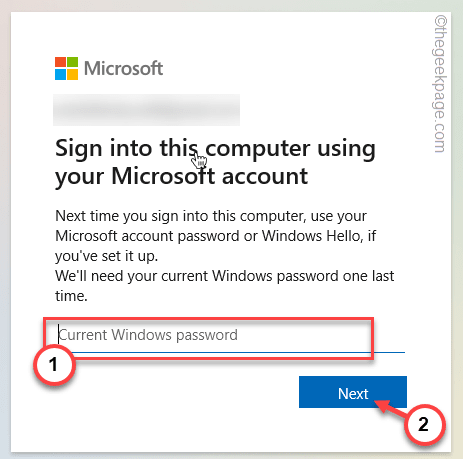
- 1058
- 208
- Sta. Enrique Santiago
Windows permite una experiencia sincronizada inmersiva a través de todos los dispositivos conectados a la misma cuenta de Microsoft. Esto permite a los usuarios usar aplicaciones sincronizadas, configuraciones, incluso las mismas opciones de tema en dispositivos separados. Pero, mientras usa la función, uno puede enfrentar este molesto mensaje de error: "Debe solucionar su cuenta de Microsoft para las aplicaciones en sus otros dispositivos para poder iniciar aplicaciones y continuar con experiencias en este dispositivo". Si está experimentando este problema, siga estas soluciones.
Tabla de contenido
- FIJAR 1 - Alternar Recuerde la configuración de mis aplicaciones
- SEX 2 - Iniciar sesión e iniciar sesión
- FIJAR 3 - Alterar la política grupal
- FIJO 4 - Cinte la cuenta de Microsoft y vuelva a registrar
- FIJAR 5 - Apague la participación entre los dispositivos
FIJAR 1 - Alternar Recuerde la configuración de mis aplicaciones
La configuración sincronizada es ligeramente diferente en los dispositivos de Windows 11 en comparación con sus contrapartes de Windows 10.
1. Al principio, presione el Windows Key+I llaves juntas.
2. Luego, toque el "Cuentas"En el panel izquierdo.
3. Después de eso, toque el "respaldo de Windows"Para acceder a él.
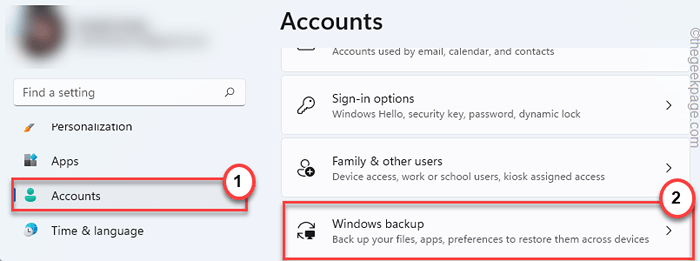
4. Ahora, alterne el "Recuerda mis aplicaciones"Configuración para"En".
5. Luego, cambie el "Recuerda mis preferencias" a "En".
6. Más tarde, asegúrese de que el "Contraseñas","Preferencias del idioma" y "Otras configuraciones de Windows" son comprobado.
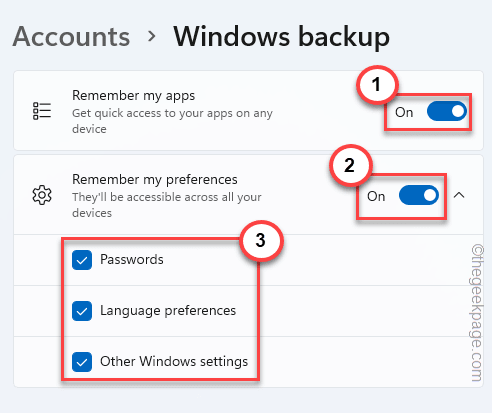
Luego, cierre la configuración. Ahora, registre e inscríbase en el sistema o reinicie el sistema.
La configuración de sincronización debería comenzar a funcionar nuevamente
SEX 2 - Iniciar sesión e iniciar sesión
Debe iniciar sesión desde su sistema e iniciar sesión nuevamente al sistema.
1. Al principio, presione el Ctrl+Alt+Eliminar llaves juntas.
Esto sacará una pantalla azul/negra.
2. Ahora, toque "desconectar"Para cerrar la sesión de su sistema.
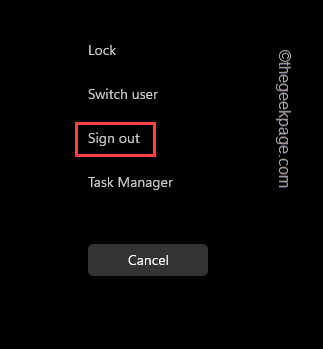
Se registrará desde su sistema.
3. Una vez que vuelva a la pantalla de bloqueo, seleccione la cuenta que estaba usando desde el lado izquierdo.
4. Después de eso, coloque la contraseña/PIN de su cuenta e inicie sesión en el sistema.
Ahora, puede notar que las contraseñas habituales no funcionan. En ese caso, debe usar su propia identificación de usuario de Microsoft y contraseña.
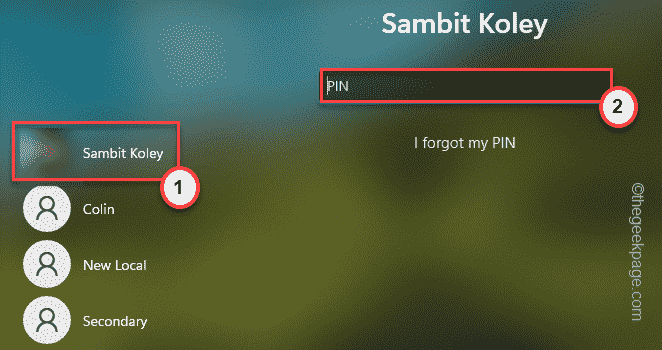
Una vez que esté dentro, consulte las aplicaciones una vez más.
FIJAR 3 - Alterar la política grupal
Debe rectificar la política grupal para ajustar la configuración en su sistema.
1. Al principio, presione el Clave de Windows+R llaves juntas.
2. Entonces, escriba "gpedit.MSC"Y haga clic en"DE ACUERDO".
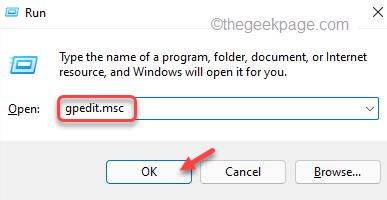
3. Cuando se abre el editor de políticas del grupo, navegue de esta manera -
Configuración del usuario> Plantillas administrativas> Menú de inicio y barra de tareas> Notificaciones
4. Después, haga doble clic sobre el "Desactivar las notificaciones de tostadas"Política para editarlo.
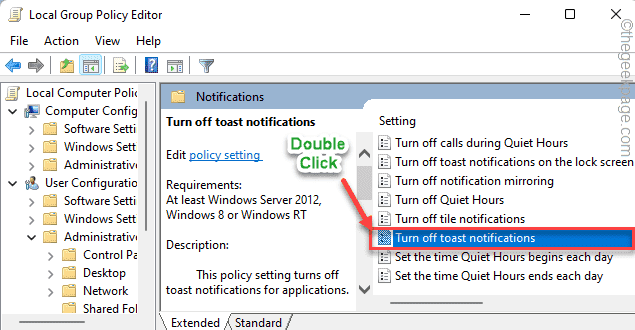
5. A continuación, elige el "ActivadoOpción para habilitar la configuración.
6. Entonces, toque "Aplicar" y "DE ACUERDO"Para guardar los cambios.
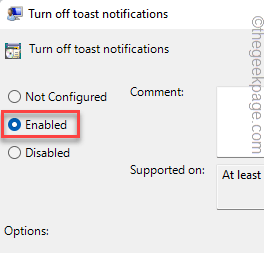
Una vez que haya hecho esto, cierre el editor de políticas del grupo local.
Después, Reanudar el sistema para dejar que este cambio surta efecto. Luego, verifique si las aplicaciones en los dispositivos están sincronizadas o no.
FIJO 4 - Cinte la cuenta de Microsoft y vuelva a registrar
La solución más eficiente a este problema es registrar la cuenta de Microsoft de su sistema y volver a iniciarlo al sistema nuevamente.
Paso 1 Arresta desde la cuenta de Microsoft
1. Al principio, abra la ventana de configuración.
2. Ahora, toque el "Cuentas" en el lado izquierdo.
3. A continuación, haga clic en "Tu información" Para abrirlo.
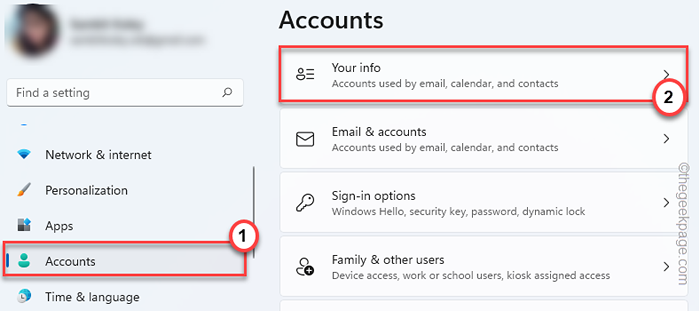
4. Ahora, en el lado izquierdo, haga clic en el "Inicie sesión con una cuenta local en su lugar".
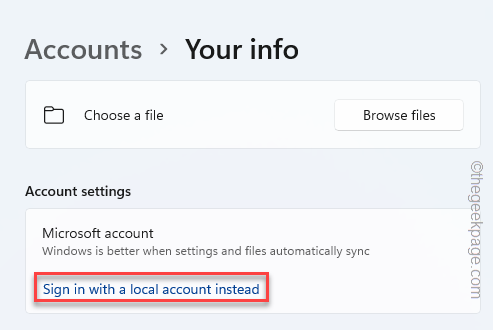
5. Ahora tienes que tocar "Próximo" para proceder.
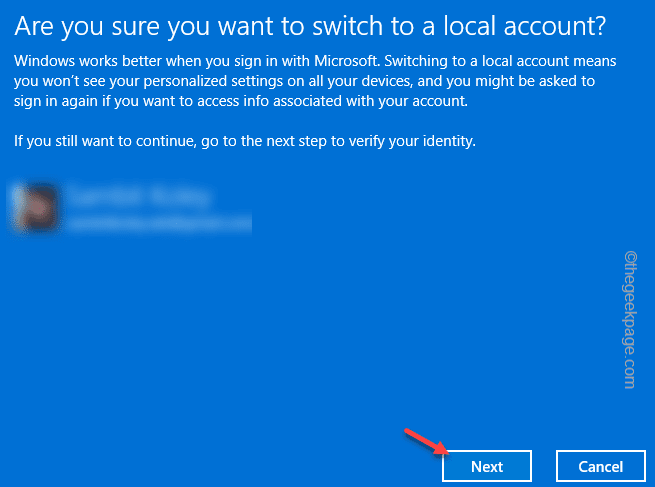
6. Simplemente escriba un nombre de cuenta local, contraseña y confirme la contraseña.
7. Finalmente, toque "Próximo" para proceder.
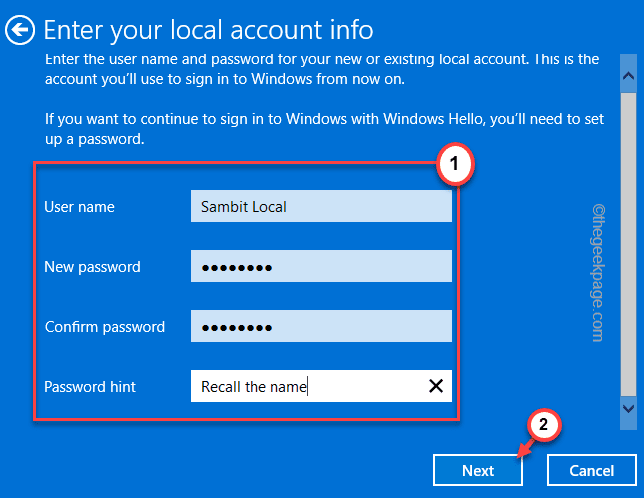
8. Finalmente, haga clic en "Firme y termine"Para completar el proceso.
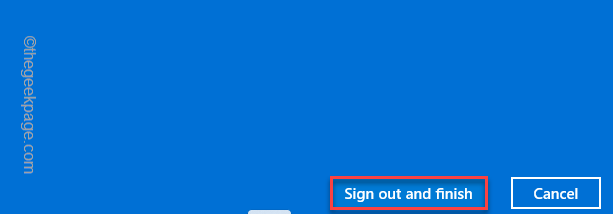
Ahora, se le registrará desde su cuenta de Microsoft actual de regreso a la pantalla de bloqueo.
Paso 2: inicie sesión en el sistema
1. Al principio, inicie sesión en el sistema utilizando la nueva cuenta local.
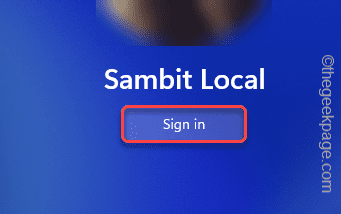
2. Una vez que haya iniciado sesión en el sistema, toque el "Cuentas"Menú.
3. Después de eso, toque el "Tu información"Sección para abrirlo.
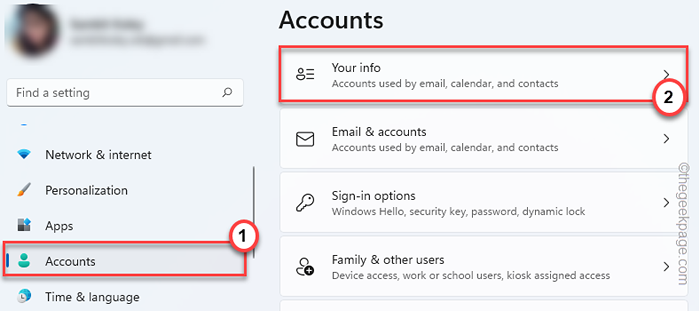
4. Ahora, desplácese hacia abajo y toque "Inicie sesión con una cuenta de Microsoft en su lugar".
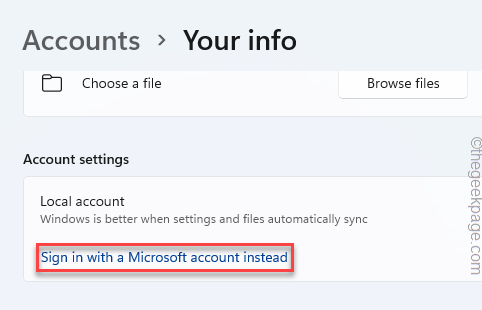
5. A continuación, escriba su ID de correo asociada a Microsoft.
6. Entonces, toque "Próximo"Para continuar.
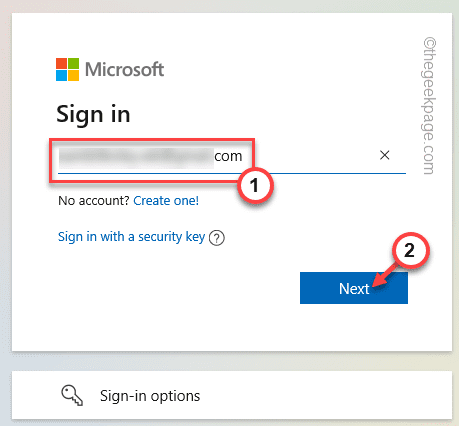
7. Ahora, escriba la contraseña de su cuenta y toque "Iniciar sesión".
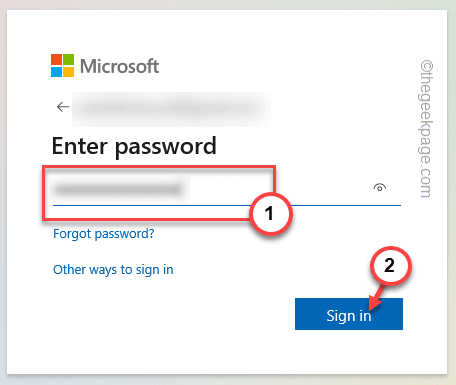
8. Justo, tipo En la contraseña de su cuenta local actual y toque "Próximo".
9. Después de eso, toque "Próximo"Para continuar.
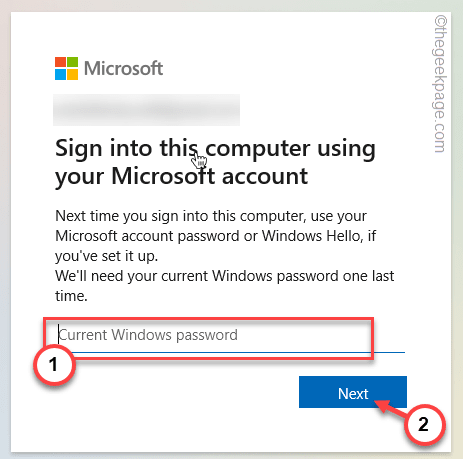
Una vez que haya terminado, debe iniciar sesión en el sistema con la cuenta de Microsoft.
Paso 3 - Verifique la cuenta
Todo lo que queda es verificar su cuenta de Microsoft.
1. Ahora, en el lado derecho, notará que una pestaña ha parecido verificar la legitimidad de su cuenta.
2. Toque el "Verificar" opción.
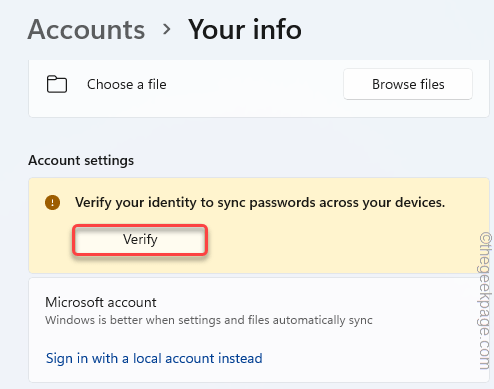
3. En la sección 'Verifique su identidad', toque "Correo electrónico %de su cuenta Nombre %"Para enviar un código de verificación a su identificación de correo electrónico.
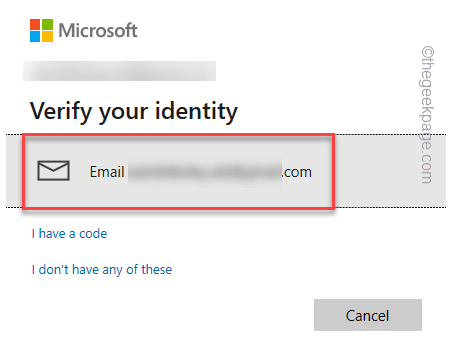
4. Ahora, abra su correo electrónico y obtenga el código de verificación.
5. Entonces, toque "Verificar"Para verificar su cuenta.
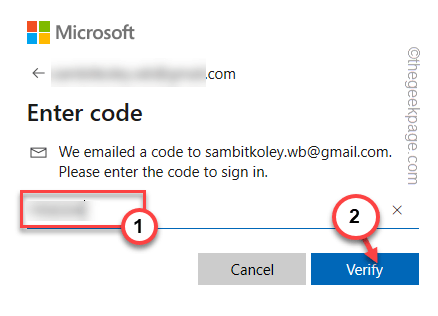
Después de eso, cierre la configuración. Revise las aplicaciones nuevamente.
Esto debería haber resuelto su problema.
FIJAR 5 - Apague la participación entre los dispositivos
Algunos usuarios han resuelto el problema simplemente desactivando la función de participación en los dispositivos.
1. Al principio, presione el Windows Key+I llaves juntas.
2. Luego, toque el "Aplicaciones".
3. Después de eso, haga clic en el "Aplicaciones y características".
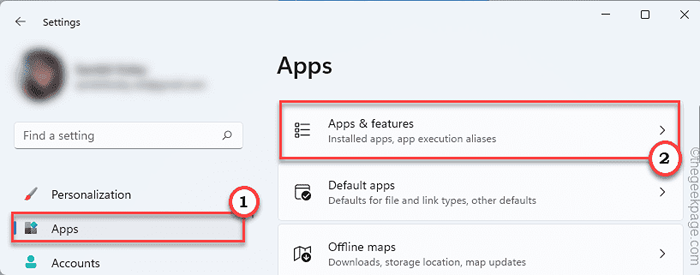
4. A continuación, expanda el "Compartir entre dispositivos".
5. Ahora, seleccione el "Apagado" opción.
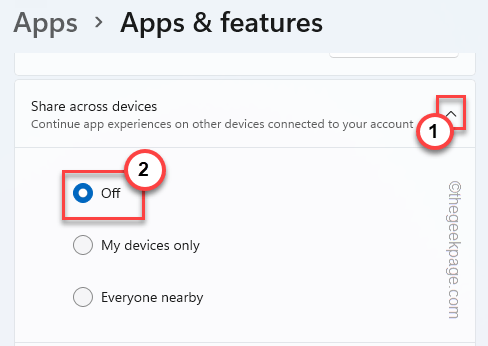
Después de eso, cierre la configuración.
La función de sincronización debería comenzar a funcionar y no verá la cuenta de "Microsoft cuenta de Microsoft para las aplicaciones en sus otros dispositivos para poder iniciar aplicaciones y continuar experiencias en este dispositivo" Mensaje de error ".
- « Cómo habilitar y usar la función Buscar mi dispositivo en Windows 11
- Cómo arreglar el error de carga de la aplicación Steam 50000065434 »

