Cómo arreglar el error de carga de la aplicación Steam 50000065434
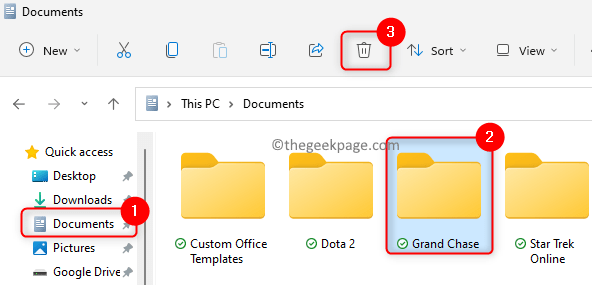
- 2323
- 315
- Mateo Pantoja
Muchos usuarios han encontrado el "Error de carga de la aplicación 5: 0000065434" Cuando abren un juego en la aplicación Steam. Una vez que se ve este error, el usuario no puede continuar y jugar el juego. Puede haber razones variadas para este error como un archivo de juego corrupto o el caché que debe restablecerse.
Si usted es uno de ellos que enfrenta este error de carga de la aplicación en su PC de Windows, lea este artículo para encontrar las estrategias de solución de problemas adoptadas por otros usuarios que enfrentan este mismo problema. Siempre se sugiere que antes de seguir adelante con las correcciones, intente reiniciar su sistema para ver si ayuda en este caso.
Tabla de contenido
- FIJAR 1 - Eliminar la carpeta del juego en documentos
- Fix 2 - Coloque vapor.EXE Ejecutable en la carpeta del juego
- FIJO 3 - Verifique la integridad de los archivos del juego
- FIJAR 4 - Ejecute Steam como administrador
- FIJAR 5 - Crear un enlace simbólico para la aplicación Steam
- Arreglar 6 - Para los usuarios de GeForce Experience
FIJAR 1 - Eliminar la carpeta del juego en documentos
Eliminar la carpeta del juego de los documentos es una de las correcciones más fáciles para deshacerse de este error en Steam. El juego comienza de nuevo ya que eliminar la carpeta del juego restablece la configuración. Una cosa que debes cuidar es que eliminas la carpeta de juego correcta, ya que también habrá otras carpetas de juego.
1. Prensa Windows + E en tu teclado para abrir Explorador de archivos.
2. En el panel izquierdo, haga clic en Documentos o Mis documentos.
3. Aquí busca el carpeta que tiene el mismo nombre que el juego Eso está causando este error.
4. Seleccione esta carpeta de juego y haga clic en el Borrar icono en la parte superior del explorador de archivos.
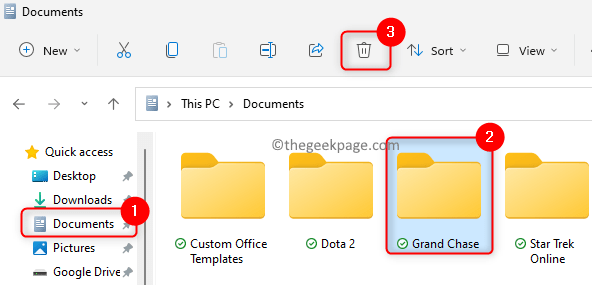
5. Ahora intente abrir tu juego y verificar si el error se resuelve.
Fix 2 - Coloque vapor.EXE Ejecutable en la carpeta del juego
1. Abrir Explorador de archivos sostener el Windows y E llaves simultáneamente.
2. Navegar al Carpeta de raíz de vapor. La ubicación predeterminada es C: \ Archivos de programa (x86) \ Steam.
3. Aquí busca el vapor.exe Archivo ejecutable. Seleccione el archivo y presione Ctrl + C para copiarlo.
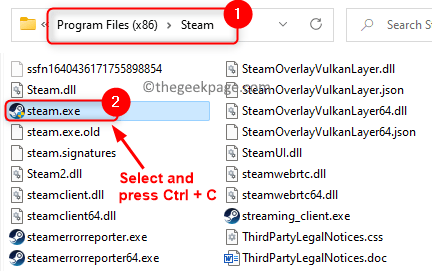
4. Localice la carpeta de instalación del juego que está aumentando este error. La ubicación predeterminada de la biblioteca para juegos es C: \ Archivos de programa (x86) \ Steam \ SteamApps \ Common.
5. Dentro de la carpeta común, verás las carpetas del juego. Botón derecho del ratón en lo preocupado carpeta de juego y haga clic en el Pegar icono Para pegar el archivo ejecutable de Steam en esta carpeta del juego.
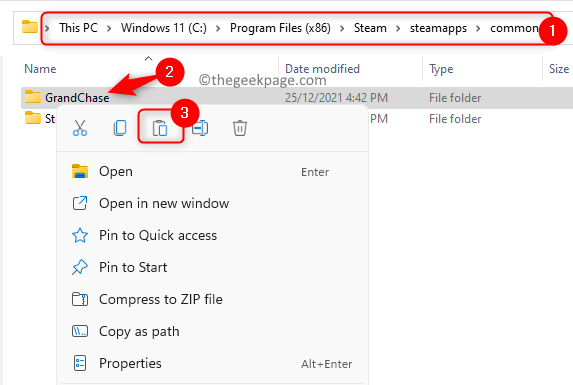
6. Ahora verifique si puede cargar el juego sin ningún error.
FIJO 3 - Verifique la integridad de los archivos del juego
1. Lanzar el Vapor Aplicación del cliente que usa el acceso directo en su escritorio.
2. Si no ha iniciado sesión, inicie sesión en su cuenta de Steam.
3. Ve a la Biblioteca pestaña.
4. Botón derecho del ratón en el juego para el que ocurre este error y elija Propiedades.
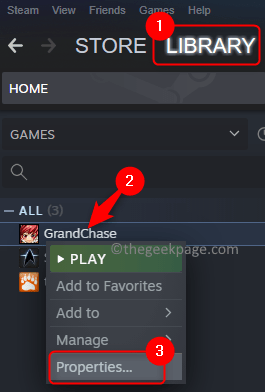
5. En el Propiedades ventana, ve al Archivos locales pestaña a la izquierda.
6. Ahora haga clic en Verificar la integridad de los archivos de juego .. botón en el panel derecho.
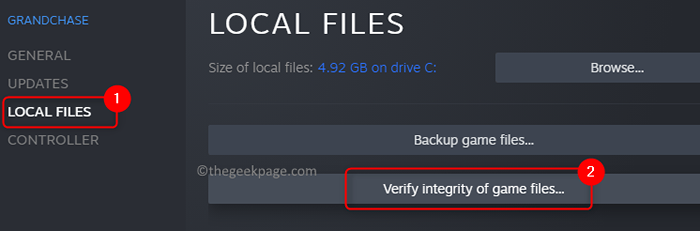
7. Espere un tiempo hasta que se complete la validación de los archivos Steam para el juego.
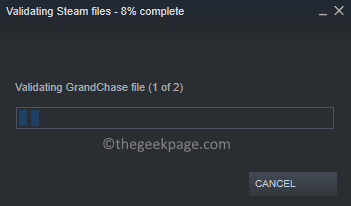
8. Una vez que vea que la validación es exitosa, intente abrir el juego y vea si el error se corrige.
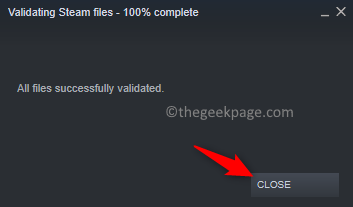
FIJAR 4 - Ejecute Steam como administrador
1. Localizar el Vapor Actual de escritorio de la aplicación.
2. Botón derecho del ratón en el atajo y elige Propiedades.
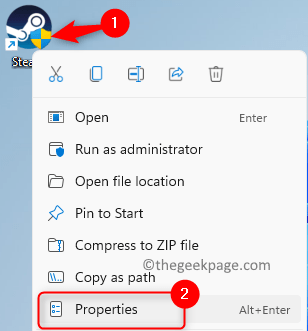
3. En el Propiedades de vapor ventana, ve al Compatibilidad pestaña.
4. Controlar el cuadro asociado con la opción Ejecutar este programa como administrador bajo la Ajustes sección.
5. Haga clic en Aplicar Para guardar los cambios y luego en DE ACUERDO.
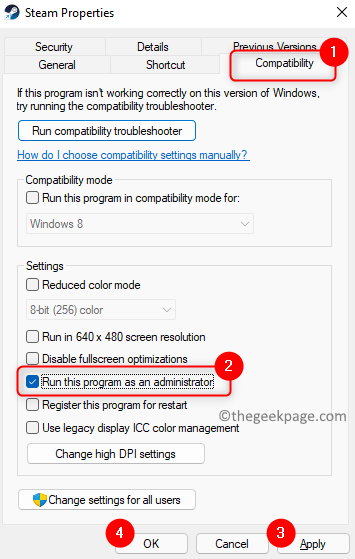
Ahora verifique si el error se resuelve o no.
FIJAR 5 - Crear un enlace simbólico para la aplicación Steam
Hay dos ubicaciones que necesitamos para esta solución.
- Carpeta de instalación de Steam que es C: \ Archivos de programa (x86) \ Steam por defecto. Nos referiremos a esta ubicación como .
- Carpeta de instalación del juego que está causando este problema. La ubicación predeterminada es C: \ Archivos de programa (x86) \ Steam \ SteamApps \ Common a los que nos referiremos usando .
Encuentre la ruta específica para donde haya instalado Steam.
1. Sostener el Windows y R llaves simultáneamente para abrir el Correr diálogo.
2. Tipo CMD y presionar Ctrl + Shift + Enter Para abrir el Símbolo del sistema como administrador.
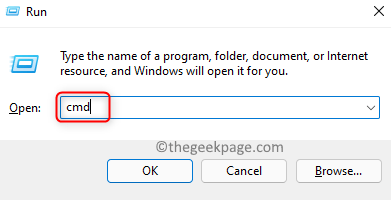
3. Ingrese el comando a continuación y ejecutarlos uno tras otro.
CD "" Mklink "Steam.exe "" \ Steam.exe"
Escriba la ubicación que ha identificado en lugar de y .
4. Esperar hasta que el comando se haya ejecutado con éxito o no hay problemas en la ejecución de comando.

5. Compruebe si el problema con el juego de Steam está resuelto.
Arreglar 6 - Para los usuarios de GeForce Experience
1. Lanzar el Vapor solicitud.
2. Ve a la Biblioteca Pestaña en la parte superior de la ventana de vapor.

3. Botón derecho del ratón en el juego que está causando este problema.
4. En el menú contextual que aparece, elija Administrar y luego seleccione Agregar acceso directo de escritorio.
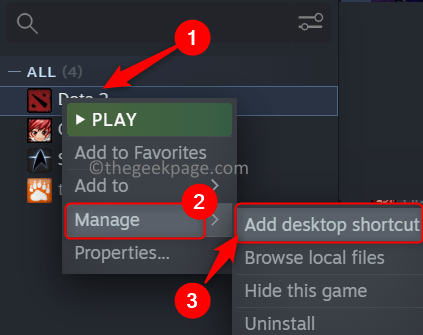
5. presione el Windows clave y tipo Experiencia de GeForce en el cuadro de búsqueda.
6. Botón derecho del ratón en Experiencia de GeForce y elige Ejecutar como administrador.
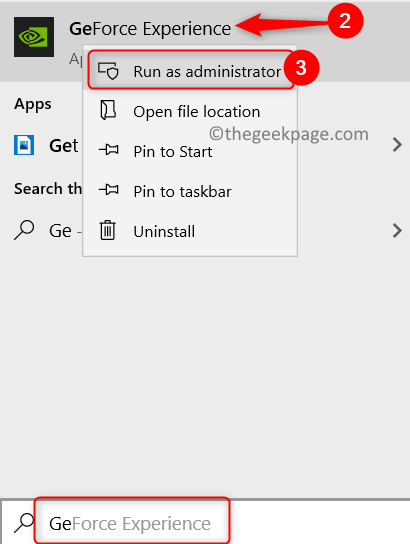
7. En la parte superior de la ventana, al lado de tu icono de perfil clickea en el Configuración (icono de engranaje) botón.

8. Ve a la Blindaje pestaña y verá el Gamarrón opción allí.
9. Ahora arrastre y suelte el atajo de escritorio del juego que creó en el Juegos y aplicaciones en el Gamarrón ventana.
10. Compruebe si puede lanzar el juego con GeForce Experience.
Eso es todo!
Esperamos que este artículo haya sido informativo para corregir este error en su PC. Comenta y háganos saber la solución que funcionó para ti.
- « Se corrige que necesite arreglar su cuenta de Microsoft para las aplicaciones en sus otros dispositivos para poder iniciar aplicaciones
- Corrige no poder agregar una nueva cuenta de usuario en Windows 11/10 »

