Corrige no poder agregar una nueva cuenta de usuario en Windows 11/10
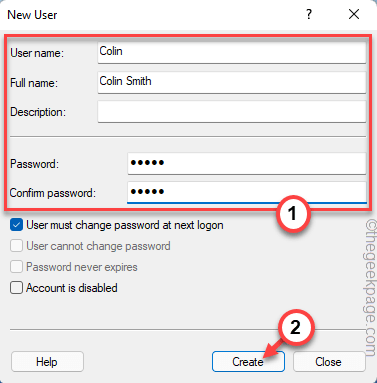
- 2478
- 746
- Sra. María Teresa Rentería
Agregar nuevos usuarios a su dispositivo Windows suele ser muy fácil y hay múltiples formas de hacerlo. Pero, mientras intentan agregar un usuario en particular, un puñado de usuarios parece enfrentar dificultades. Según estos usuarios, no pudieron agregar una nueva cuenta de usuario a sus sistemas. Si está experimentando el mismo problema, siga estas correcciones para resolver su problema.
Tabla de contenido
- FIJAR 1 - Uso de NetPlwiz
- SEX 2: cree una nueva cuenta de usuario usando CMD
- FIJAR 3 - Uso de la administración de computadora
- FIJAR 4 - Desactivar los servicios de ejecución
- FIJAR 5 - Reemplace la carpeta corrupta predeterminada
FIJAR 1 - Uso de NetPlwiz
Puede usar la función de cuentas de usuario para crear una nueva cuenta muy fácilmente.
1. Al principio, presione el Clave de Windows+R llaves juntas.
2. Entonces, tipo este comando y haga clic en "DE ACUERDO".
netplwiz
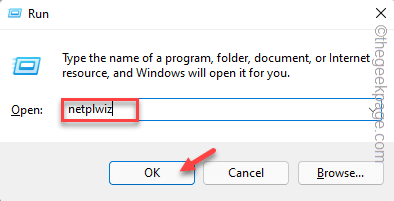
3. Cuando aparezca la ventana de cuentas de usuario, toque "Agregar… "Para agregar una nueva cuenta a su sistema.
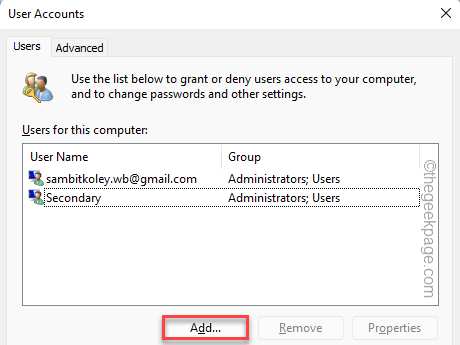
4. Ahora, aquí tienes dos opciones. Si ya tiene una ID de Gmail asociada a Microsoft, puede colocar esa dirección de correo electrónico y tocar "Próximo".
5. De lo contrario, puede crear una cuenta local. Para hacer eso, toque "SIGN sin una cuenta de Microsoft (no se recomienda)".
Estamos creando una nueva cuenta local.
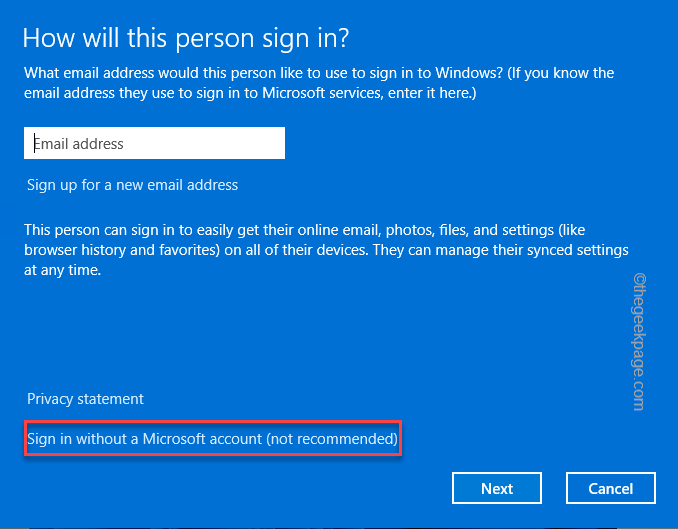
6. Ahora, toque el "Cuenta local"Opción para crear una nueva cuenta local en el sistema.
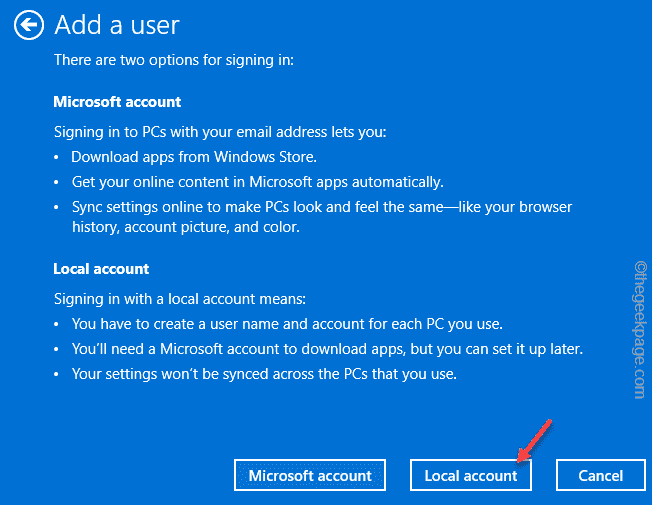
7. Ahora, complete el "Nombre de usuario","Contraseña","Confirmar Contraseña"Cajas de acuerdo con sus preferencias.
8. Finalmente, toque "Próximo"Para continuar con el paso final.
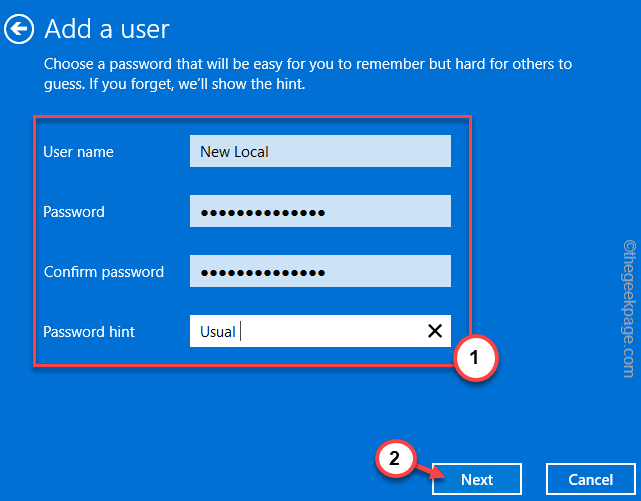
9. Finalmente, toque "Finalizar"Para completar todo el proceso.
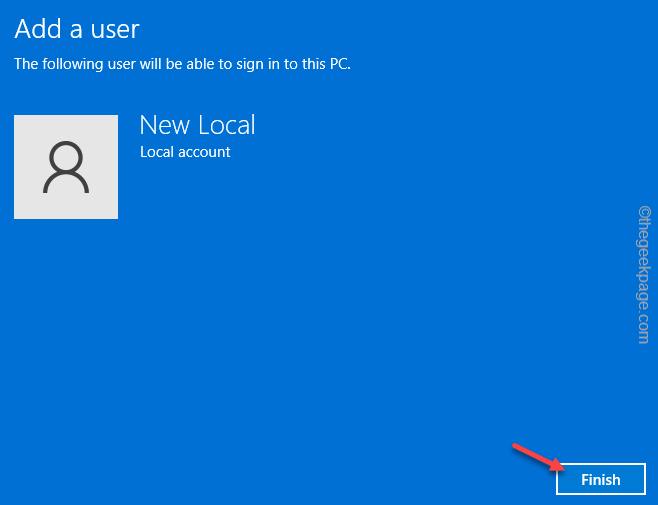
De esta manera, ha creado con éxito una nueva cuenta local en su sistema.
SEX 2: cree una nueva cuenta de usuario usando CMD
La forma más fácil y rápida de agregar una nueva cuenta a su sistema es usar el terminal CMD.
1. Al principio, haga clic en el cuadro de búsqueda y escriba "CMD".
2. Luego, haga clic derecho en el "Solicitante del sistema"Y toque"Ejecutar como administrador".
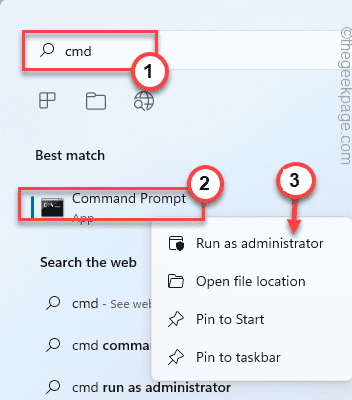
3. Cuando aparece la terminal, copiar pegar estos códigos y golpe Ingresar.
usuario de red nombre de la cuenta /agregar
[
Simplemente reemplace el "nombre de la cuenta"Con el nombre de la cuenta que desea.
Ejemplo: suponga que desea crear una cuenta llamada 'Colin', el comando será -
Usuario neto Colin /Agregar
]
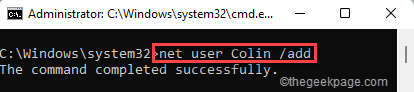
Una vez que veas el 'El comando completado con éxito'ha aparecido un mensaje, la cuenta se crea.
Ahora, en este proceso, ha creado una cuenta sin contraseña.
4. Si desea crear una nueva cuenta con una contraseña, modifique y ejecute este código.
usuario de red Cuenta nombre contraseña /agregar
[
Nuevamente, reemplace el "nombre de cuenta" y la "contraseña" de acuerdo con sus opciones.
Ejemplo: suponga que el nombre de la cuenta es Colin y la contraseña es 1234. El comando será -
Usuario neto Colin 1234
]
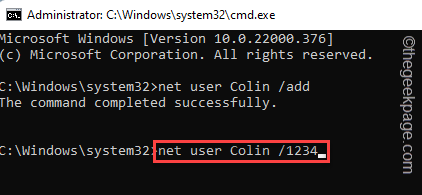
Después de eso, cierre el símbolo del sistema. Ahora, puede cerrar sesión en su sistema e iniciar sesión utilizando las nuevas credenciales.
FIJAR 3 - Uso de la administración de computadora
Hay otra forma en que puede usar la administración de computadora para crear una nueva cuenta de usuario en su sistema.
1. Al principio, haga clic derecho en el Icono de Windows y toque "Gestión informática"Para acceder a él.
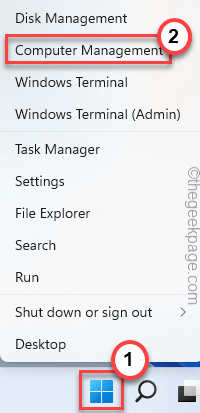
3. Cuando se abra la administración de la computadora, seleccione el "Usuarios locales y grupos"En el panel de la derecha.
4. Después de eso, haga clic derecho en el "Usuarios"Y toque"Usuarios nuevos… ".
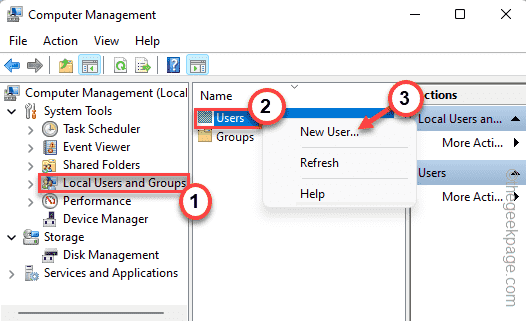
5. Ahora, escriba su nombre de usuario, nombre completo. Luego, coloque su contraseña y confirme la contraseña.
6. Después de eso, toque "Crear"Para crear una nueva cuenta.
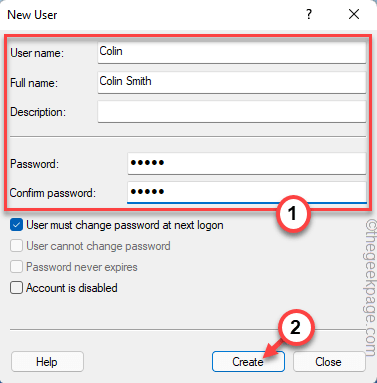
7. Después, haga doble clic sobre el "Usuarios"Carpeta en el panel izquierdo.
8. Aquí, encontrará la lista de usuarios en el panel del lado derecho. Aquí, verás tu nueva cuenta.
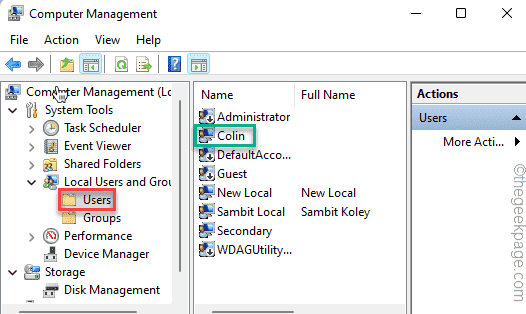
De esta manera, ha creado con éxito una cuenta.
FIJAR 4 - Desactivar los servicios de ejecución
Puede deshabilitar todos los servicios en ejecución y reiniciar su sistema. Luego, intente agregar una nueva cuenta.
1. Al principio, presione el Clave de Windows+R llaves juntas.
2. Luego, escriba este comando y presione el Ingresar llave.
msconfig
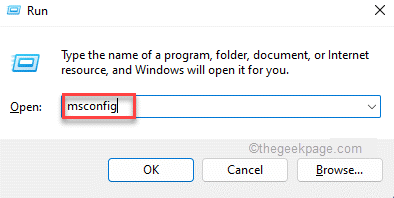
3. En la ventana de configuración del sistema, haga clic en el "General" pestaña.
4. Después de eso, alterne el "Selectivo puesta en marchaOpción y luego controlar el "Cargar elementos de inicio" opción.
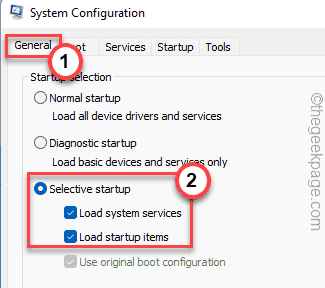
5. Luego, dirígete al "Servicios" sección.
6. Aquí tienes que controlar el "Esconder todos los servicios de MicrosoftOpción en la lista.
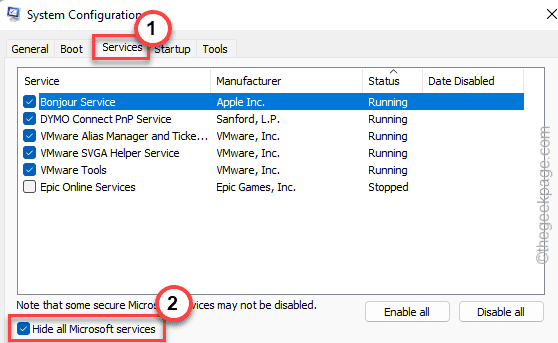
7. Después de eso, haga clic en el "Estado"Del servicio. Esto aparecerá todos los servicios 'en ejecución' desde arriba.
8. Solo, consulte todos esos servicios en ejecución y toque "Desactivar todo".
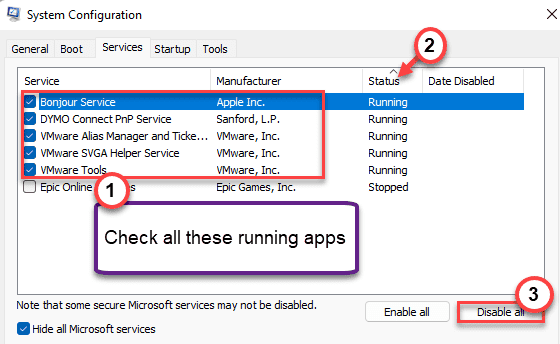
Acaba de eliminar todas las aplicaciones en ejecución desde el inicio automáticamente.
9. Después de eso, haga clic en el "Puesta en marcha" pestaña.
10. Ahora, haga clic en "Abrir administrador de tareas".
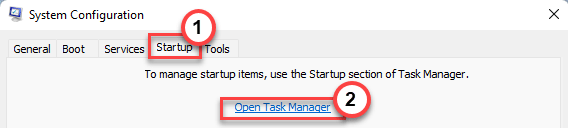
El administrador de tareas se abrirá.
11. Simplemente, haga clic derecho en las aplicaciones una por una y toque "Desactivar"Deshabilitar todas las aplicaciones innecesarias para comenzar.
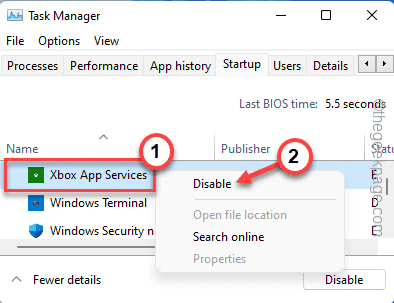
Una vez que haya deshabilitado todas las aplicaciones, cierre el administrador de tareas.
12. No olvides tocar "Aplicar"Y luego en"DE ACUERDO".
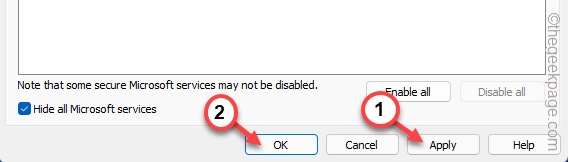
Casi de inmediato el sistema le enviará un aviso para reiniciar el sistema.
13. Solo, haga clic en "Reanudar"Para reiniciar su sistema de inmediato.
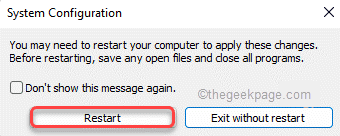
Una vez que se reinicie el sistema, intente agregar una cuenta desde la configuración, normalmente. Esto debería solucionar tu problema.
FIJAR 5 - Reemplace la carpeta corrupta predeterminada
Este error también puede ocurrir debido a una carpeta predeterminada corrupta en su PC.
En otra PC solo ve a C: \ Users \ y copie la carpeta predeterminada desde allí.
Ahora, en la computadora, se enfrenta a este problema, simplemente reemplácelo con esta carpeta predeterminada. No olvide tomar una copia de seguridad de la carpeta predeterminada antes de reemplazarla.
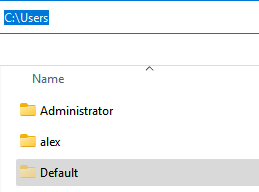
Además, asegúrese de que los archivos no estén ocultos en su PC de Windows antes de hacerlo.
- « Cómo arreglar el error de carga de la aplicación Steam 50000065434
- Cómo abrir una aplicación como administrador de forma predeterminada en Windows 11 »

