Cómo habilitar y usar Push to Talk on Discord
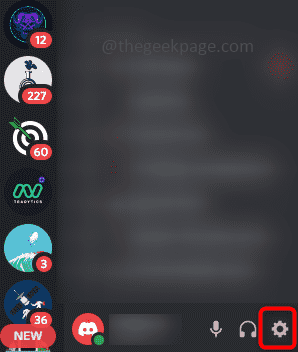
- 2201
- 291
- Hugo Vera
Discord es una aplicación de comunicación que se usa ampliamente. Es una aplicación de voz, video y mensajería por la cual las personas pueden hablar entre sí, chatear en grupos incluso jugando juegos, y muchos más. Una de esas características es Push to Talk. Puede preguntar qué es un impulso para hablar y de qué es el uso de? Supongamos que estás jugando un juego en un grupo y estás en un lugar donde hay tanto ruido de fondo que tus otros compañeros de equipo se distraen del juego. Si la función Push to Talk está habilitada, estará en un estado mudo hasta que se reduzca para hablar. ¿No es eso útil?? Ahora, veamos cómo habilitar el empuje para hablar y usarlo de manera efectiva.
Cómo habilitar el empuje para hablar
Paso 1: Abra la aplicación Discord y haga clic en Ajustes que está en la parte inferior, al lado de su nombre de usuario.
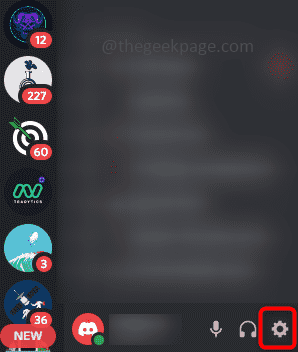
Paso 2: A la izquierda desplazarse hacia abajo y encontrar Voz y video, Haz click en eso.
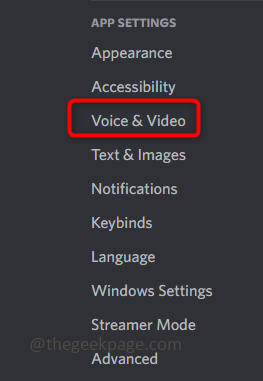
Paso 3: Clickea en el Presione para hablar del botón de radio que está en el lado derecho para habilitar la función.
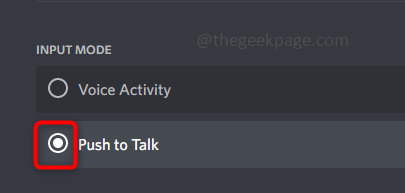
Cómo usar Push para hablar con un atajo de teclado
Hay algunas formas en que puede usar esta función de manera efectiva. Al decirlo, esto significa que hay opciones como el atajo, el retraso de lanzamiento para hablar por el cual podemos obtener más de ella.
Paso 1: Puede establecer una tecla de acceso directo cuando desee activar su micrófono a través de una llamada Supongamos. En lugar de hacer clic en el micrófono, puede hacer clic en la tecla de acceso directo que ha establecido.
Paso 2: Para hacer esto, manténgase en la página de configuración (siga el paso 1 al paso 3 desde la sección anterior), debajo del botón Push to Talk, encontrará una opción de acceso directo.
Paso 3: Para configurar la tecla de acceso directo, haga clic en el caja que esta debajo Atajo. Aparecerá de color rojo una vez que haga clic en él.
Etapa 4: Ahora prensa cualquier llave que le gustaría configurar y hacer clic en Stop Granding. Aquí he establecido C como mi tecla de acceso directo. Entonces, si quiero hablar, puedo presionar C para activar el micrófono.
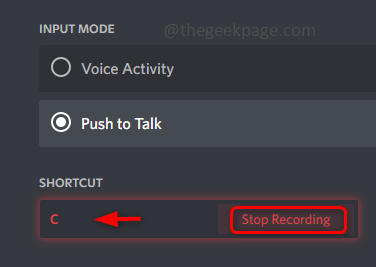
Nota: La clave de acceso directo no necesita ser solo una sola letra o número de injurio, no necesita ser una sola clave. También puede ser múltiples combinaciones de claves. Un ejemplo se muestra a continuación.
Puede alterar la clave haciendo clic en el Editar keybind
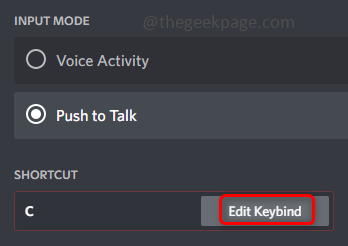
Presione C y 3 teclas juntas (yo.E C3), y luego haga clic en Stop Granding. Ahora, si presiona C y 3 teclas juntas, estarán sin morir y estarán listos para hablar.
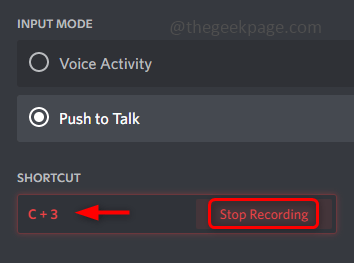
Paso 5: Hay un control deslizante junto al atajo que es un retraso de lanzamiento de conversación. Esto se usa para modificar el tiempo que tomó la aplicación Discord para cortar la señal de voz después de liberar la tecla Push to Talk. Puede modificarlo moviendo el control deslizante hacia la izquierda o hacia la derecha de acuerdo con su necesidad.
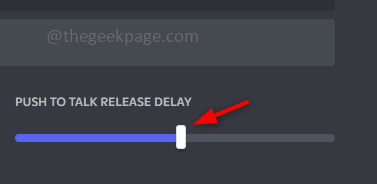
Paso 6: El tiempo varía de cero milisegundos a dos segundos siendo el más alto. Supongamos que si establece (0 ms), inmediatamente cuando suelte la tecla que se cortan sus señales de voz. O si establece un retraso de un segundo (1S), entonces cuando suelte la clave, esperará un segundo y luego se detiene.
Eso es todo! Espero que este artículo lo haya ayudado a habilitar y usar la función Push to Talk. Gracias!!
- « Cómo sincronizar el calendario de Outlook con Google Calendar
- Deshabilitar actualizaciones automáticas de Microsoft Office 2016 en Windows 10 »

