Cómo habilitar y usar el sistema de restauración en Windows 11

- 4573
- 162
- Sr. Eduardo Menchaca
Restauración del sistema crea puntos de restauración para su software de Windows. Si ha realizado cambios en su PC con Windows 11 de las que se arrepiente pero no sabe cómo cambiar, la función de restauración del sistema de Microsoft es su amigo.
En este artículo, explicaremos cómo usar la función de restauración del sistema en su PC de Windows 11 para deshacer los cambios o solucionar problemas relacionados con el software.
Tabla de contenido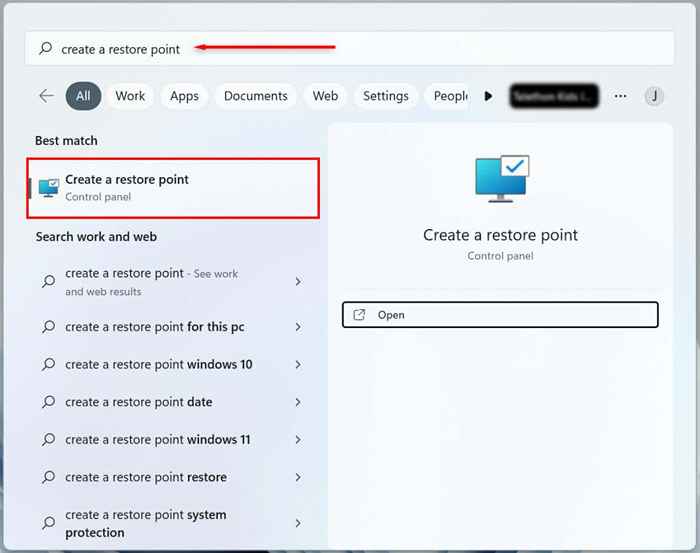
- Seleccione qué disco del sistema de su disco duro desea crear un punto de restauración del sistema y presione el botón Configurar.
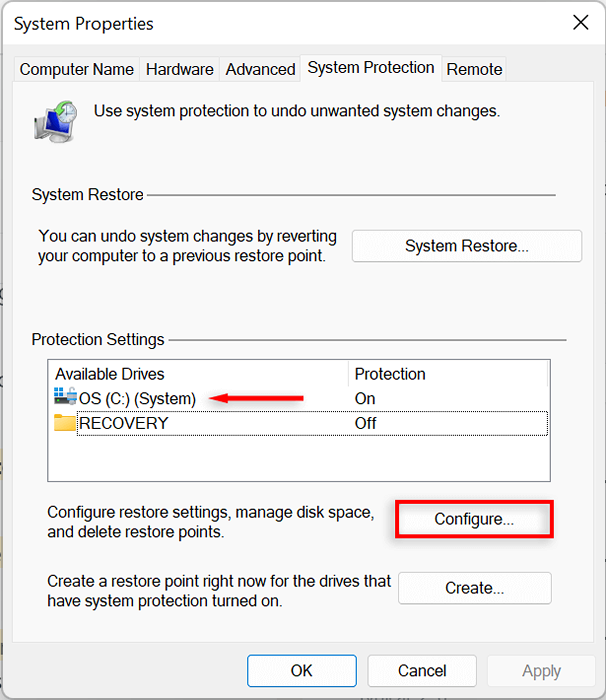
- Elija la opción de protección del sistema activado para habilitar la restauración del sistema. Use el control deslizante de uso máximo para asignar el espacio de disco máximo que desea usar para almacenar los puntos de restauración del sistema.
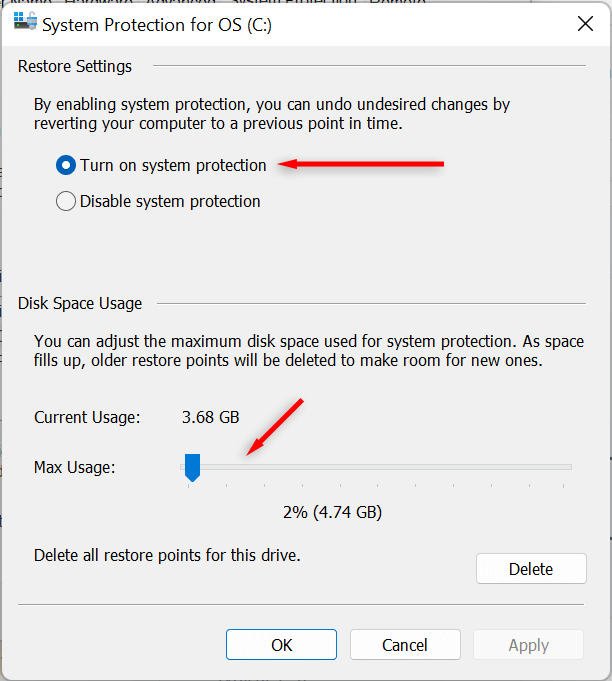
- Seleccionar aplicar. Su sistema ahora comenzará a hacer puntos de restauración del sistema.
Cómo crear un punto de restauración del sistema para su sistema Windows 11
Después de habilitar la restauración del sistema, se creará automáticamente un nuevo punto de restauración cada semana o cuando instale una actualización o aplicación del sistema. También es una buena idea crear manualmente los puntos de restauración del sistema antes de realizar cualquier cambio en las preferencias o registro de su sistema.
Aquí le mostramos cómo crear un punto de restauración del sistema manualmente en Windows 11:
- En la barra de tareas de Windows 11, seleccione la barra de búsqueda y escriba crear un punto de restauración. Presione abrir para abrir la ventana Propiedades del sistema.
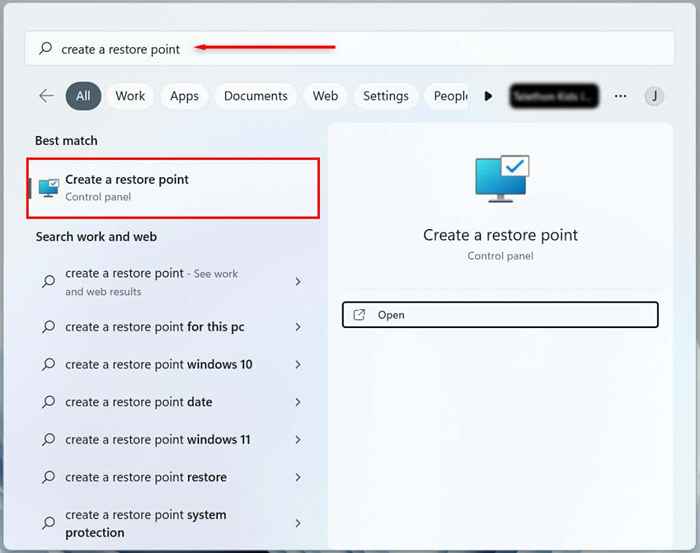
- Seleccione el botón Crear.
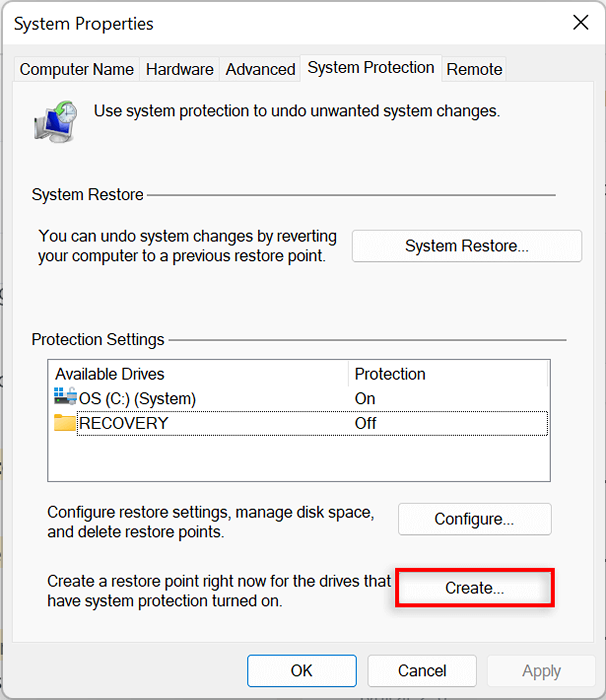
- Nombra el punto de restauración y elige crear.
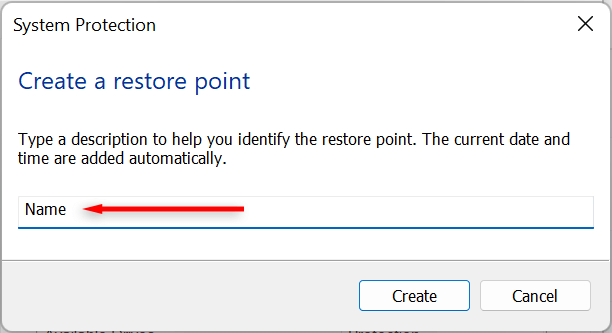
- Espere a que el sistema finalice el proceso, luego seleccione Cerrar en el cuadro de diálogo. Se ha creado un nuevo punto de restauración del sistema.
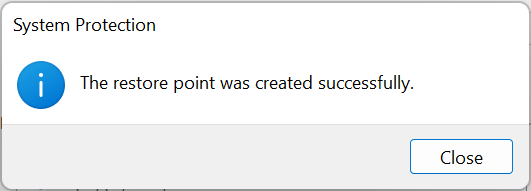
Cómo usar el sistema de restauración del sistema
Puede usar puntos de restauración para revertir su PC de Windows a una etapa anterior y solucionar cualquier error que pueda experimentar.
Para hacerlo:
- En el menú de inicio de Windows 11, seleccione la barra de búsqueda y escriba crear un punto de restauración. Presione abierto.
- Seleccione el botón Restaurar del sistema.
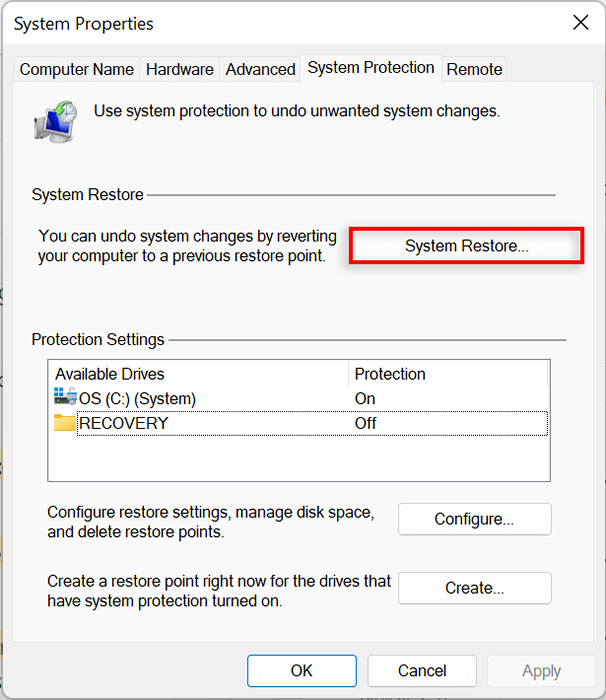
- Si está satisfecho con el punto de restauración recomendado, seleccione Restaurar recomendado, de lo contrario, seleccione Elija un punto de restauración diferente. Elija Siguiente.
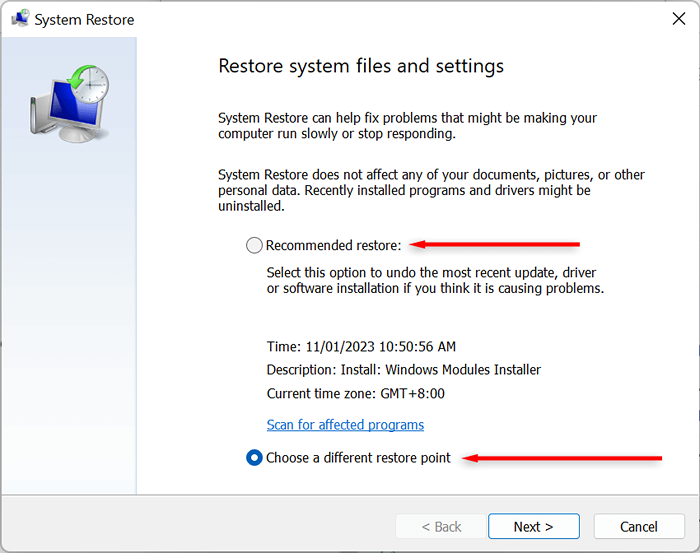
- Si eligió elegir otro punto de restauración, seleccione el punto de restauración que desea usar. En la ventana de restauración del sistema, ahora puede seleccionar escaneo de programas afectados para ver los cambios realizados en el sistema antes de que se cree el punto de restauración.
- Confirme el punto de restauración que desea revertir su sistema a. Seleccione Finalizar para comenzar el proceso de restauración.
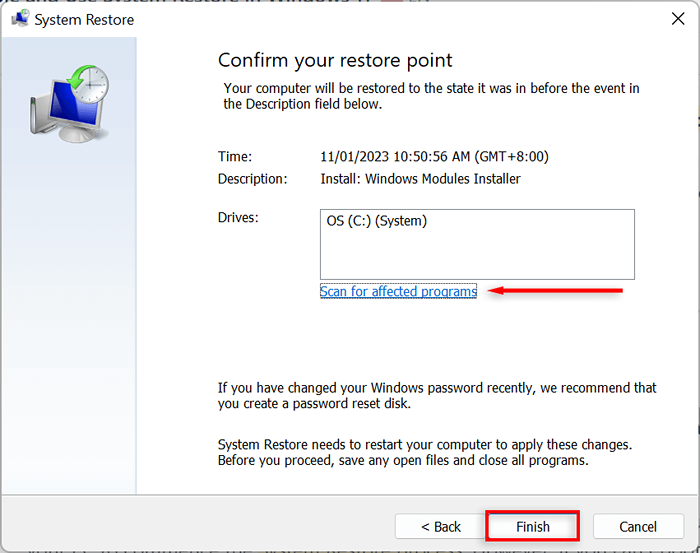
Su PC ahora comenzará a aplicar cambios y se reiniciará al menos una vez. Esto puede llevar un tiempo dependiendo de varios factores, incluido el tamaño del punto de restauración y la edad del hardware de la PC. No apague su computadora ni la use mientras la restauración esté en progreso, solo siéntese y deje que haga lo suyo.
Después de que se complete el proceso de restauración, una ventana parecerá que sabe que ha restaurado con éxito su PC.
Tenga en cuenta que su configuración puede ser diferente dependiendo de qué cambios se hicieron desde el punto de restauración. Sus archivos importantes y personales deben permanecer intactos.
Si los problemas que estaba experimentando aún están presentes después de la restauración, es posible que deba restaurar a un punto de restauración del sistema anterior o Windows de restablecimiento de fábrica.
Nota: También puede crear una unidad USB de Recuperación de Windows 11 por adelantado para reparar su PC en el caso de que no se encienda.
Cómo usar el restaurante del sistema cuando su computadora no arranca
Si los errores que intenta resolver le impide iniciar sesión en su PC, todavía hay formas de comenzar el proceso de restauración del sistema en las opciones de inicio avanzadas.
- Inicie su computadora. Cuando vea el logotipo de Windows, mantenga presionado el botón de encendido hasta que se reinicie.
- Continúe forzando reiniciar su PC hasta que aparezca la pantalla de reparación automática.
- Seleccionar opciones avanzadas.
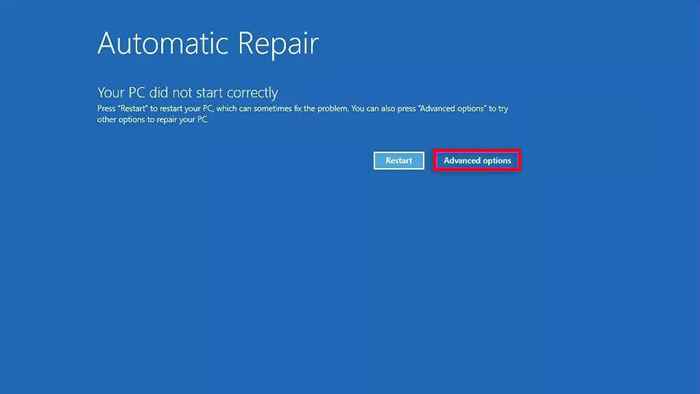
- Seleccione la solución de problemas.
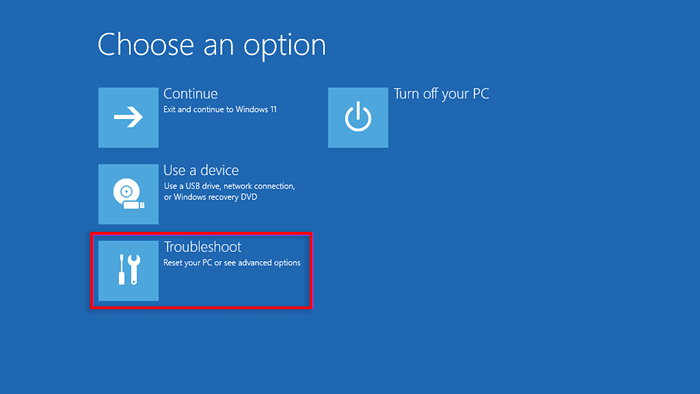
- Elija opciones avanzadas.
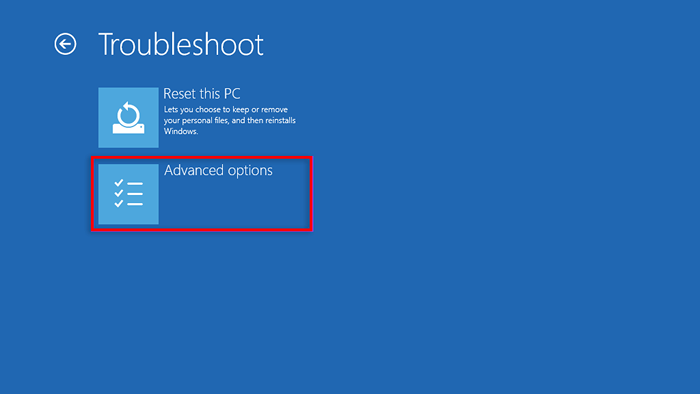
- Seleccionar la restauración del sistema.
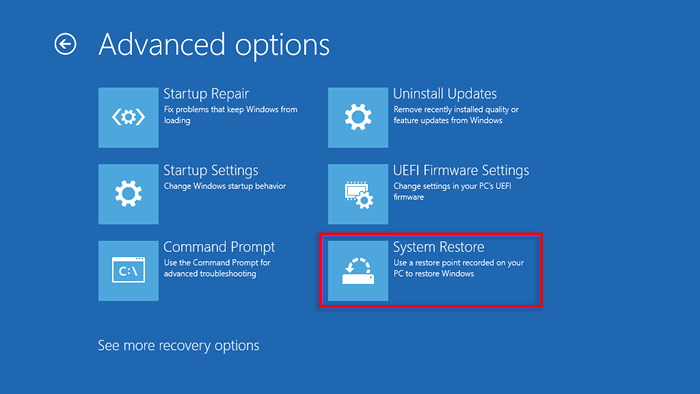
- Si se le pide, ingrese la contraseña del administrador y luego elija continuar.
- Seleccione Siguiente si está satisfecho con el punto de restauración recomendado o seleccione Elija un punto de restauración diferente si desea elegir uno diferente.
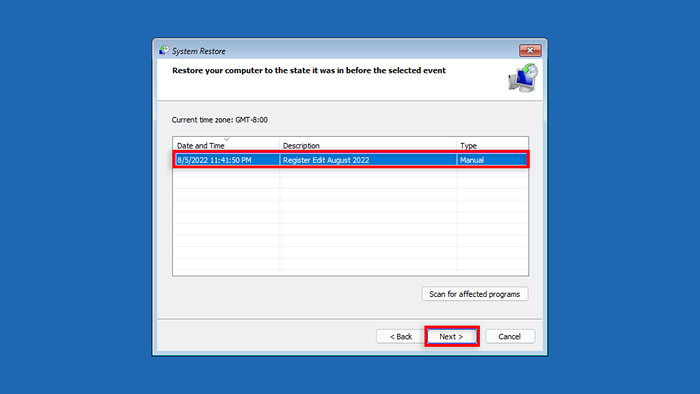
- Presione el siguiente. Si eligió elegir otro punto de restauración, seleccione el punto de restauración que desea usar y luego seleccione Siguiente.
- Confirme el punto de restauración que desea revertir su sistema a. Elija Finalizar para comenzar el proceso de restauración del sistema.
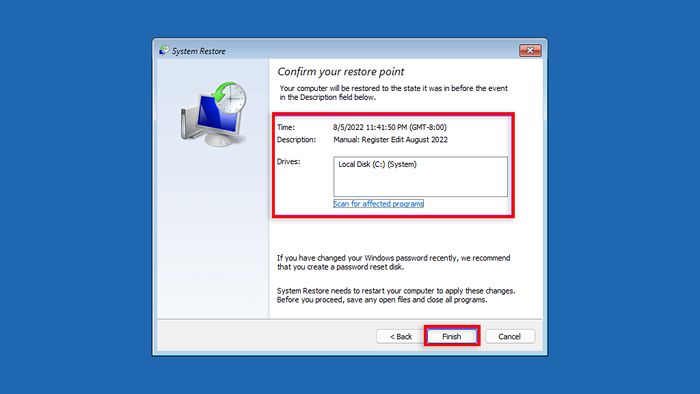
No apague su PC ni intente usarla mientras se lleva a cabo el proceso de restauración. Esto puede tomar unas horas.
Copia de seguridad, copia de seguridad, copia de seguridad
La función de restauración del sistema es una herramienta de recuperación fantástica que permite a los usuarios revertir sus computadoras con errores a un estado de sistema funcional. Después de leer este artículo, con suerte, puede usar los puntos de restauración de su sistema para evitar errores y mantener su PC de Windows funcionando sin problemas.
- « Cómo detener las notificaciones de actualización de Windows
- Cómo activar los ahorradores de pantalla en Windows 11 »

