Cómo detener las notificaciones de actualización de Windows

- 727
- 76
- Hugo Vera
Microsoft está forzando Windows 11 en cada usuario de Windows 10. Las notificaciones persistentes para actualizar a Windows 11 son distractas y molestas si aún no desea Windows 11.
Mostraremos dos formas de detener las notificaciones de actualización de Windows 11 en su PC con Windows 10. En Windows 11, también puede usar los métodos a continuación para detener las notificaciones para actualizaciones de funciones o calidad.
Tabla de contenido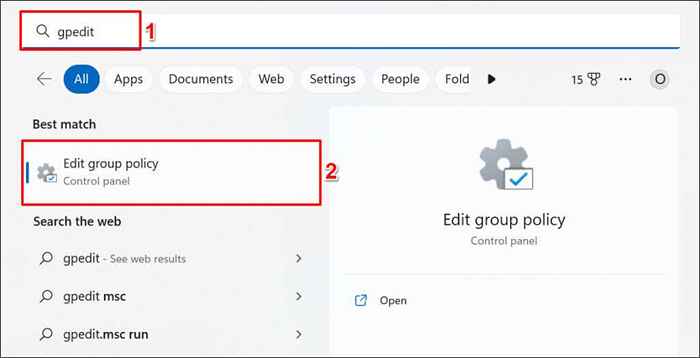
Alternativamente, presione la tecla Windows + R, escriba gpedit.MSC en el cuadro Ejecutar y seleccione Aceptar.

- Navegue a la configuración de la computadora> Plantillas administrativas> Componentes de Windows> Actualización de Windows> Administrar la experiencia del usuario final en la barra lateral.
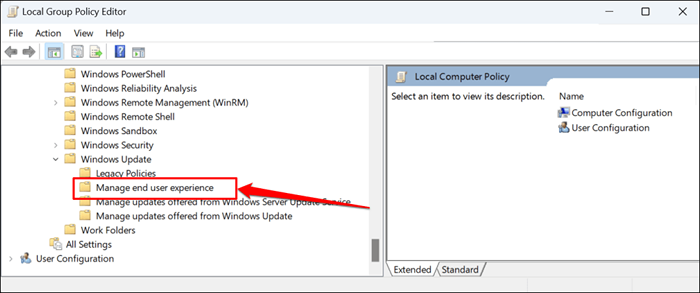
- Opciones de visualización de doble clic para notificaciones de actualización.
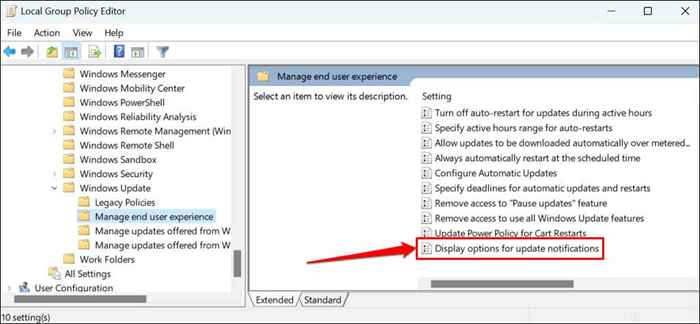
- Seleccione la opción deshabilitada.
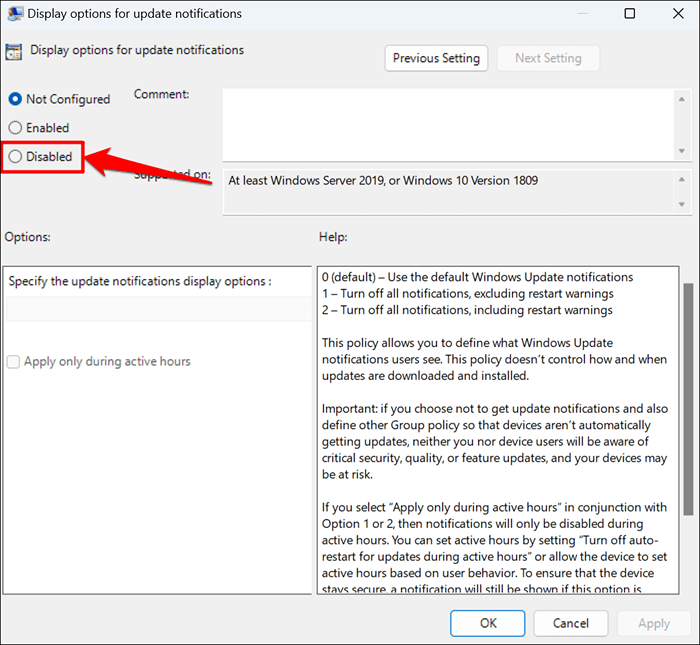
- Seleccione Aplicar> Aceptar y cerrar el Editor de Políticas del Grupo Local.
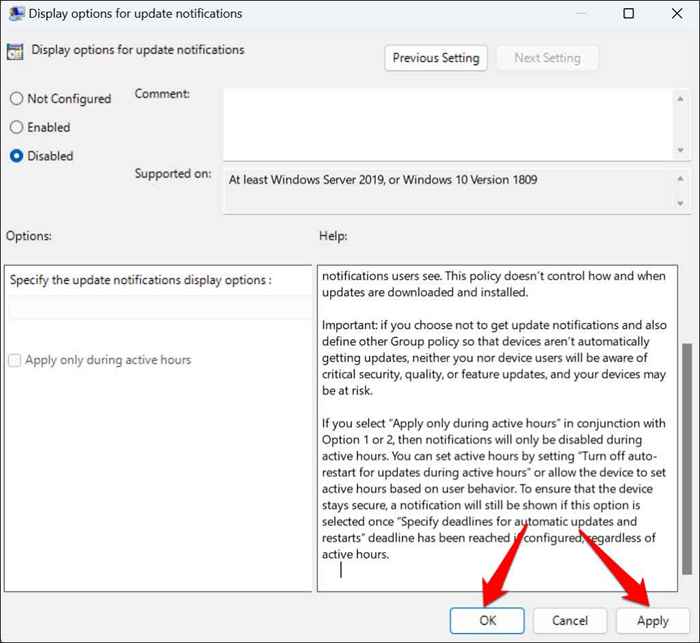
Si desea recibir notificaciones de actualización de la ventana en el futuro, configure la política en "no configurada" (consulte el paso #4).
Deshabilitar las notificaciones de Windows Update a través del registro de Windows
El registro de Windows es una base de datos de configuración para el sistema operativo de su computadora. Siga los pasos a continuación para crear una entrada en el registro que evite que Windows muestre notificaciones de actualización.
Nota: puede romper su PC si modifica o elimina accidentalmente un elemento de registro. Por lo tanto, recomendamos hacer una copia de seguridad del registro de Windows y crear un punto de restauración del sistema antes de continuar. Si las cosas van hacia el sur, puede solucionar fácilmente el problema restaurando su computadora desde el registro o la restauración del sistema de copia de seguridad.
- Abra el menú Inicio, escriba Regedit en la barra de búsqueda y seleccione Ejecutar como administrador debajo de la aplicación "Registro".
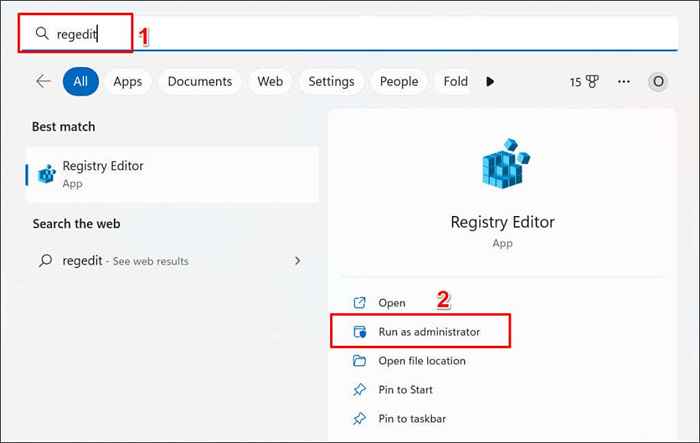
- Pegar HKEY_LOCAL_MACHINE \ Software \ Político \ Microsoft \ Windows en la barra de navegación del editor de registro y presione ENTER.
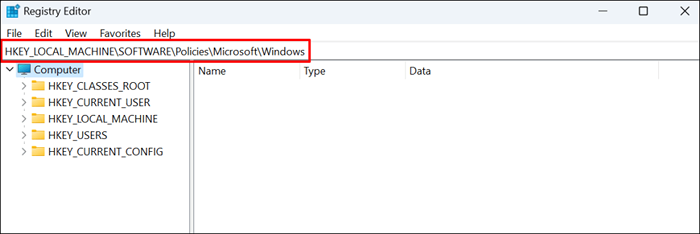
- Haga clic con el botón derecho en un espacio en blanco en la carpeta "Windows" y seleccione Nueva clave>.
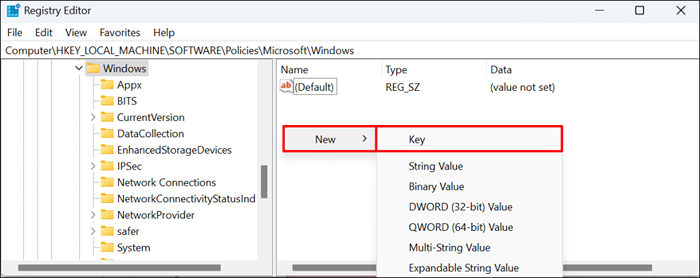
- Nombre la tecla WindowsUpdate y presione Entrar.
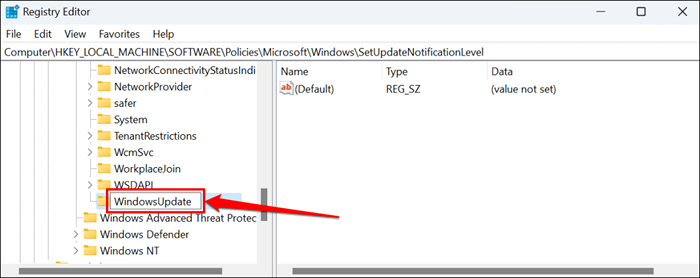
- Haga clic con el botón derecho en la nueva tecla WindowsUpdate, seleccione nuevo en el menú contextual y seleccione DWord (32 bits) Valor.
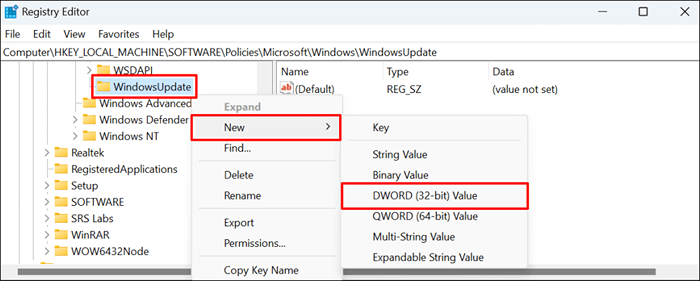
- Nombre el valor setupFateNotificationLevel y presione Entrar.
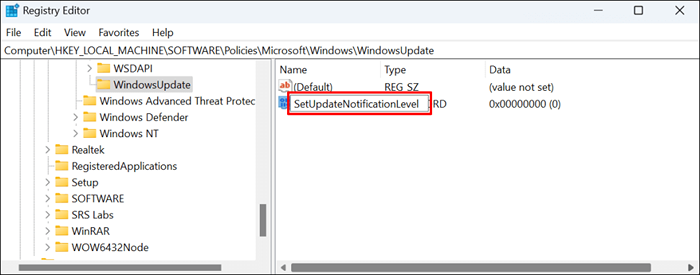
- Haga doble clic en el valor SetupDatenotificación.
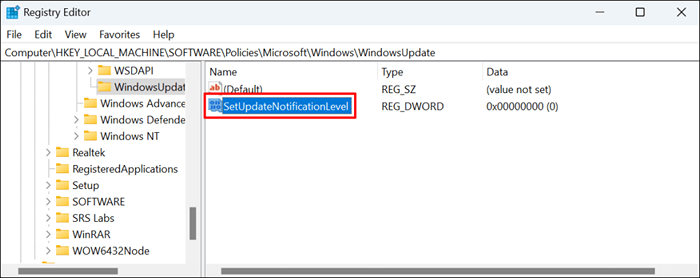
- Verifique que los datos de valor son 0 y seleccione OK.
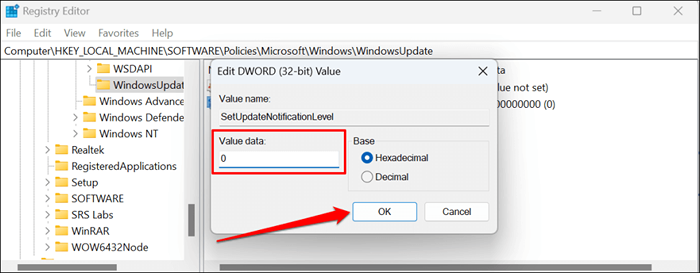
Cierre el editor de registro y reinicie su computadora. Su computadora debe dejar de mostrar notificaciones de Windows Update después del reinicio. Elimine el valor "SetupDatenotifiationLevel" para volver a habilitar las notificaciones de actualización de Windows en su computadora.
Abra el editor de registro y pegue la computadora \ hkey_local_machine \ Software \ Policies \ Microsoft \ Windows \ WindowsUpdate en la barra de navegación. Después, haga clic con el botón derecho en SetUpDatenotificationLevel y seleccione Eliminar.
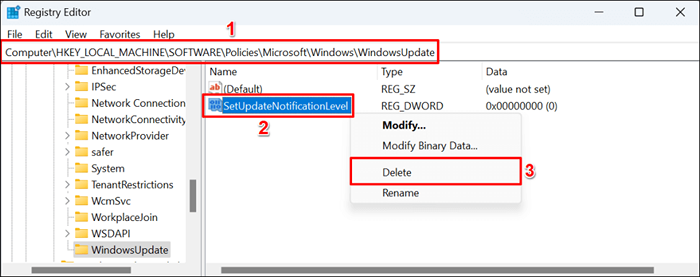
ACTUALIZAR NOVIACIONES BEGADO
Tenga en cuenta que estos métodos solo evitan que Windows muestre notificaciones de actualización. No impide que Windows descargue o instale automáticamente actualizaciones de calidad o características en segundo plano.
No puede detener las actualizaciones de Windows para siempre, pero puede retrasarlas por un tiempo. Consulte nuestro tutorial sobre la detención de las actualizaciones de Windows para aprender a detener las actualizaciones de su PC temporalmente.
- « Cómo conectar su Chromebook a un monitor externo
- Cómo habilitar y usar el sistema de restauración en Windows 11 »

