Cómo habilitar horas activas automáticas en Windows 10
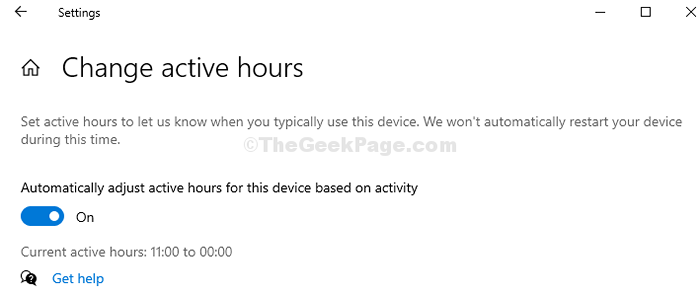
- 1519
- 465
- Mario Gollum
¿Está frustrado con la notificación de actualización de Windows 10 que le pide que reinicie su sistema una vez que se instale la actualización?? Muchos usuarios son. Si bien puede programar la hora de reinicio cuando aparece la notificación de actualización, puede ser inconveniente si su sistema se reinicia en el medio de su trabajo. Por lo tanto, con la actualización del aniversario de Windows 10, Microsoft introdujo la función Active Hours.
Esta es más bien una característica crítica, ya que le permite configurarlo para no reiniciar su sistema mientras está trabajando. Sin embargo, si sus horas de trabajo siguen cambiando muy a menudo, debe recordar cambiar las horas activas. Para abordar ese problema, la versión de Windows 10 1903 vino con la función actualizada de la hora activa automática que lo ayuda a modificar las horas activas dependiendo de cuánto tiempo esté activo en su sistema. Dado que está apagado por defecto, necesitaría habilitarlo. Veamos como.
Cómo habilitar la función Automatic Active Hours en Windows 10
Paso 1: Clickea en el Windows icono en su escritorio y haga clic en Ajustes en el menú, ubicado sobre el Fuerza opción.
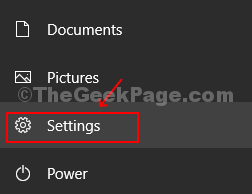
Paso 2: En el Ajustes Ventana, desplácese hacia abajo y haga clic en Actualización y seguridad.
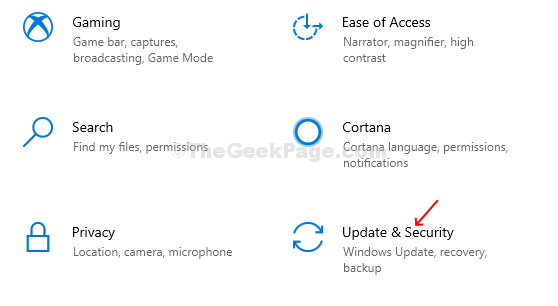
Paso 3: En el Actualización y seguridad Ventana, haga clic en actualizacion de Windows en el lado izquierdo y luego haga clic en Cambiar horas activas Opción a la derecha.
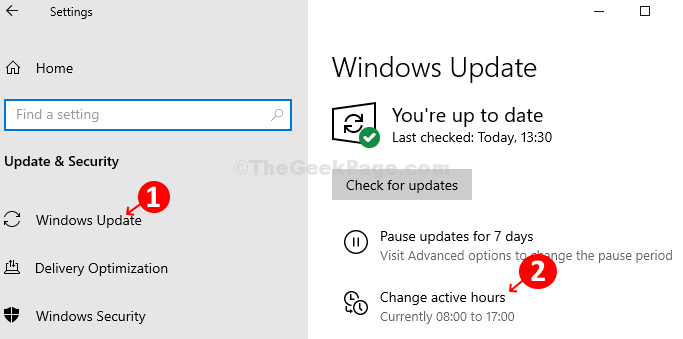
Etapa 4: En el Cambiar horas activas ventana, simplemente encienda el control deslizante debajo Ajuste automáticamente las horas activas para este dispositivo en función de la actividad Y ahora puedes salir de la ventana Configuración. Los cambios son efectivos inmediatamente.
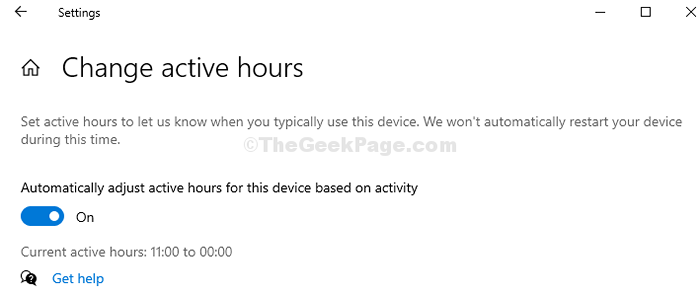
Windows 10 ahora rastreará el tiempo de actividad de su dispositivo y seleccionará un rango de tiempo automáticamente para reiniciar su sistema después de recibir las actualizaciones dependiendo de cuánto tiempo esté activo.
Paso 5: Sin embargo, si desea establecer las horas activas manualmente, aún tiene esa opción. En el Cambiar horas activas Ventana, simplemente haga clic en el Cambiar enlace junto a Horas activas actuales de 08:00 a 17:00 (Establecer de forma predeterminada en función de las horas de trabajo habituales a nivel mundial) en lugar de encender el control deslizante, y luego establecer el Hora de inicio y el Hora de finalización (establecido en máximo 18 horas) según las horas de trabajo esperadas.
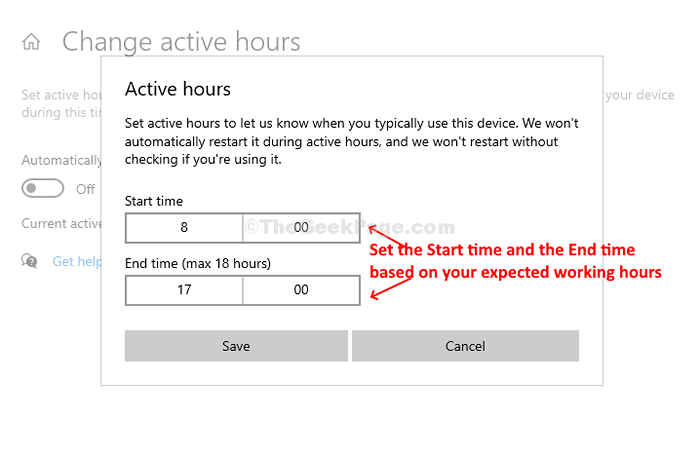
Sin embargo, si las horas de trabajo no son fijas y están más bien aleatorias, se recomienda habilitar las horas activas automáticas.
- « Programa de Windows 10 que no responde a la solución de problemas
- Cómo limitar el uso de la CPU del defensor de Windows en Windows 10 »

