Cómo limitar el uso de la CPU del defensor de Windows en Windows 10
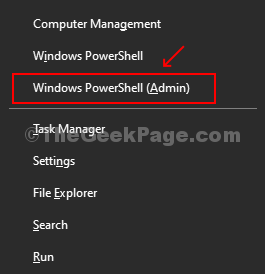
- 3091
- 526
- Mario Gollum
Windows Defender es un antivirus incorporado para Windows 10 que escanea su sistema en segundo plano de forma predeterminada, para cualquier amenaza. Analiza todas las descargas que realiza, utilizando navegadores web como Chrome, Edge, etc. Este proceso conduce a un alto uso de CPU. Entonces, ¿cómo se evita que el defensor de Windows use demasiada CPU?? Hemos enumerado dos métodos a continuación por los cuales puede limitar el uso de la CPU por Windows Defender en Windows 10.
Método 1 - Configuración de un límite para el uso de la CPU del defensor de Windows usando PowerShell
Paso 1: Prensa Clave de Windows + x juntos en el teclado para abrir el menú contextual. Haga clic en Windows PowerShell (administrador) para abrir el Potencia Shell ventana de comando.
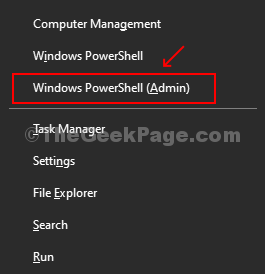
Paso 2: En la ventana de comando de PowerShell, ejecute el siguiente comando. Esto mostrará el límite máximo actual para el uso de la CPU para el defensor de Windows.
Get-mppreference | Seleccione ScanAVGCPULOAdFactor
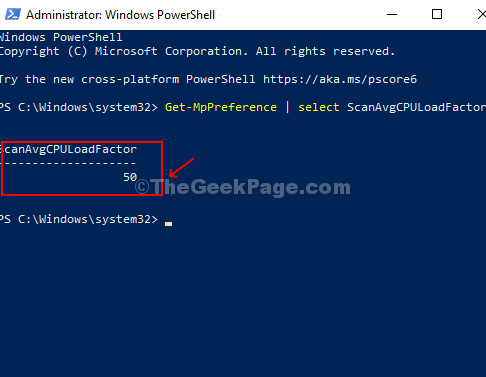
En este caso, muestra 50, lo que significa que está establecido en 50% por defecto.
Paso 3: Para reducir el límite de uso de la CPU para el defensor de Windows, ejecute el siguiente comando. En este caso, lo hemos cambiado a 30, lo que significa que el defensor de Windows no usará más del 30% de su CPU.
Set -mppreference -scanavgcpuloadfactor 30
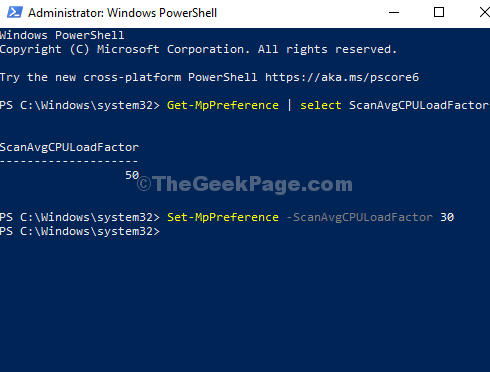
Método 2: establecimiento de un límite para el uso de la CPU de defensor de Windows utilizando el editor de registros
Paso 1: Prensa Clave de Windows + R Para abrir la caja de ejecución. Tipo Regedit en el cuadro y presione el botón OK para abrir el Editor de registro ventana.
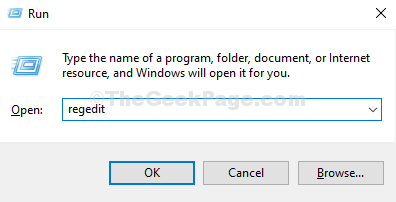
Paso 2: En la ventana del editor de registro, navegue a la siguiente ruta:
HKEY_LOCAL_MACHINE \ Software \ Policies \ Microsoft \ Windows Defender
Ahora, haga clic con el botón derecho en el panel vacío en el lado derecho de la ventana, haga clic en nuevo y haga clic en la tecla.
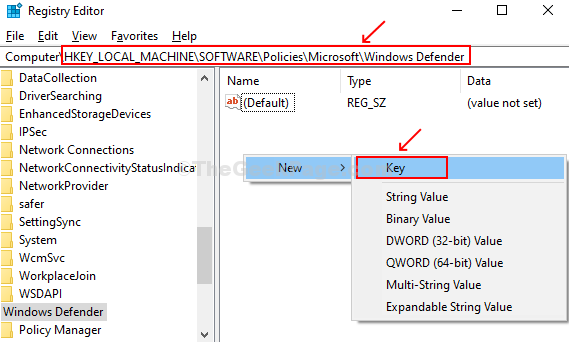
Crea una nueva carpeta de subcontería. Nombralo Escanear.
Paso 3: A continuación, haga clic derecho en el recién creado Escanear carpeta (sub-tecla), haga clic en nuevo y haga clic en Valor dWord (32 bits).
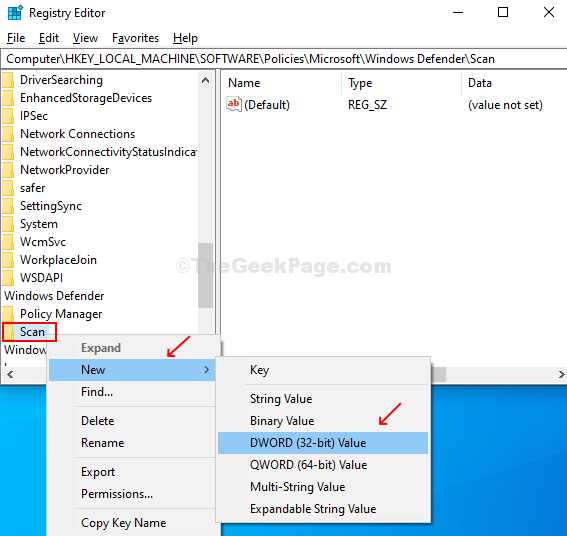
Etapa 4: Nombra el valor de DWORD como Avgcpuloadfactor, Haga doble clic en él para editar el límite de uso de la CPU para Windows Defender a 30 y presione el DE ACUERDO botón para guardar los cambios.
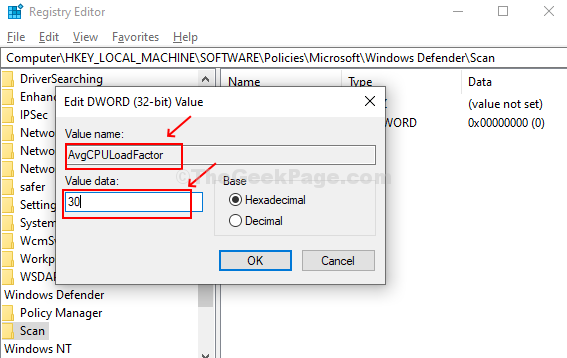
Cierre el editor de registro y reinicie su sistema para verificar si el uso de la CPU de Windows Defender se ha reducido o no.
- « Cómo habilitar horas activas automáticas en Windows 10
- Cómo deshabilitar el soporte del panel táctil de Windows 10 »

