Cómo habilitar el reenvío automático de correo electrónico de Outlook a Gmail y viceversa
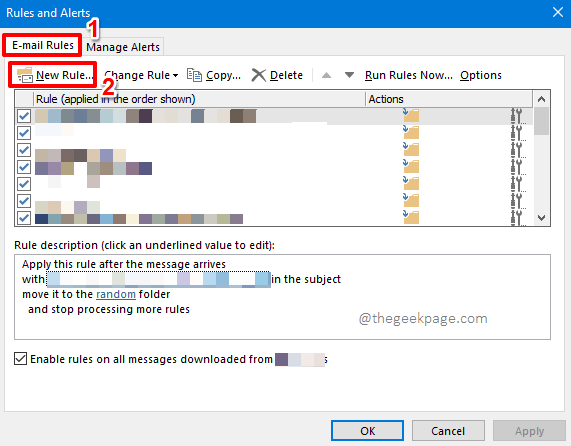
- 894
- 174
- Sr. Eduardo Menchaca
Cuando esté en el trabajo, es posible que no tenga acceso a sus correos electrónicos personales. Del mismo modo, cuando esté de vacaciones, es posible que no desee acceder a su perfil de trabajo. En ambos casos, sería excepcionalmente útil si puede encontrar una forma en que sus correos electrónicos se puedan reenviar automáticamente de uno de sus buzones a otro. Sí, estamos hablando de algún mecanismo mágico que enviaría automáticamente el correo electrónico de una de sus bandejas de entrada al otro en el momento en que aterriza en el primero. Suena demasiado complejo? Bueno, diríamos lo contrario!
Este artículo trata sobre cómo puede habilitar fácilmente el reenvío automático de correos electrónicos desde Outlook hasta Gmail y de Gmail a Outlook. Siga leyendo, para aprender cómo puede dominar fácilmente este increíble consejo.
Tabla de contenido
- Sección 1: Cómo reenviar automáticamente los correos electrónicos de Outlook a Gmail
- Sección 2: Cómo reenviar automáticamente los correos electrónicos de Gmail a Outlook
- Sección 2.1: Cómo reenviar automáticamente los correos electrónicos de Gmail Client
- Sección 2.2: Cómo establecer un filtro en los correos que se reenvían
- Sección 2.3: Cómo deshabilitar la regla de reenvío de correo
Sección 1: Cómo reenviar automáticamente los correos electrónicos de Outlook a Gmail
En esta sección, explicamos en detalle cómo los correos electrónicos se pueden reenviar automáticamente de Outlook a Gmail con la ayuda de algunos pasos simples.
Paso 1: Iniciar Outlook. Clickea en el HOGAR Pestaña de la cinta superior. Como siguiente, haga clic en el Normas botón desplegable ubicado debajo del grupo nombrado Mover.

Paso 2: De la lista de opciones disponibles en Normas, Haga clic en el que dice Administrar reglas y alertas.
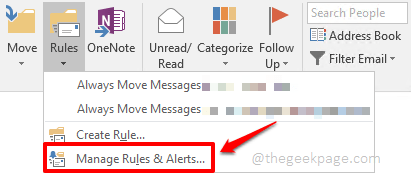
Paso 3: Sobre el Reglas y alertas Ventana, haga clic en el Reglas de correo electrónico Pestaña en la parte superior.
Como siguiente, debajo Reglas de correo electrónico pestaña, haga clic en el Nueva regla botón.
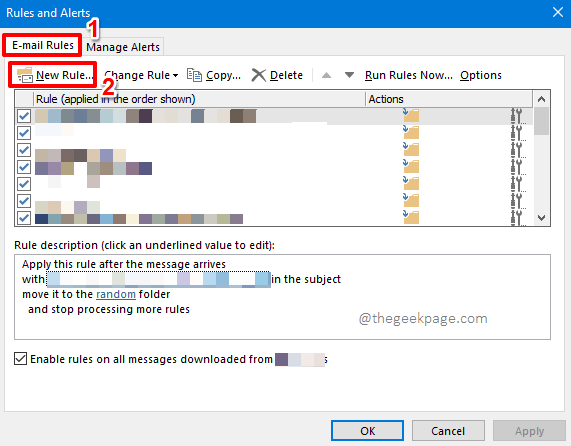
Etapa 4: Sobre el Asistente de reglas Ventana, debajo de la sección Comience desde una regla en blanco, Haga clic en la opción Aplicar la regla en los mensajes que recibo.
Clickea en el Próximo botón en la parte inferior.
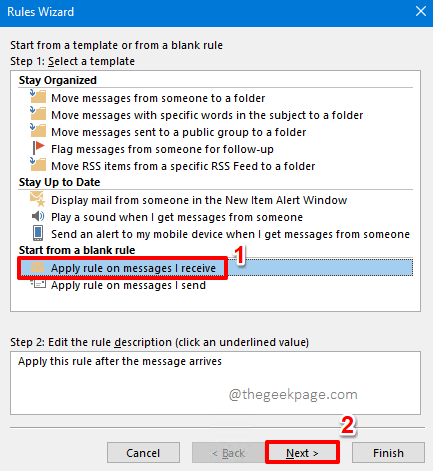
Paso 5: La página siguiente le permite elegir algunas condiciones para la regla que establece. Ya que desea reenviar todos los correos electrónicos automáticamente a Gmail desde Outlook, Solo deja todas las casillas de verificación Unitked.
Ahora haga clic en el Próximo botón en la parte inferior de la ventana.
Outlook ahora le dará un mensaje de advertencia que dice que la regla se aplicará a cada mensaje que reciba. Golpea el Sí botón para continuar.

Paso 6: Ahora vamos a establecer la regla de avance. Bajo la sección Paso 1: Seleccione Acciones (s), garrapata la casilla de verificación correspondiente a la opción reenviarlo a personas o grupos públicos.
Ahora debajo de la sección Paso 2: Edite la descripción de la regla (haga clic en un valor subrayado), clic en el enlace Gente o grupo público.
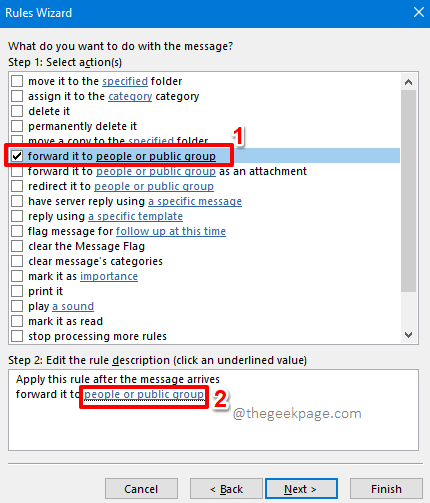
Paso 7: El Dirección de regla La ventana ahora estaría abierta antes de ti. En la parte inferior de la ventana, encontrará un campo de texto llamado A. Aquí puedes especificar la dirección de correo electrónico a lo que desea que se envíen sus correos electrónicos de Outlook a. Puede agregar varias direcciones de correo electrónico. Además, puede buscar direcciones de correo electrónico desde su directorio de direcciones de Outlook.
Golpea el DE ACUERDO botón para continuar.
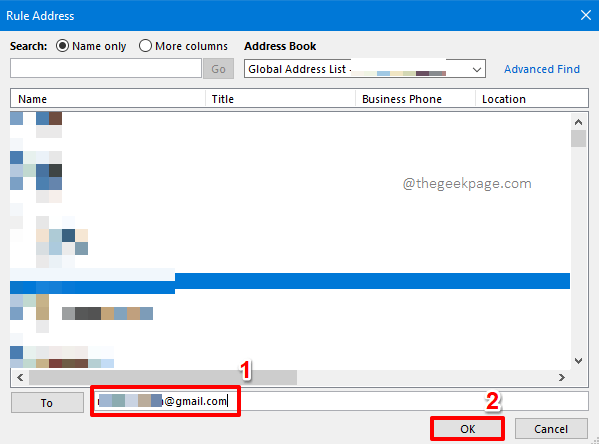
Paso 8: Cuando vuelvas al Asistente de reglas Ventana, haga clic en el Próximo botón.
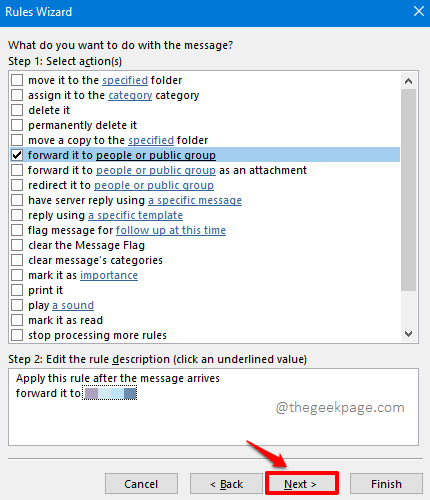
Paso 9: Si tiene algunas excepciones que desea aplicar a su regla de avance, ahora es el momento de especificarlos. Por ejemplo, si el correo que se reenvía es de una persona en particular, y en ese caso si no desea que se envíe, entonces puede garrapata el tickbox correspondiente a la casilla de verificación excepto si de personas o grupos públicos. Del mismo modo, puede establecer cualquiera de las excepciones disponibles en esta ventana.
Una vez que se selecciona la excepción, puede editarla en Paso 2: Edite la descripción de la regla (haga clic en un valor subrayado).
Si no hay excepciones, entonces puede LAlce todas las casillas de verificación sin contactar.
Una vez hecho todo, presione el Próximo botón en la parte inferior.
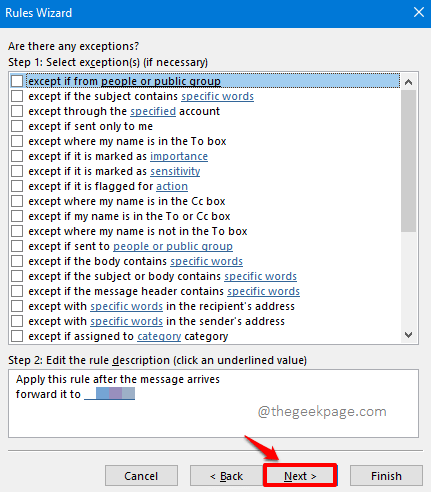
Paso 10: En la ventana que sigue, escriba un nombre Para su regla en la sección Paso 1: Especifique un nombre para este campo de regla.
Bajo la sección Paso 2: Opciones de regla de configuración, garrapata el Casilla correspondiente a la opción Enciende esta regla. Además, si desea aplicar la regla a los correos electrónicos que ya están en la bandeja de entrada, debe garrapata el caja correspondiente a la opción Ejecute esta regla ahora en mensajes que ya están en "Bandeja de entrada".
Eso es todo. Golpea el Finalizar botón en la parte inferior.
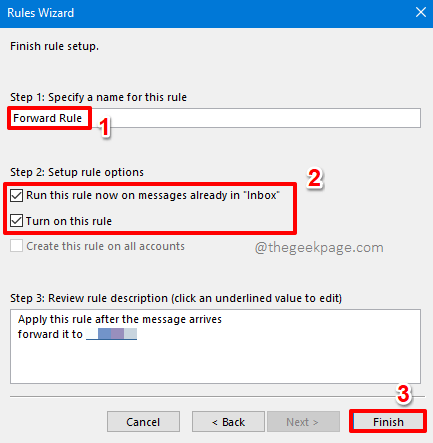
Paso 11: Ahora volverás en el Reglas y alertas ventana. Debajo de la pestaña Reglas de correo electrónico, Podrá ver su regla de reenvío recién creada. Contra él, verás una casilla de verificación, tictac que lo hará permitir la regla, y desordenado que lo hará desactivar tu regla.
Golpea el Aplicar botón y el DE ACUERDO botón. Eso es todo. Disfrutar!
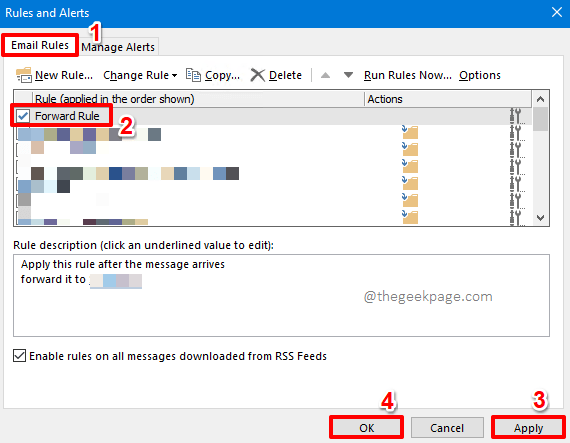
Sección 2: Cómo reenviar automáticamente los correos electrónicos de Gmail a Outlook
En la sección anterior, vimos cómo podemos habilitar el reenvío automático de correos electrónicos de Outlook a cualquier otro cliente de correo electrónico, incluido Gmail. En esta sección, exploremos cómo se pueden reenviar automáticamente los correos electrónicos de Gmail a Outlook. También veremos cómo podemos crear un filtro en la regla de reenvío y también descubriremos cómo podemos deshabilitar la regla de reenvío.
Sección 2.1: Cómo reenviar automáticamente los correos electrónicos de Gmail Client
Paso 1: Abierto su Gmail cuenta en un navegador web.
Sobre el parte superior derecha esquina de la ventana, haga clic en el engranaje icono para la configuración. De las opciones disponibles, debajo de la etiqueta Ajustes rápidos, clickea en el Ver todas las configuraciones enlace.
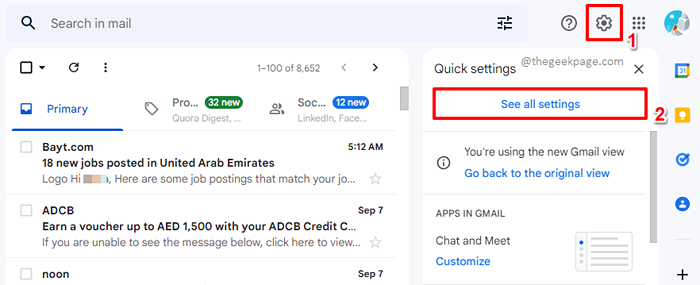
Paso 2: Ahora bajo el Ajustes Opciones, haga clic en la pestaña Reenvío y pop/imap.
Como siguiente, haga clic en el Agregar una dirección de reenvío botón contra el Reenvío campo.
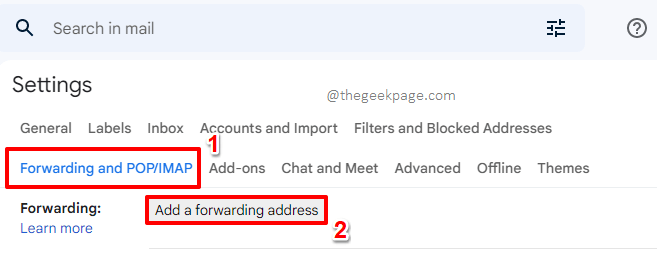
Paso 3: Ahora bajo el Agregar una dirección de reenvío ventana, tipo en la dirección a la que desea que se envíen los correos electrónicos. Puede dar cualquier dirección de correo electrónico que incluya un correo electrónico de Outlook, pero he escrito una dirección de Gmail como ejemplo.
Una vez que se escriba la ID de correo electrónico, haga clic en el Próximo botón.
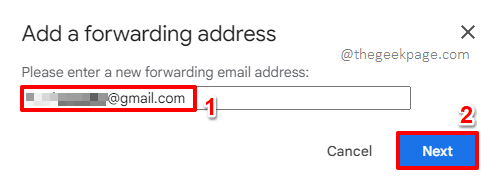
Etapa 4: Una pequeña ventana con el nombre Confirmar la dirección de reenvío se abrirá ahora. Simplemente haga clic en el Proceder botón para aprobar la regla de reenvío.
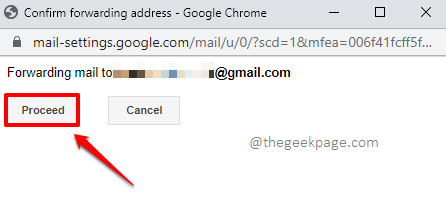
Paso 5: Ahora tienes que abierto el cuenta de correo electrónico que especificó como la dirección de reenvío y obtenga el código de verificación que recibió en ella.
Tipo el código de verificación en el Verificar campo de texto y luego presionar el Botón Verificar bajo ello.
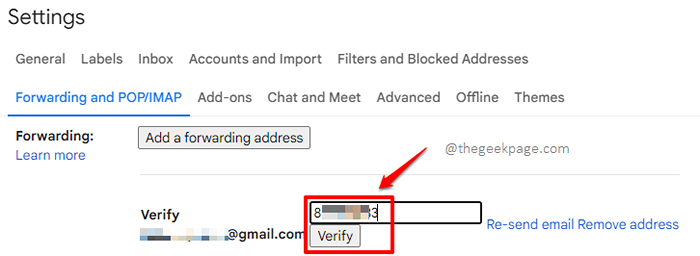
Paso 6: Cuando vuelvas al Ajustes ventana, puedes ver que el radio Se elige el botón contra la regla de avance. Por defecto, todos los correos electrónicos que llegan a su bandeja de entrada de Gmail ahora se reenviarán a su dirección de correo de reenvío, pero la copia de Gmail se mantendrá en Gmail, intacta.
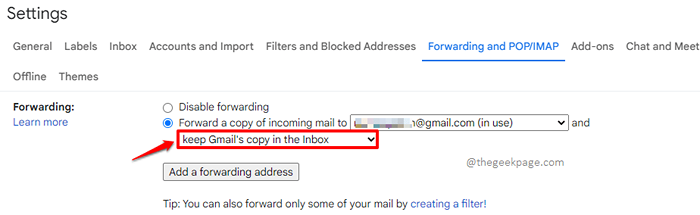
Paso 7: Las otras opciones son las siguientes:
- Mantenga la copia de Gmail en la bandeja de entrada - El correo se reenviará, pero la copia en Gmail no se abrirá ni eliminará. Permanecerá allí mismo, sano y sano.
- La copia de Mark Gmail como leída - El correo se reenviará, también la copia del correo electrónico de Gmail se marcará como se lee.
- Archivo de la copia de Gmail - El correo se reenviará a la dirección de reenvío, y la copia del correo de Gmail se trasladará a la carpeta de archivo.
- Delete la copia de Gmail - Junto con el envío del correo a la dirección de reenvío, se eliminará la copia del correo de Gmail.
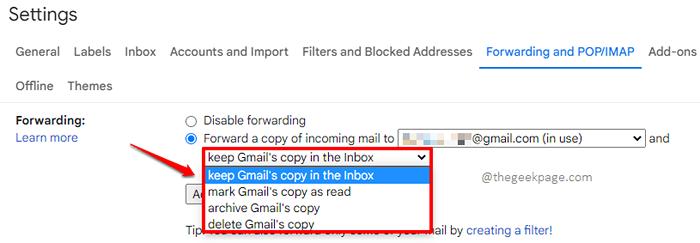
Paso 8: Ahora que la configuración de su regla de reenvío está bien en su lugar, desplazarse hacia abajo y golpear el Guardar cambios botón para guardar los cambios.
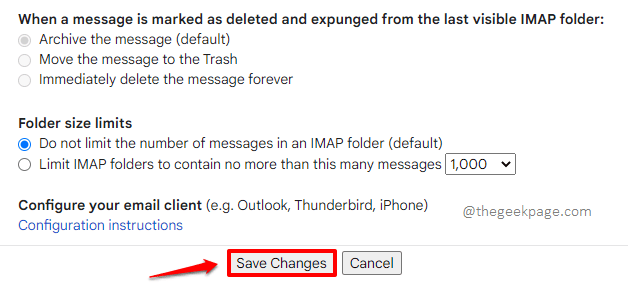
Sección 2.2: Cómo establecer un filtro en los correos que se reenvían
Digamos que no quiere que todos los correos electrónicos que lleguen a su bandeja de entrada se reenviarán. En ese caso, necesitamos establecer un filtro. Veamos cómo se puede hacer esto.
Paso 1: Una vez más, haga clic en el Engranaje ícono del parte superior derecha esquina de la ventana y luego haga clic en el Ver todas las configuraciones enlace.
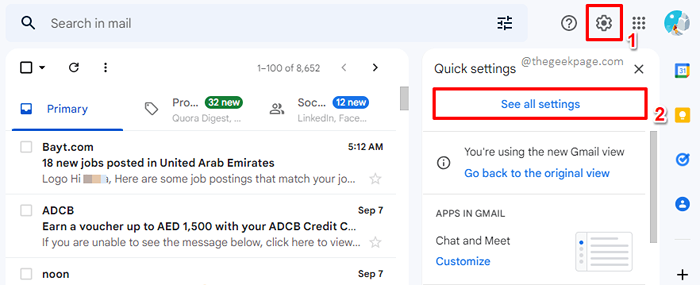
Paso 2: Ahora, de nuevo, mira debajo del Reenvío y pop/imap pestaña para el Reenvío sección.
Su reenvío ya estará en su lugar.
En él, haga clic en el enlace que dice Creando un filtro!.
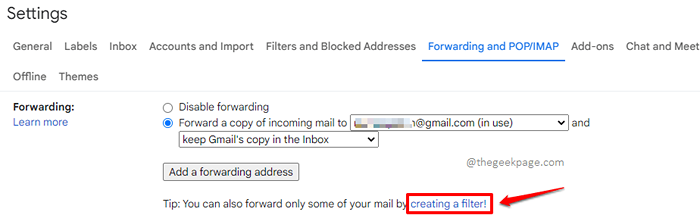
Paso 3: Aquí, puedes mencionar todos tus filtros.
Una vez que todos los filtros estén en su lugar, haga clic en el Crear filtro botón en la parte inferior.
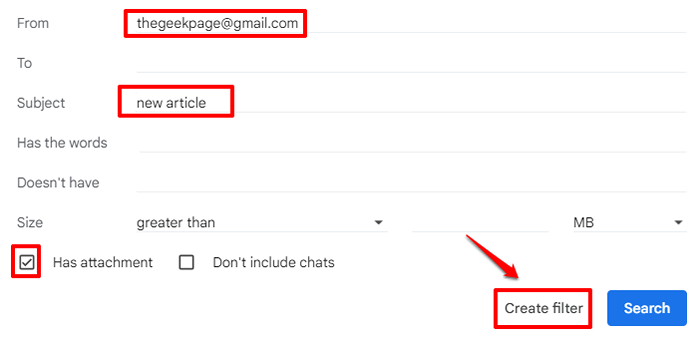
Etapa 4: Ahora en la ventana que sigue, garrapata la casilla de verificación correspondiente a la opción Reenviarlo a: y luego elija la dirección de correo electrónico. Si ya es una dirección de correo electrónico aprobada, estará disponible en el menú desplegable. Si no está disponible, puede agregar la dirección haciendo clic en el Agregar dirección de reenvío botón.
Una vez que hayas terminado, presione el Crear filtro botón en la parte inferior.
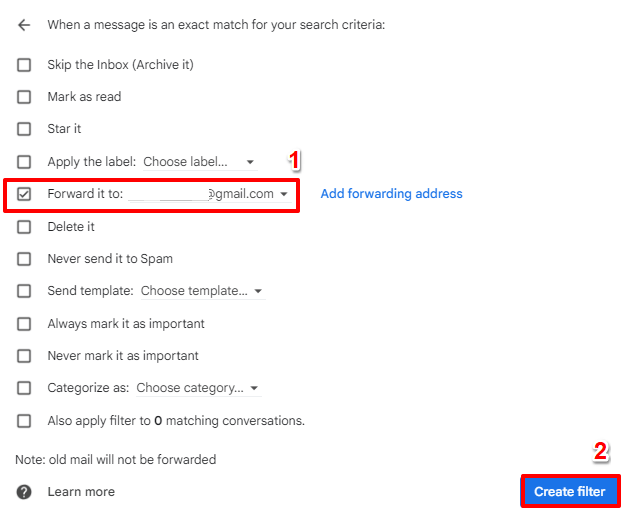
Sección 2.3: Cómo deshabilitar la regla de reenvío de correo
En esta sección, descubramos cómo podemos deshabilitar una regla de reenvío que ya está en su lugar.
Paso 1: Clickea en el Ajustes ícono una vez más del parte superior derecha esquina de la ventana. Y luego haga clic en el Ver todas las configuraciones enlace para ver todas las configuraciones.
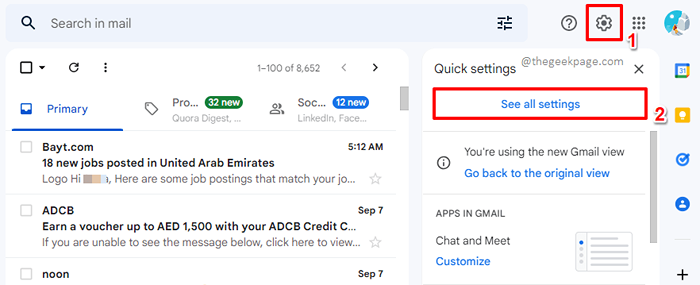
Paso 2: Bajo la Reenvío y pop/imap pestaña, elija el radio botón correspondiente al Deshabilitar el reenvío opción agiana Reenvío sección.
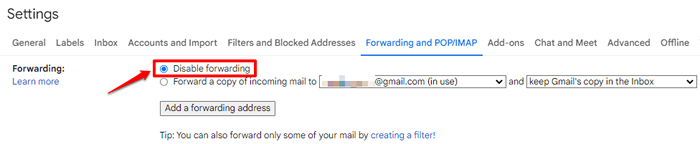
Paso 3: Una vez más, desplácese hacia abajo y golpee el Guardar cambios botón para guardar sus cambios. Eso es todo!
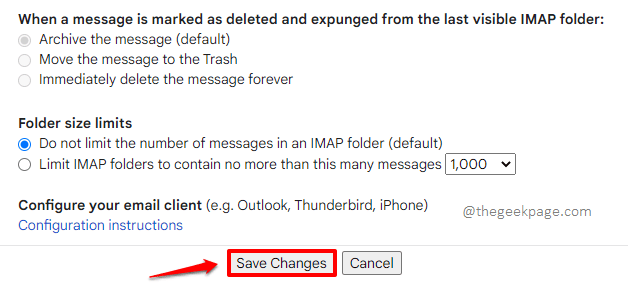
Por favor, cuéntanos en la sección de comentarios si tiene alguna inquietud con respecto a cualquiera de los pasos, siempre estamos aquí para ayudar. Espero que hayas encontrado el artículo útil.
Estén atentos para más trucos técnicos, consejos, cómo-tos y hacks increíbles y alucinantes.
- « Cómo limitar los controles ortográficos solo al diccionario principal en MS Outlook
- Cómo corregir el error de conexión a la red CSGO fácilmente »

