Cómo limitar los controles ortográficos solo al diccionario principal en MS Outlook
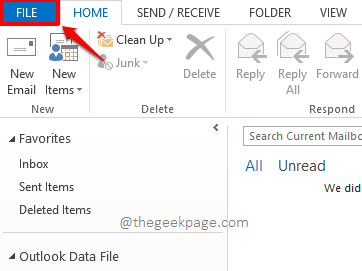
- 2212
- 217
- Sr. Eduardo Menchaca
Es posible que algunas palabras no tengan mucho sentido para el mundo, definitivamente la perspectiva se incluye en el mundo, pero esas palabras pueden tener mucho sentido para usted, ya que usted es muy consciente de sus contextos. En nuestro artículo cómo agregar palabras al diccionario personalizado para evitar errores de ortografía en MS Outlook, aprendimos cómo podemos agregar fácilmente nuestras palabras personalizadas a los diccionarios personalizados en Outlook para que Outlook considere esas palabras como palabras adecuadas y no arrojaríamos una ortografía. Error cada vez que se encuentran esas palabras.
Sin embargo, los diccionarios personalizados pueden no ser aplicables a cada correo electrónico y algunos correos electrónicos necesitan exámenes de ortografía exhaustivos antes de que se envíen. En tales casos, se vuelve obligatorio que los correctores ortográficos se limiten solo al diccionario principal. Bueno, ahora sabes de lo que vamos a hablar hoy!
Solución
Paso 1: Clickea en el ARCHIVO Pestaña de la cinta superior.
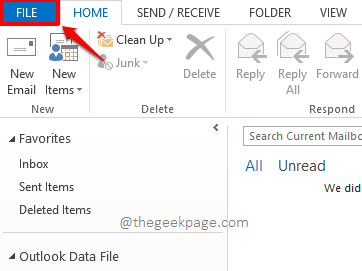
Paso 2: Sobre el izquierda Panel de la ventana, haga clic en la pestaña nombrada Opción.
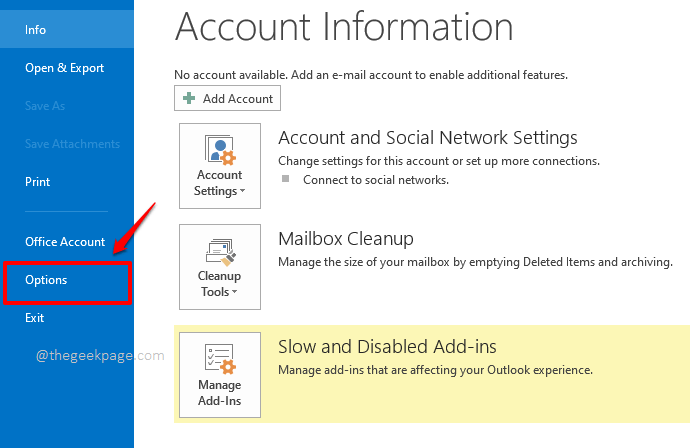
Paso 3: Cuando el Opciones de Outlook Se abre la ventana, haga clic en el Correo pestaña del izquierda panel de la ventana.
Ahora en el bien panel de ventana, debajo de la sección Componer mensajes, Haga clic en el botón Nombrado Ortografía y autocorrección.
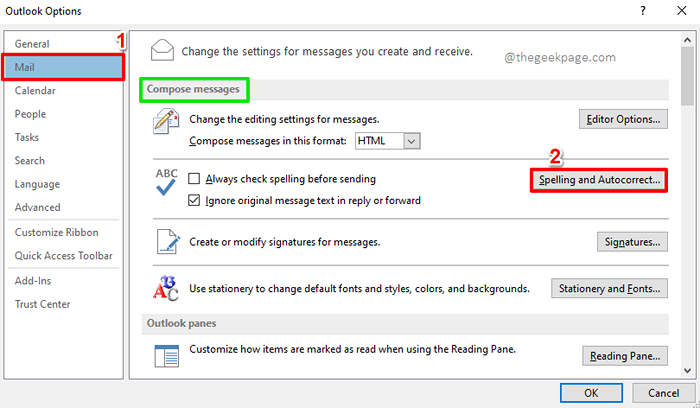
Etapa 4: Sobre el izquierda panel de Opciones de editor, clickea en el Prueba pestaña.
Ahora en el bien lado, debajo de la sección Al corregir la ortografía en los programas de Microsoft Office, garrapata el caja correspondiente a la opción Sugerir solo con el diccionario principal. Esto asegurará que solo se considerará el diccionario principal para sus correctores ortográficos.
Sin embargo, si desea estar más seguro, puede Deshabilite temporalmente los diccionarios personalizados también. Para eso, haga clic en el botón llamado Diccionarios personalizados.
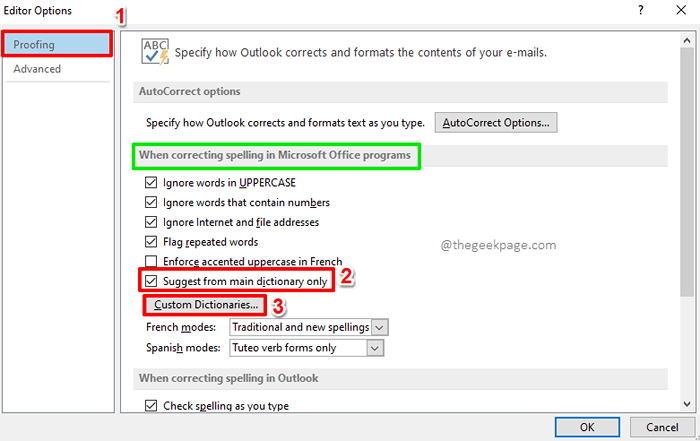
Paso 5: Sobre el Diccionarios personalizados ventana, puedes desactivar los diccionarios por desordenado el casillas correspondiente a cada diccionario.
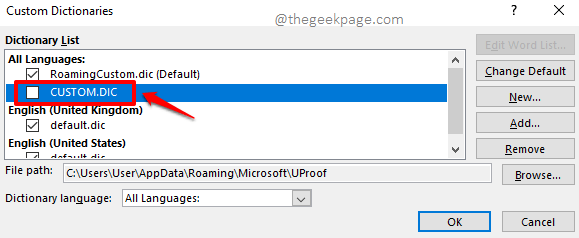
Paso 6: Si usted desaprobar la casilla de verificación correspondiente al diccionario nombrado Piloto de roaming.DIC (predeterminado) bajo la Todos los idiomas Sección, entonces tendrá el siguiente mensaje de advertencia.
El mensaje simplemente dice que si elimina el Piloto de roaming.DIC (predeterminado) Diccionario personalizado de Outlook, se deshabilitará en todos los programas de Microsoft Office. Simplemente presione el Sí botón para continuar si está de acuerdo con eso.
Nota: Si desea habilitar el diccionario personalizado que elimina aquí, simplemente puede volver a la Diccionarios personalizados ventana en el futuro y luego garrapata el caja correspondiente al diccionario personalizado que eliminó.
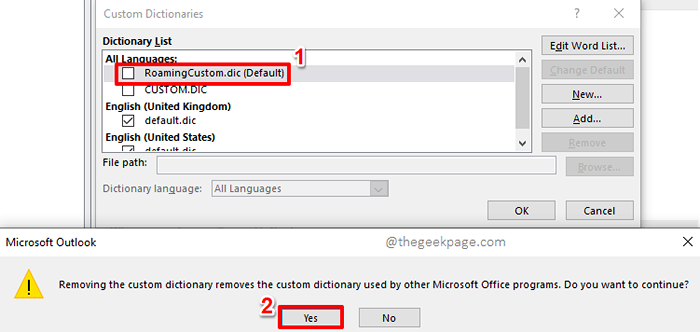
Paso 7: Una vez que haya terminado de deshabilitar todos los diccionarios personalizados que no desea temporalmente, puede presionar el DE ACUERDO botón en la parte inferior.
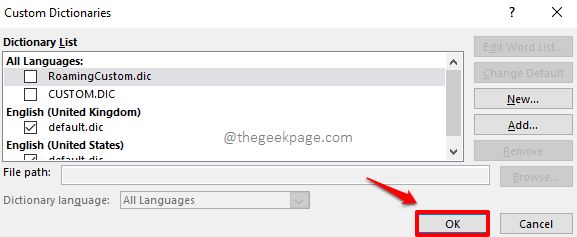
Paso 8: Golpea el DE ACUERDO botón cuando vuelvas a la Opciones de editor ventana.
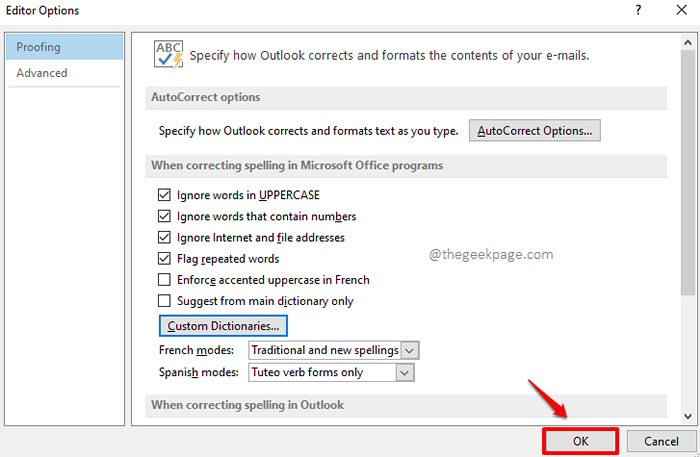
Paso 9: Golpea el DE ACUERDO botón en el Opciones de Outlook ventana también.
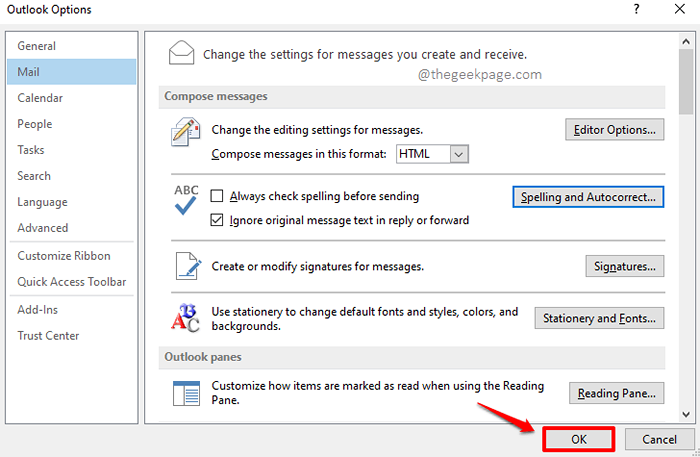
Eso es todo. De ahora en adelante, Outlook considerará solo el diccionario principal para los correctos ortográficos.
Si a ti te gustaría revertir esto, simplemente desaprobar el caja correspondiente a la opción Sugerir solo con el diccionario principal en Etapa 4. También, permitir Todos los diccionarios personalizados en los que se deshabilitó Paso 7.
- « Cómo solucionar el reproductor web Unity no funciona el problema
- Cómo habilitar el reenvío automático de correo electrónico de Outlook a Gmail y viceversa »

