Cómo habilitar la luz de fondo para el teclado en Windows 10/11
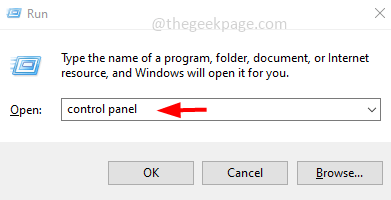
- 5003
- 283
- Adriana Tórrez
La mayoría de las computadoras portátiles modernas vienen con la función de retroiluminación del teclado. Esta característica ayuda a trabajar en un entorno con poca luz. Pero en algunos casos, esta característica puede desactivarse o no funcionar debido a varias razones. Pocos de ustedes pueden pensar en cómo habilitar la función de retroiluminación del teclado y este artículo ayuda a encontrar una manera. Existen diferentes métodos para habilitar algunos de ellos utilizando Windows Mobility Center, utilizando teclas de acceso caliente, etc. Aprendamos en detalle cómo habilitar esta función.
Tabla de contenido
- Método 1: Centro de movilidad de Windows
- Método 2: use las teclas de corte de teclado
- Método 3: Use la configuración de solución de problemas de Windows
Método 1: Centro de movilidad de Windows
Paso 1: abra el indicador de ejecución usando Windows + R llaves juntas. Tipo Panel de control y golpear ingresar.
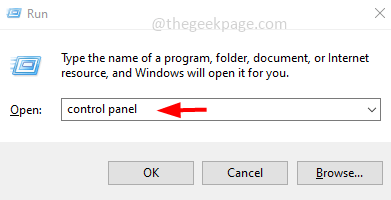
Paso 2: desde el Vista por desplegable que está a la derecha, seleccione Iconos grandes.
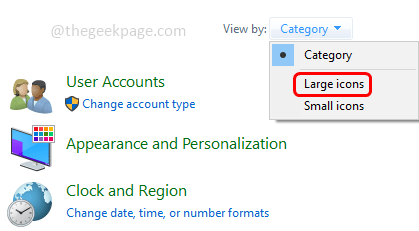
Paso 3: encontrar Centro de movilidad de Windows y haga clic en él.
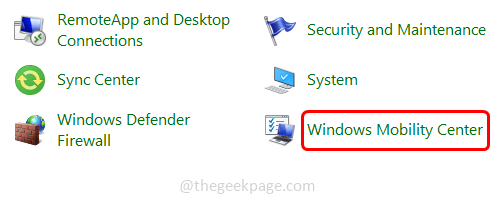
Paso 4: en la lista de menús encontrar el retroceso del teclado, y mover su control deslizante hacia la derecha para aumentar el brillo.
Paso 5: para acceder a las opciones adicionales, haga clic en el retroceso del teclado caja y asegúrese de que la iluminación del teclado sea En Al hacer clic en el botón de radio al lado.
Paso 6: Establezca también el nivel de brillo como brillante o según su necesidad bajo el brillo del teclado.
Paso 7: Cuando la computadora portátil está inactiva, las luz de fondo. Puede establecer el tiempo para Auto-Off o elegir Never Off si no desea que las luces de fondo se desaguen.
Paso 8: Para esto, haga clic en el menú desplegable en Configuración para la iluminación del teclado y seleccione el nunca apagado opción.
Paso 9: una vez hecho con los cambios, haga clic en DE ACUERDO.
Método 2: use las teclas de corte de teclado
Pocas configuraciones se pueden controlar utilizando las teclas de acceso directo/teclas de acceso rápido. La luz de fondo del teclado también se puede encender usando teclas de acceso rápido. Varía entre diferentes computadoras portátiles. Pocos se mencionan a continuación.
Encienda la luz de fondo del teclado en las computadoras portátiles HP
En la mayoría de las computadoras portátiles HP cuando FN y F5 Las teclas (FN + F5) se presionan simultáneamente, la luz de fondo se encenderá. Bueno, en algunos modelos HP, esto podría activarse/apagar las luces de fondo o ajustar el brillo de la luz de fondo. Algunos modelos usan diferentes claves, intente con FN + F11 llaves y también intente con FN + F9 llaves.
Encienda la luz de fondo del teclado en las computadoras portátiles de Dell
En las computadoras portátiles Dell, para encender la luz de fondo del teclado FN + F10 llaves simultáneamente. Esto variará con los modelos, intente con FN + F6 Y también intenta con Alt + F10 llaves.
Si está utilizando alguna otra computadora portátil o modelos diferentes, la mejor manera de encontrar qué teclas de acceso rápido es escribiendo el modelo de su computadora portátil junto con la frase sobre cómo habilitar la luz de fondo del teclado en la búsqueda de Google. Si este método no funciona, intente el siguiente.
Método 3: Use la configuración de solución de problemas de Windows
Paso 1: En las ventanas, el tipo de barra de búsqueda Solución de problemas Configuración, y haga clic en él desde los resultados de la búsqueda para abrirlo.
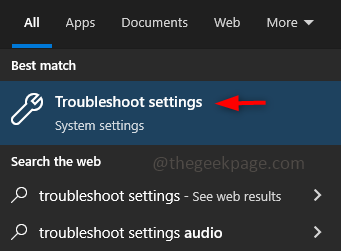
Paso 2: desde el panel izquierdo, haga clic en Resolución de problemas. En el lado derecho, haga clic en Solucionadores adicionales.
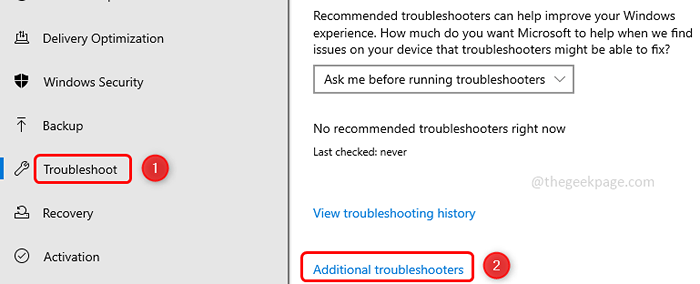
Paso 3: seleccione el teclado opción y haga clic en ejecutar el resolución de problemas.
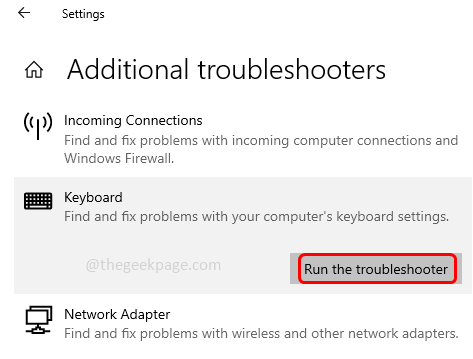
Paso 4: tomará un tiempo detectar problemas y sugerir la solución si. Si hay correcciones sugeridas, aplíquelas. Y verifique si el problema está resuelto.
Eso es todo! Espero que este artículo haya sido útil y comente a continuación qué método funcionó para usted.
- « Cómo conocer su identificación de vapor en unos pasos
- No se puede obtener una impresión en color de la impresora en Windows 10 Fix »

