No se puede obtener una impresión en color de la impresora en Windows 10 Fix
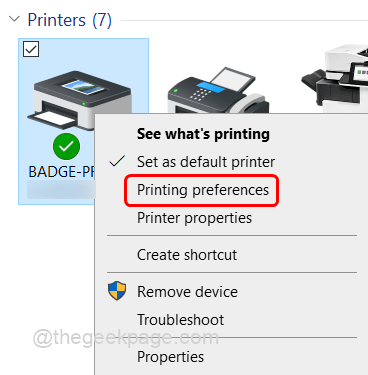
- 2820
- 644
- Norma Sedillo
Desea una impresión en color, pero cada vez que se imprime, se imprime en blanco y negro? Quizás se pregunte por qué es así y cómo solucionarlo. Esto podría deberse a varias razones, en primer lugar, verifique si su página está configurada para imprimir en 'Grayscale'. Esta opción de escala de grises siempre imprime en blanco y negro. Si no, el controlador de impresión necesita una actualización, etc. En este artículo, veamos los diferentes métodos para solucionar el problema de color.
Tabla de contenido
- Método 1: Verifique si la configuración de impresión está configurada en escala de grises
- Método 2: Ejecute el solucionador de problemas de impresión de Windows
- Método 3: configure el tipo de dispositivo en color
- Método 4: Actualice el controlador de impresión
- Método 5: Retire y vuelva a agregar la impresora
- Método 6: desinstalar y volver a instalar el controlador de impresión
Método 1: Verifique si la configuración de impresión está configurada en escala de grises
Paso 1: abra el indicador de ejecución usando Windows + R llaves juntas.
Paso 2: Tipo impresoras de control En el mensaje de ejecución y presione ingresar.
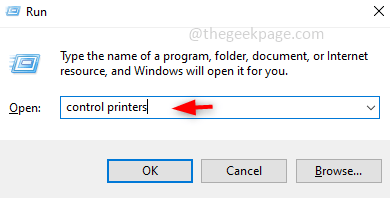
Paso 3: debajo de la sección de la impresora, botón derecho del ratón en tu impresora y haga clic en preferencias de impresión.
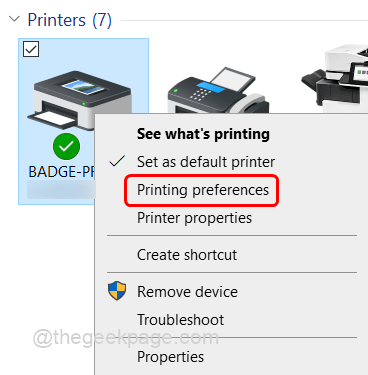
Paso 4: haga clic en el Color pestaña y asegúrese de que el Imprimir en escala de grises La opción está deshabilitada que debe ser desenfrenado. Si está habilitado, haga clic en la casilla de verificación para deshabilitarla.
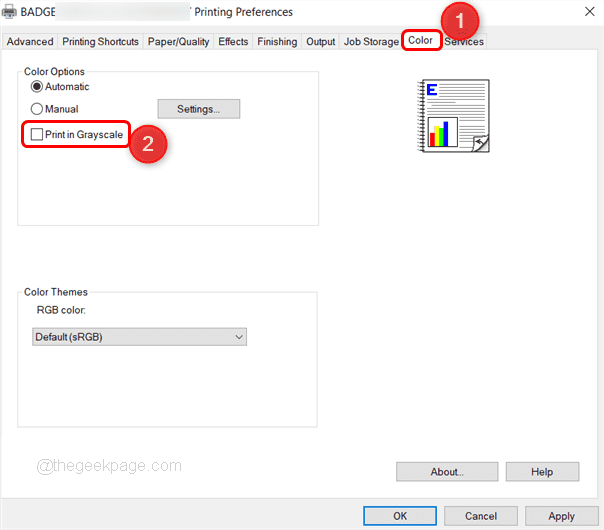
Paso 5: Para guardar los cambios, haga clic en Aplicar y De acuerdo.
Método 2: Ejecute el solucionador de problemas de impresión de Windows
Paso 1: Abra Windows Ajustes usando Windows + I llaves juntas. Haga clic en Actualización y seguridad.
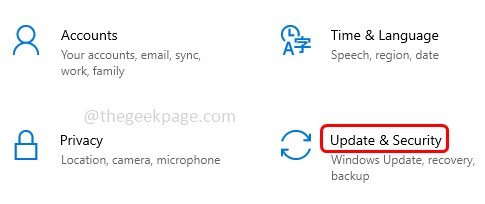
Paso 2: haga clic en Resolución de problemas Desde el panel izquierdo y luego en el lado derecho, haga clic en Solucionadores adicionales.
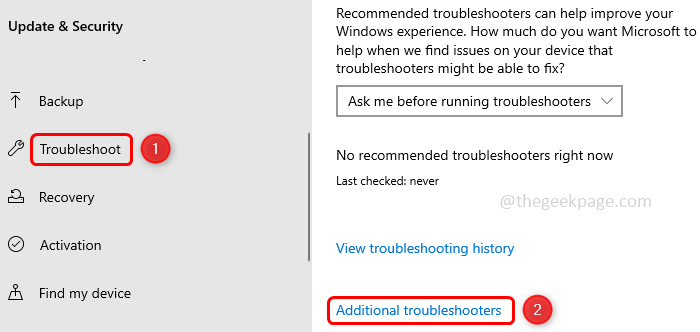
Paso 3: haga clic en el Impresora y aparece Ejecute el solucionador de problemas Botón, haga clic en él.
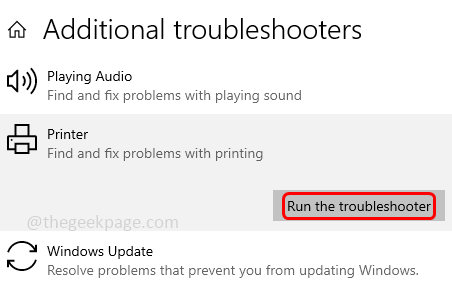
Paso 4: Tarda unos minutos para detectar el problema, luego siga las instrucciones en pantalla para completar el proceso de solución de problemas.
Paso 5: Reanudar la computadora y verificar si el problema está resuelto.
Método 3: configure el tipo de dispositivo en color
Paso 1: Abrir Ajustes usando Windows + I llaves juntas. Haga clic en Dispositivos.
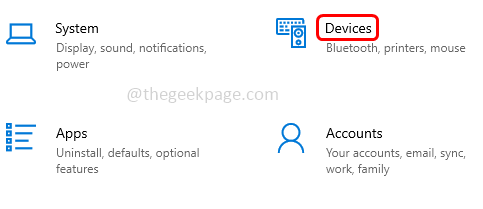
Paso 2: en el lado izquierdo haga clic en Impresoras y escáneres y en el lado derecho seleccione el nombre de su impresora y haga clic en el Administrar botón.
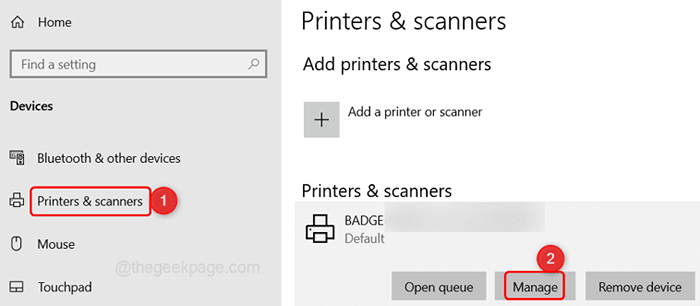
Paso 3: haga clic en Propiedades de impresión desde el lado izquierdo.
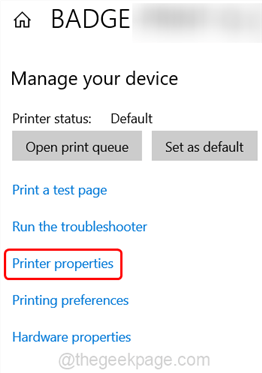
Paso 4: en la ventana aparecida, haga clic en el Cambiar propiedades botón. Selecciona el Configuración de dispositivo pestaña.
Paso 5: Desplácese hacia abajo y haga clic en tipo de dispositivo, Aparece un desplegable Seleccionar color del menú desplegable.
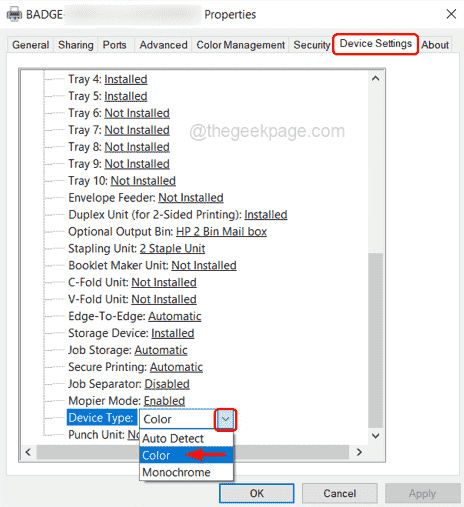
Paso 7: haga clic en Aplicar y luego haga clic en DE ACUERDO. Ahora imprima y verifique si puede obtener una impresión de color.
Método 4: Actualice el controlador de impresión
Paso 1: Abra el pronosticado Así que presiona Windows + R llaves juntas. Tipo devmgmt.MSC En el aviso y el golpe ingresar.
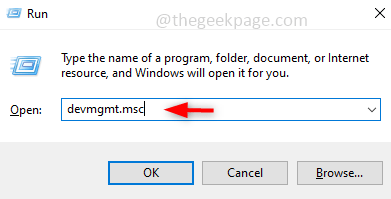
Paso 2: Esto abrirá el administrador de dispositivos. Desplácese hacia abajo y encuentre Imprimir colas.
Paso 3: haga clic en el desplegable a la izquierda para expandirlo. Haga clic derecho en su impresora y seleccione Actualizar controlador.
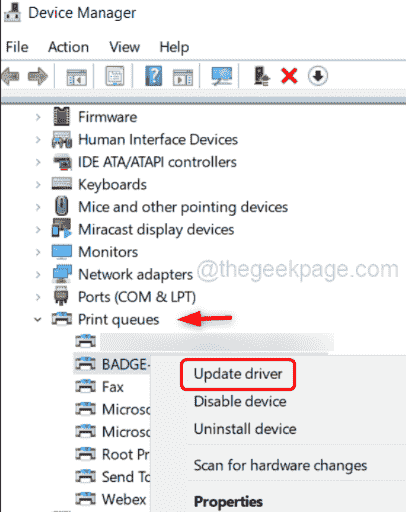
Paso 4: Habrá opciones que digan la búsqueda de controladores de forma automática o manual. Elija automáticamente a menos que ya haya descargado los últimos controladores.
Paso 5: Siga las instrucciones en pantalla para finalizar el proceso de actualización.
Paso 6: Reanudar tu computadora.
Método 5: Retire y vuelva a agregar la impresora
Paso 1: Abra el pronosticado, para hacerlo presione Windows + R llaves juntas. Tipo Panel de control En el aviso y el golpe ingresar.
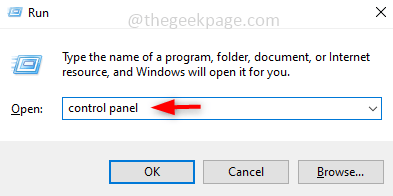
Paso 2: en el vista por desplegable que está en el lado derecho, seleccione Iconos grandes.
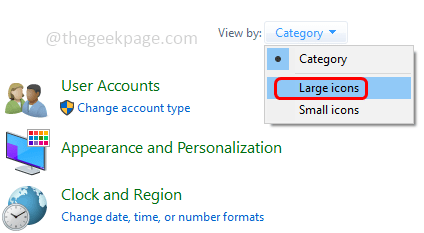
Paso 3: luego haga clic en Dispositivos e impresoras.
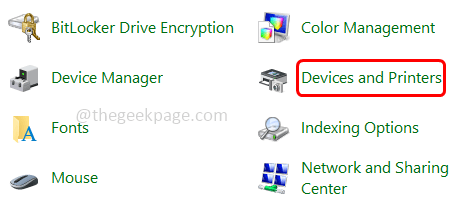
Etapa 4: Botón derecho del ratón en el dispositivo de impresora que está utilizando y haga clic en Retire el dispositivo.
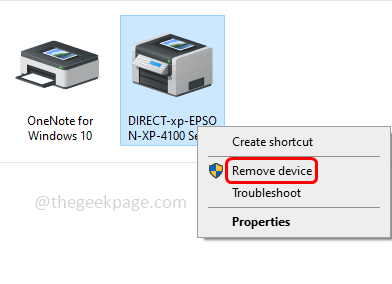
Paso 5: asegúrese de que su impresora esté encendida. Luego, en la parte superior, haga clic en Añadir una impresora.
Paso 6. En la ventana aparecida seleccionar su impresora para agregar y hacer clic en Próximo.
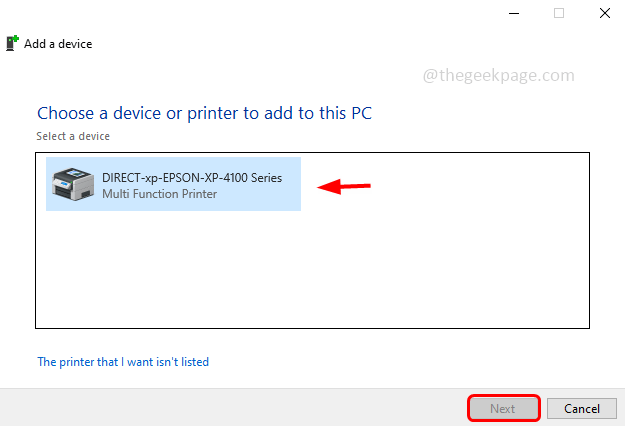
Paso 7: se conectará a su impresora. Mientras tanto, aparecerá un mensaje de confirmación en su dispositivo de impresora, haga clic en Aceptar.
Paso 8: ahora se instalará la impresora.
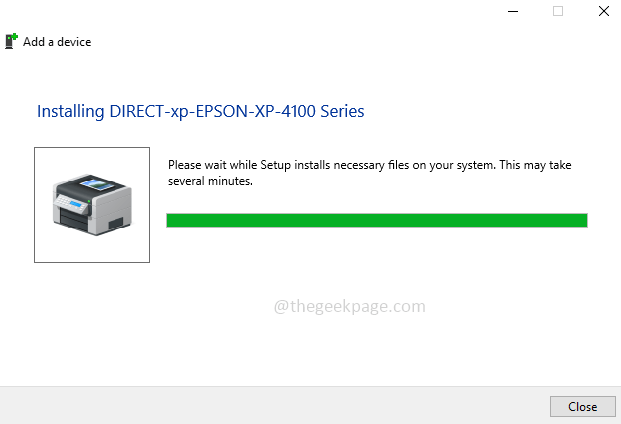
Paso 9: tome una impresión y verifique si está recibiendo una impresión en color.
Método 6: desinstalar y volver a instalar el controlador de impresión
Paso 1: Abrir Ajustes presionando Windows + I llaves juntas. Haga clic en Dispositivos.
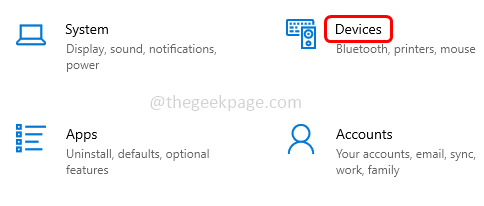
Paso 2: a la izquierda, haga clic en Impresoras y escáneres.
Paso 3: Seleccionar su impresora y haga clic en el Retire el dispositivo botón.
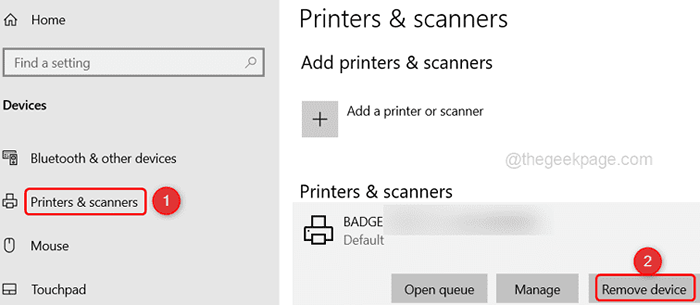
Paso 4: Abra el Panel de control para que presione el Windows + R llaves juntas y escriben control panel En el aviso de ejecución. Golpear ingresar.
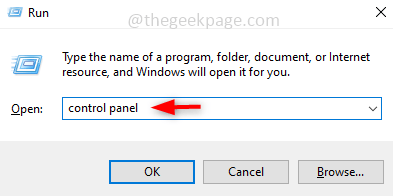
Paso 5: en el menú desplegable del botón Vista, seleccione Iconos grandes
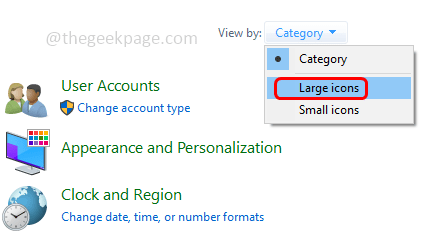
Paso 6: haga clic en Dispositivo e impresoras.
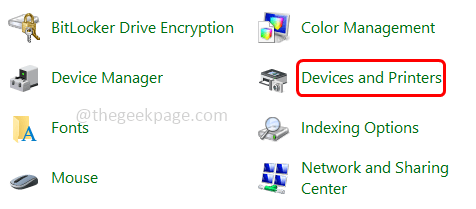
Paso 7: haga clic con el botón derecho en su impresora y haga clic en Retire el dispositivo.
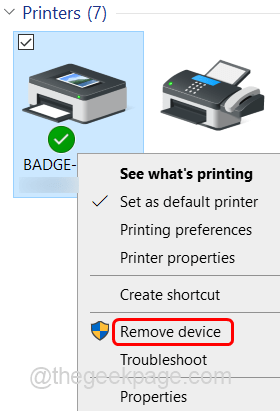
Paso 8: Abra el indicador de ejecución usando Windows + R llaves juntas y escriben printui.exe /s
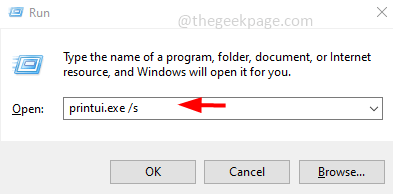
Paso 9: En la ventana aparecida, haga clic en el Conductores pestaña y busque su impresora, si está presente seleccionar y hace clic en Eliminar.
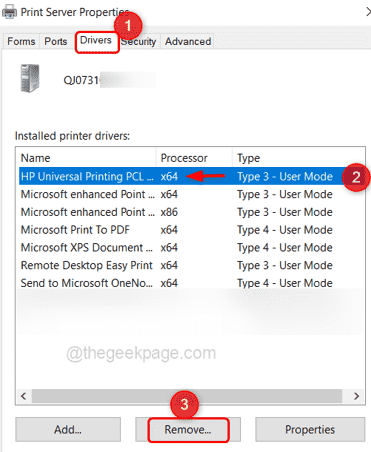
Paso 10: para guardar los cambios, haga clic Aplicar y DE ACUERDO.
Paso 11: Reanudar el ordenador.
Paso 12: Reinstalar El controlador de su impresora del sitio web del fabricante.
Ejemplo: quiero descargar HP Universal Print Driver PCL 6, así que visito el sitio web del fabricante i I.E HP y haga clic en software, conductores y firmwares.
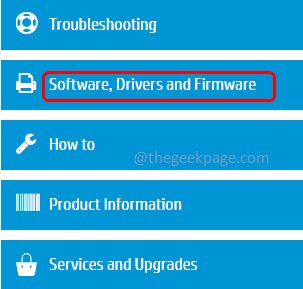
Aparece una lista de controladores y opciones relacionados para descargar. Seleccione el que sea el mejor ajuste y haga clic en Descargar.
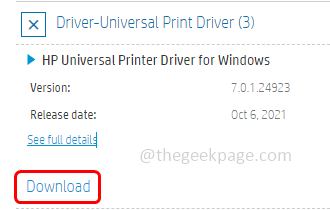
Una vez que se complete la descarga, haga doble clic en ese archivo y siga las instrucciones en pantalla a instalar él.
Reanudar su sistema y tome una impresión para verificar si el problema está resuelto.
Eso es todo! Espero que este artículo haya sido útil. En los comentarios a continuación, háganos saber cuál de los métodos anteriores resolvió su problema. Gracias!!
- « Cómo habilitar la luz de fondo para el teclado en Windows 10/11
- Cómo eliminar las comas de los valores de número y los valores de texto en Excel »

