Cómo eliminar las comas de los valores de número y los valores de texto en Excel
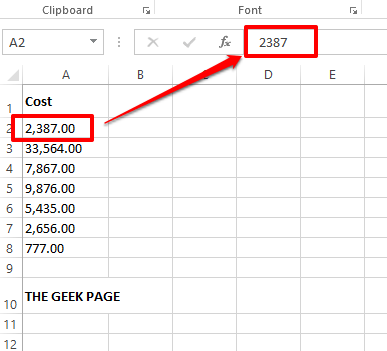
- 4400
- 1361
- Sra. María Teresa Rentería
Estar en valores numéricos, estar en cuerdas de texto, tener comas en los lugares equivocados puede volverse molesto incluso para los geeks de Excel más grandes. Incluso puede saber cómo deshacerse de las comas, pero el método que sabe podría llevar mucho tiempo para usted. Bueno, sea cual sea su problema, si está relacionado con tener comas en los lugares equivocados en su hoja de Excel, podemos decirle una cosa, todos sus problemas se resolverán hoy, aquí!
Sumérgete en el artículo para aprender cómo puede deshacerse fácilmente de las comas de los valores numéricos y de texto con los pasos más simples posibles. Espero que disfrutes leyendo. Ah, y no olvides decirnos qué método atrapó tu ojo más!
Tabla de contenido
- Sección 1: Cómo eliminar las comas de los valores de los números
- Sección 1.1: cambiando las opciones de formato
- Sección 1.2: utilizando una función de fórmula incorporada
- Sección 2: Cómo eliminar las comas de los valores de texto
- Sección 2.1: utilizando el método Buscar y reemplazar
- Sección 2.2: reemplazando todas las instancias de comas utilizando la función sustituta
- Sección 2.3: reemplazando instancias específicas de comas utilizando la función sustituta
- Sección 2.4: usando Flash Fill
Sección 1: Cómo eliminar las comas de los valores de los números
Puede haber 2 escenarios en los que los valores numéricos contienen comas. Una es que en realidad contienen comas y la otra es que las comas son visibles solo debido a las opciones de formato. Ambos escenarios están cubiertos en esta sección.
Sección 1.1: cambiando las opciones de formato
Haga clic en una de las celdas donde se ve una coma en un valor numérico. Ahora, si mira la barra de vista previa del texto en la parte superior, puede ver que no hay comas visibles allí. Significa que la coma es visible solo por opciones de formato y que si cambiamos el formato, las comas se habrán ido.
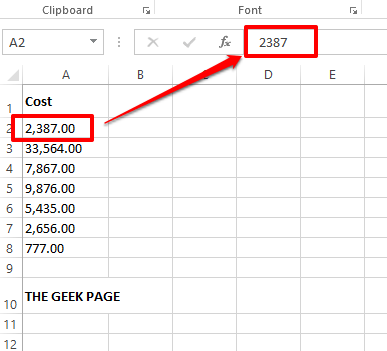
Paso 1: Botón derecho del ratón en la celda que contiene coma (s) y luego hacer clic sobre el Formato de celdas opción desde el menú contextual de clic derecho.
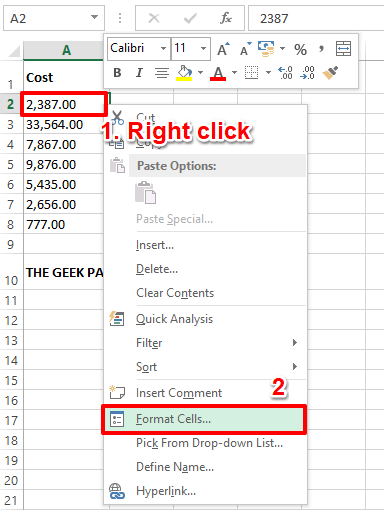
Paso 2: Sobre el Formato de celdas Ventana, haga clic en el Número Pestaña en la parte superior. Ahora bajo el Categoría opciones, haga clic en el Número opción.
Sobre el lado derecho de la ventana, asegúrese de desactivar el caja correspondiente a la opción Use 1000 separadores (,).
Golpea el DE ACUERDO Botón Finalmente.
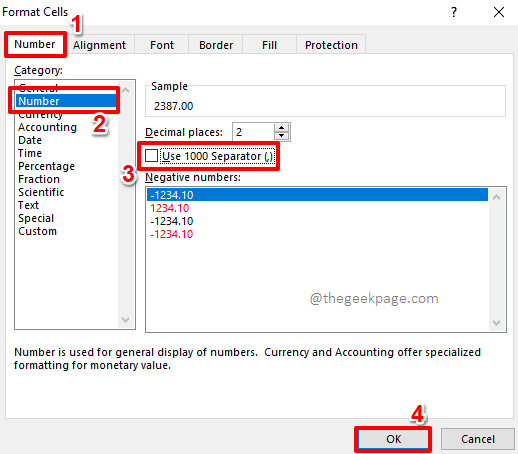
Paso 3: Si ahora mira su hoja de Excel, puede ver que la coma ya no es visible.
Puede aplicar el mismo formato a otras celdas también. Para eso simplemente Haga clic en la celda que acaba de formatear y luego golpea el HOGAR Pestaña en la parte superior.
Como siguiente, haga clic en el Pintor de formato botón.
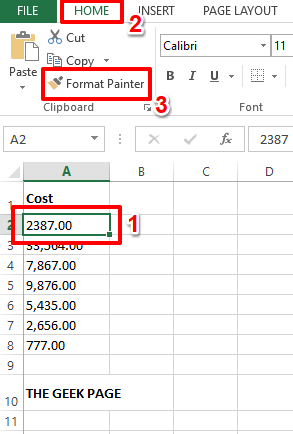
Etapa 4: Como a continuación, simplemente Arrastre y seleccione todas las celdas que desea aplicar el mismo formato a. Esto eliminará automáticamente las comas de las celdas seleccionadas.
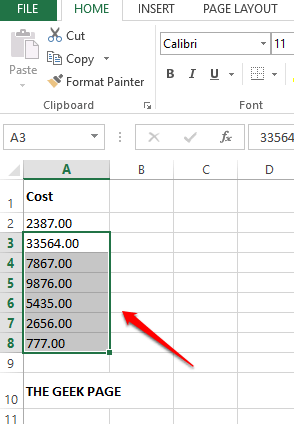
Lea también: Cómo formatear una celda y aplicar el mismo formato a otras células en MS Excel
Sección 1.2: utilizando una función de fórmula incorporada
Si hace clic en una celda que contiene coma (s), y puede ver la coma presente en el número incluso en la barra de vista previa del texto, significa que la coma está realmente presente en el número. En tales casos, el formato de la célula no resolvería su problema. En su lugar, usemos una función incorporada para eliminar las comas de sus valores numéricos.
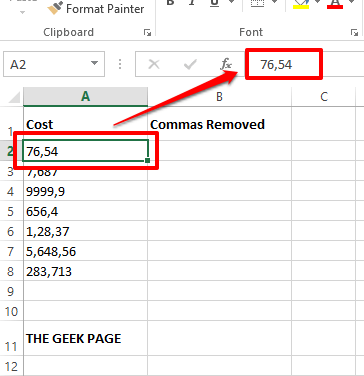
Paso 1: Haga doble clic en la celda donde desea mostrar el valor de número sin comas y luego escriba o copiar y pegar la siguiente fórmula.
= NumberValue (A2)
Nota: Si el número que contiene la coma está en una celda diferente y no en el A2 celda, entonces recuerda Reemplace A1 con esa ID de celda en particular.
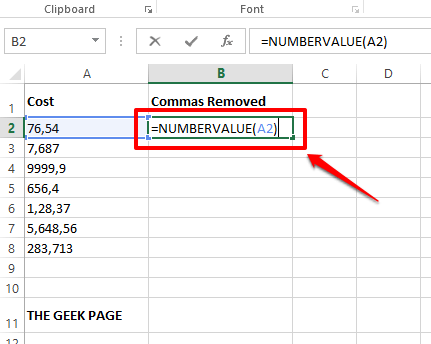
Paso 2: Eso es todo. La función ahora devolvería el número sin ninguna comas. Puede aplicar la misma fórmula a todas las celdas debajo de ella por Simplemente haciendo clic y arrastrando por la pequeña forma cuadrada Presente en la esquina inferior derecha de la celda que contiene la fórmula.
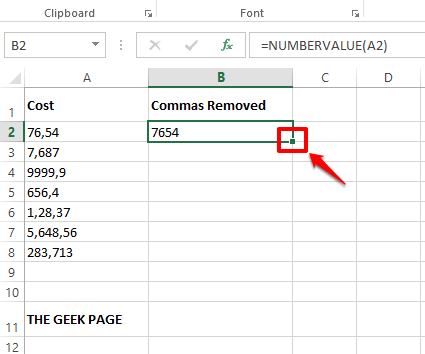
Paso 3: Puede ver que la fórmula ahora se aplica a todas las celdas debajo.
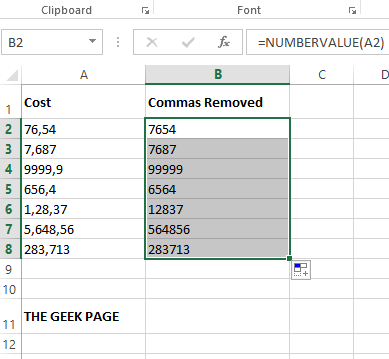
Sección 2: Cómo eliminar las comas de los valores de texto
Al igual que los valores numéricos, los valores de texto también podrían tener comas en ellos. Hay múltiples formas de usar las cuales puede deshacerse de las comas en cadenas de texto. Exploremos algunos de ellos en las secciones a continuación.
Sección 2.1: utilizando el método Buscar y reemplazar
Este es un método muy simple en el que nos deshacemos de todas las comas presentes en toda la hoja, utilizando el tradicional Encontrar y reemplazar característica.
Paso 1: Presione las teclas Ctrl + F juntos para mencionar el Encontrar y reemplazar ventana.
Como siguiente, haga clic en el Reemplazar pestaña.
Ahora en el Encontrar que campo, tipo en un coma.
Dejar el Reemplazar con campo vacío. O si desea reemplazar las comas presentes en su hoja de trabajo con un carácter específico, en lugar de dejar este campo vacío, puede escribir ese personaje.
Finalmente, golpea el Reemplaza todo botón para deshacerse de todas las comas.
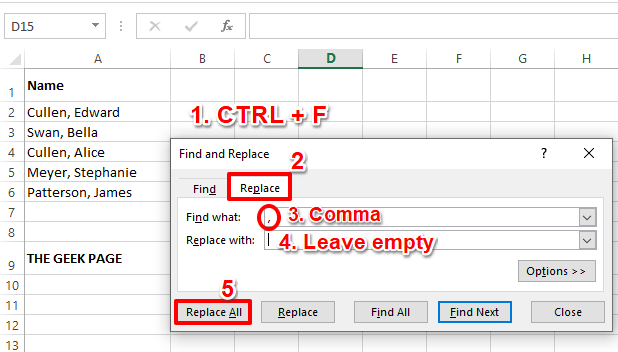
Paso 2: Ahora podrá ver un cuadro de diálogo que dice que se han realizado los reemplazos. Golpea el DE ACUERDO botón para continuar.
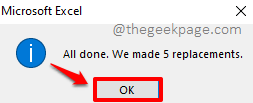
Paso 3: Eso es todo. Si ahora miras la hoja de Excel, puedes ver que todas las comas se han ido.
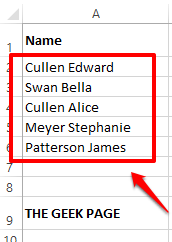
Sección 2.2: reemplazando todas las instancias de comas utilizando la función sustituta
En este método, utilizamos una función de fórmula incorporada llamada Sustituto. La función sustituta puede tomar 4 argumentos, donde el cuarto argumento es opcional. El primer argumento es el cadena de origen, El segundo argumento es el personaje (s) que debe ser reemplazado, El tercer argumento es el nuevo texto que vendrá en el lugar del viejo texto. Finalmente, el cuarto argumento es el número de instancia de los personajes que deben ser reemplazados.
En esta sección, vamos a ignorar el cuarto argumento y dejarlo vacío. En la Sección 2.3, explicaremos en detalle cómo puede hacer el mejor uso del Sustituto función usando el 4to argumento también.
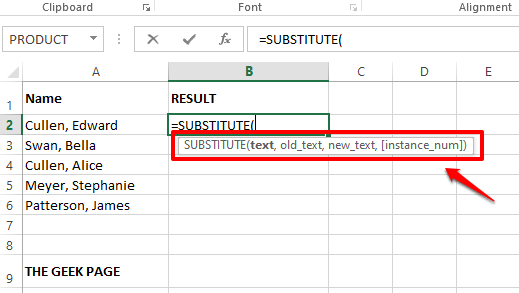
Paso 1: Haga doble clic en la celda donde desea que se muestre el texto eliminado de la coma. Ahora copiar y pegar la siguiente fórmula en la celda.
= Sustituto (a2, ",", "")
Recuerda Reemplace A2 con la ID de celda de la celda que contiene su cadena de origen. El segundo argumento es "," Y el tercer argumento es "".
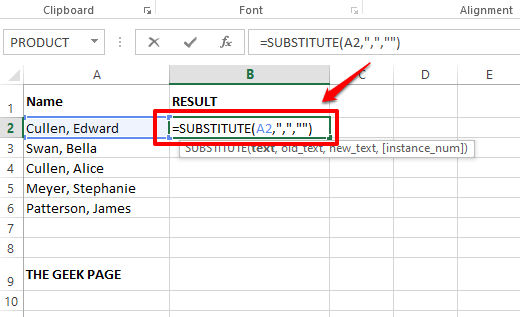
Paso 3: Si golpeas el Ingresar clave o clic en otro lugar, puede ver que las comas ahora se eliminan con éxito.
Como siempre, puede arrastrar la fórmula a las celdas debajo. Para eso, hacer clic sobre el icono de forma cuadrada en la esquina de la celda y Arrastelo hacia abajo.

Etapa 4: La fórmula ahora se aplica a todas las celdas. Disfrutar!
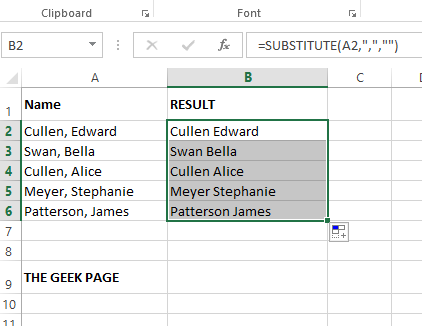
Sección 2.3: reemplazando instancias específicas de comas utilizando la función sustituta
Digamos que tiene más de una coma en su cadena fuente y que desea reemplazar solo uno de ellos. Ahí es cuando el cuarto argumento de la función de sustitución entra en la imagen. El cuarto argumento del Sustituto la función toma en el Número de instancia de los personajes que desea ser reemplazado. Solo esta instancia sería reemplazada.
Paso 1: En el ejemplo a continuación, mi cadena fuente tiene 2 comas, y quiero reemplazar solo la última con un guión. Entonces mi fórmula debería verse como lo sigue.
= Sustituto (a2, ",", " -", 2)
Nota: Si desea reemplazar la primera coma en lugar de la segunda, Entonces el último argumento en su función de sustitución debe ser 1 en lugar de 2.
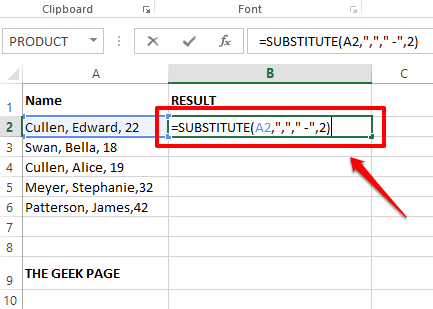
Paso 2: Al presionar la tecla Enter, le daría instantáneamente el resultado, la forma perfecta de cómo querías que fuera.
Ahora, como siempre, hacer clic sobre el icono cuadrado y Arrastelo hacia abajo Para aplicar la columna de fórmula de ancho.
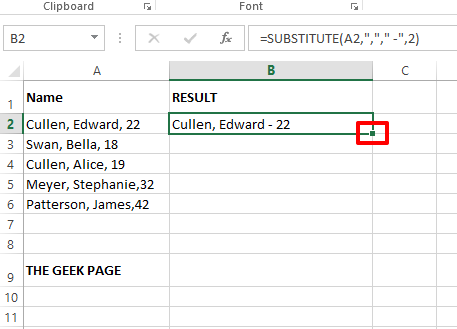
Paso 3: Ahora que la fórmula se aplica en la columna, finalmente puede relajarse.
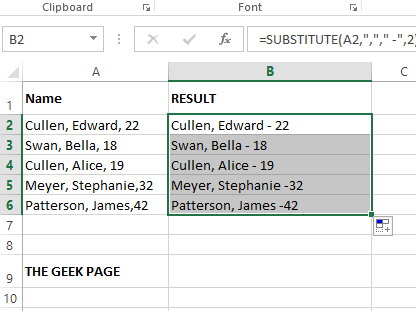
Sección 2.4: usando Flash Fill
Este es un método muy simple y es muy eficiente. A través de relleno Método, básicamente puede enseñarle a Excel los patrones que desea que aprenda. Veamos cómo el método de relleno flash puede entrar en rescate aquí.
Paso 1: Simplemente escriba la cadena sin comas en el primera fila de la columna resultante. Solo para estar en el lado más seguro, escriba la cadena eliminada de coma en una fila más.
Ahora, haga clic en el primera fila y luego presione las teclas CTRL + E simultáneamente.
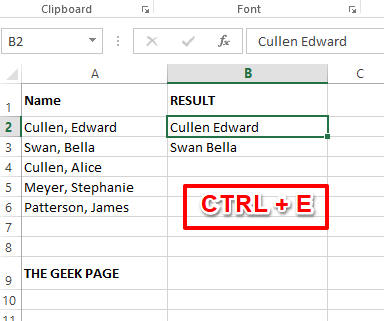
Paso 2: Magia! El relleno flash aprende el patrón y llena automáticamente el resto de las columnas al instante.
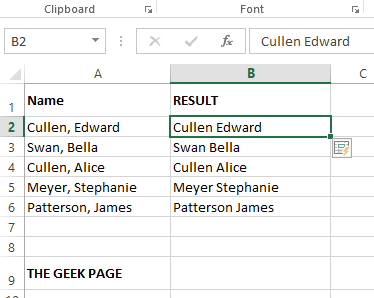
Lea también: Cómo enfocar los datos en función de los patrones que usan Flash en Excel
Por favor, cuéntanos en la sección de comentarios que método es tu favorito. Nuestro favorito es el método de relleno flash, ya que es realmente genial.
Estén atentos para obtener más artículos técnicos increíbles sobre sus temas favoritos.
- « No se puede obtener una impresión en color de la impresora en Windows 10 Fix
- Cómo reabrir todas las pestañas cerradas en Microsoft Edge cuando no obtiene un aviso de restauración »

