Cómo habilitar BitLocker para usar con unidades USB
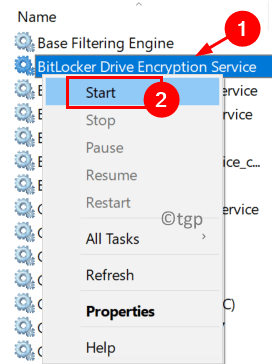
- 1414
- 172
- Hugo Vera
Bitlocker es una tecnología de cifrado de Windows incorporada que protege sus datos del acceso ilegítimo al encriptar las unidades. Requiere autenticación antes de que se desbloquee para uso regular, así como el acceso no autorizado por intrusos. En general, muchos usuarios no han podido encender bitLocker para su USB y no pueden ver el USB en la configuración de BitLocker. Se ha observado que la opción BitLocker no se ve cuando selecciona la unidad USB en el Explorador de archivos.
Este problema se encuentra cuando el formato del archivo de unidades USB no es compatible con la aplicación BitLocker o el servicio de cifrado de BitLocker está interrumpido. Además, hay posibilidades de que la configuración de política de grupo de sistema incorrecta que cause este error. En este artículo, encontrará algunas correcciones para superar este problema de no poder encender bitLocker para USB.
Le sugerimos que haga una verificación de los siguientes puntos antes de avanzar con las correcciones.
1. Tomar un respaldo de los archivos y carpetas importantes en la unidad USB.
2. Asegúrese de no estar usando un Conexión de escritorio remoto para habilitar el cifrado de bitlocker en el USB.
3. Si la unidad USB no tiene espacio de almacenamiento Disponible, plantearía este problema con BitLocker.
4. Actualizar sus ventanas y controladores a la última versión.
Tabla de contenido
- FIJAR 1 - ENCENDER SERVICIO DE Cifrado de BitLocker
- FIJO 2: elimine la actualización conflictiva
- FIJAR 3: realizar cambios en la política grupal
- FIJO 4: use la utilidad de partición de disco (disco de la parte) para que la unidad USB sea inactiva
- Arreglar 5 - Formateo de la unidad USB y conviértala a GPT
FIJAR 1 - ENCENDER SERVICIO DE Cifrado de BitLocker
1. Solo presiona Windows y R llaves juntas para abrir Correr.
2. Tipo servicios.MSC abrir Servicios de Windows.
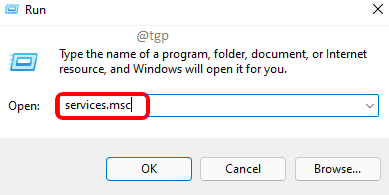
3. Localizar Cifrado de unidad de bitlocker Servicio en la lista.
4. Botón derecho del ratón en él y haga clic en Comenzar. En caso de que se esté ejecutando, luego haga clic en Reanudar.
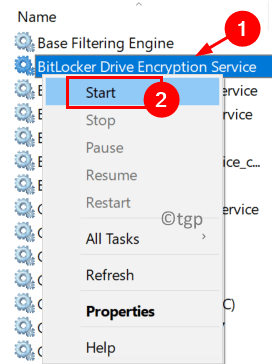
5. Una vez que comience el servicio, vaya a su USB y verifique si puede usar BitLocker para cifrarlo.
FIJO 2: elimine la actualización conflictiva
Los usuarios han notado que después de una actualización, la funcionalidad de BitLocker no funciona para las unidades USB. Para superar el problema, la última actualización conflictiva puede estar desinstalada.
1. Prensa Windows + R Para abrir el Correr diálogo.
2. Tipo MS-Settings: WindowsUpdate Para abrir el actualizacion de Windows Ajustes.
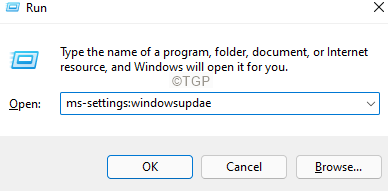
3. Haga clic en Ver historial de actualizaciones.
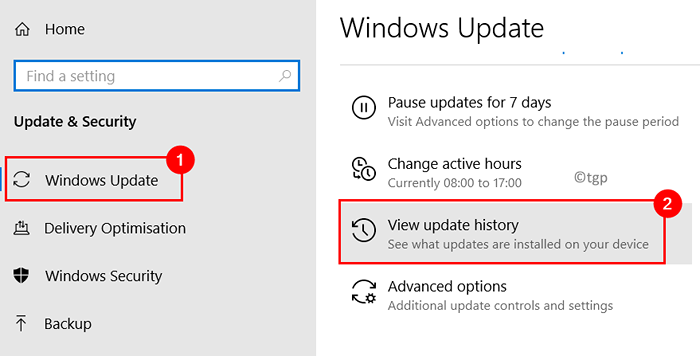
4. Ahora seleccione Desinstalar actualizaciones.
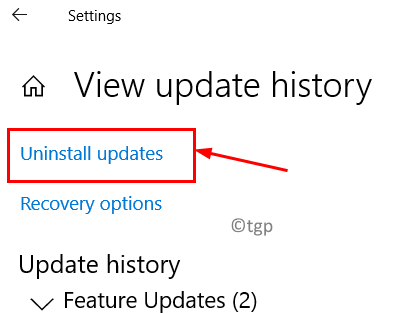
5. Selecciona el Actualización conflictiva. En general, el KB4579311 y KB2799926 Se sabe que las actualizaciones causan este error mientras se usa BitLocker.
6. Clickea en el Desinstalar botón.
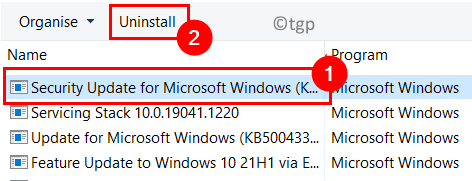
7. En el mensaje de confirmación, haga clic en Sí Para confirmar la desinstalación de la actualización. Espere a que el proceso se complete.
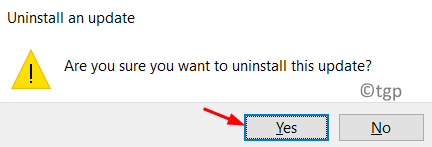
7. Reanudar tu computador. Ahora verifique si BitLocker se puede usar con unidades USB.
FIJAR 3: realizar cambios en la política grupal
1. Abierto Ejecutar (Windows + R). Tipo gpedit.MSC abrir Editor de políticas grupales locales.
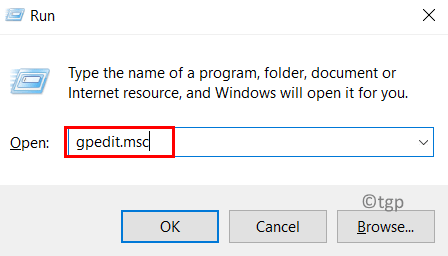
2. Haga clic en Configuracion de Computadora en el panel izquierdo para expandirlo.
3. Dentro de él seleccione Plantillas Administrativas y luego haga clic en Componentes de Windows.
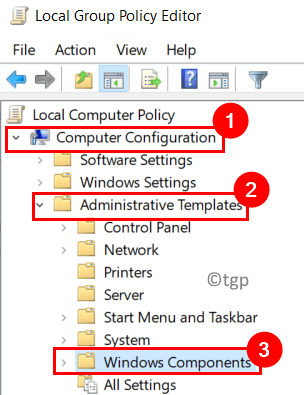
4. Bajo Componentes de Windows, haga clic en Cifrado de unidad de bitlocker para expandirlo.
5. Seleccionar Unidades de datos extraíbles dentro de ella.
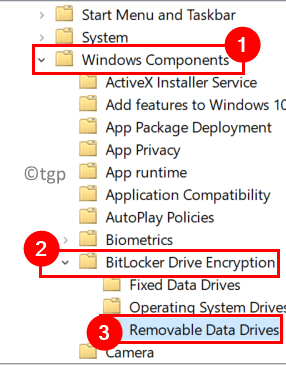
6. Haga doble clic en Control uso de bitlocker en unidades extraíbles en el lado derecho.
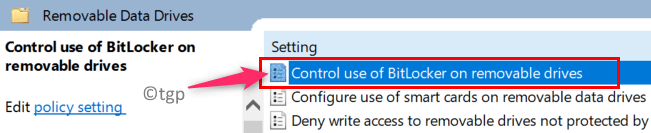
7. Selecciona el Activado opción en la nueva ventana que aparece.
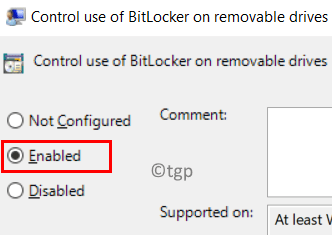
8. En la misma ventana, ve al Opción Sección a continuación y controlar Ambas opciones Permitir a los usuarios aplicar la protección de BitLocker en las unidades de datos extraíbles y Permitir a los usuarios suspender y descifrar la protección de BitLocker en las unidades de datos extraíbles.
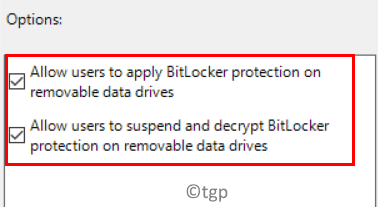
9. Haga clic en Aplicar Y luego en DE ACUERDO Para guardar los cambios.
10. Reanudar tu computador. Ahora verifique si el problema con USB y BitLocker está resuelto.
FIJO 4: use la utilidad de partición de disco (disco de la parte) para que la unidad USB sea inactiva
1. Usar Windows y R juntos para abrir el Correr diálogo.
2. Tipo disco.MSC lanzar Gestión de discos.
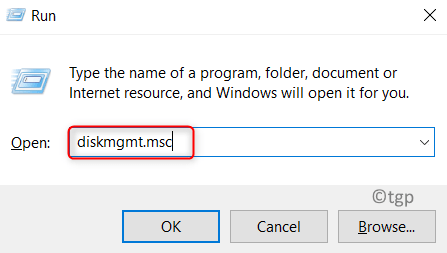
3. Aquí verifique si el dispositivo USB está marcado Activo. Anote el Identificación de disco Si está activo (por ejemplo, el disco 2).
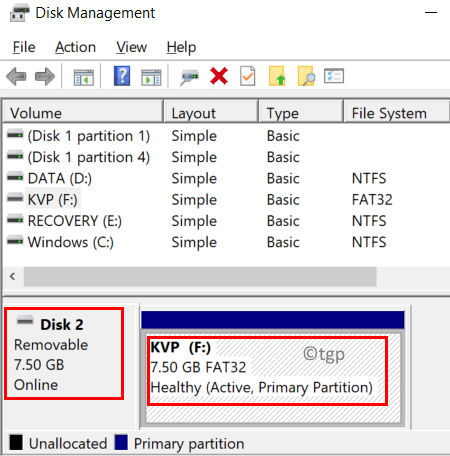
4. Abierto Correr diálogo de nuevo. Tipo CMD y presionar Shift + Ctrl + Enter para abrir el símbolo del sistema como administrador.
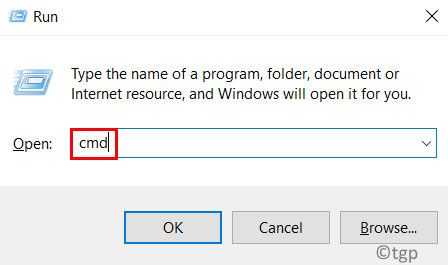
5. Ejecutar los siguientes comandos:
Disco de la lista de disco disco
6. Ejecutar el comando usando la ID de disco anotada en el paso 3.
Seleccione la partición de la lista de identificación de disco
7. Escriba el comando seleccionar a continuación suponiendo que el USB solo tenga una partición.
Seleccionar la partición 1 inactiva
8. En caso de que haya más de una partición para el USB, repita Paso 7 arriba para establecer todas las particiones USB como inactivas.
9. Tipo salida para cerrar el disco y luego cerca Solicitante del sistema.
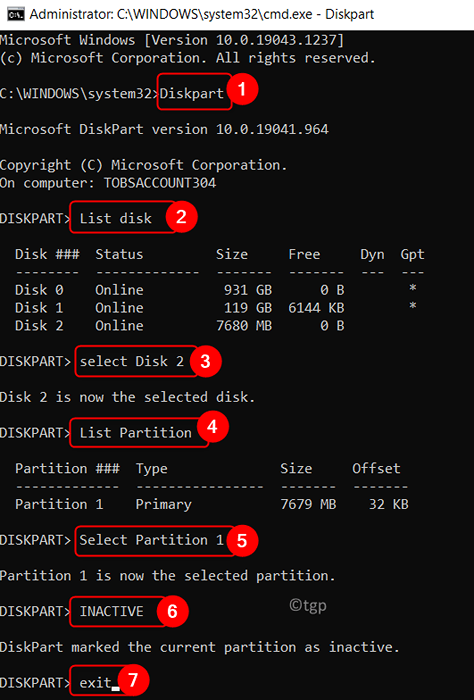
10. Eliminar USB y reiniciar su sistema.
11. Insertar el USB nuevamente y verifique si el USB se puede encriptar usando BitLocker.
Arreglar 5 - Formateo de la unidad USB y conviértala a GPT
CRealice un nuevo volumen simple en el dispositivo USB
1. Abierto Gestión de discos usando Pasos 1 y 2 en Arreglo 4 arriba.
2. Selecciona el unidad USB.
3. Botón derecho del ratón en la partición y elija la opción Eliminar volumen ..
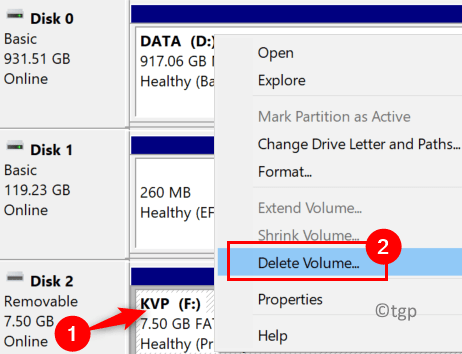
4. Confirme la eliminación de la partición haciendo clic en Sí.
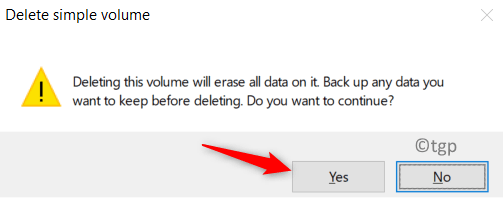
5. Asegúrese de que todas las particiones USB se eliminen en caso de que haya más de una.
6. Ahora ve al impartido espacio y botón derecho del ratón en eso. Elegir Nuevo volumen simple ..
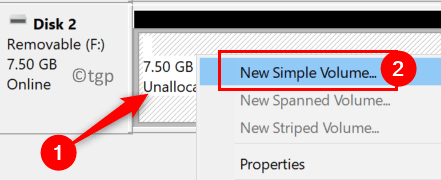
7. Continúe con el proceso siguiendo las instrucciones del asistente en pantalla.
8. En el Partición de formato Ventana, seleccione NTFS para Sistema de archivos y asegúrate de desactivar la opción Realizar Formato rápido.
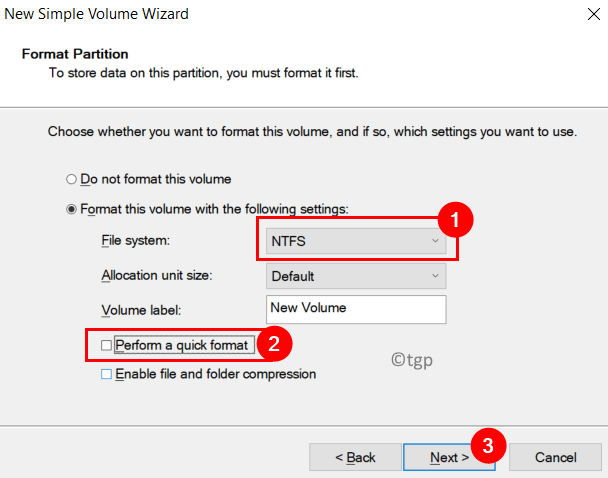
8. Una vez que se completa el proceso de formato, eliminar el USB del sistema.
9. Reinsertar el USB y verifique si el problema con BitLocker está resuelto.
10. Si el problema todavía existe, intente encogiendo el tamaño de la partición Usando la opción Reducir volumen… y verifique si ayuda a limpiar el problema.
Cambiar el disco USB a la tabla de división GUID (GPT)
Si la formación del USB no ayudó a superar el problema, intente cambiar el USB a un disco GPT.
1. Llevar a cabo Pasos 1 - 5 arriba para abrir Gestión de discos y tener el PARTICIONES USB eliminadas.
2. Abrir Ejecutar (Windows + R). Escriba CMD y presione Shift + Ctrl + Enter para abrir el símbolo del sistema con privilegios de administración.
3. Ejecutar los siguientes comandos uno tras otro.
DiskPart Lista DISK SELECT DISK ID Convertir GPT
4. Una vez que se complete la conversión, verá un mensaje DiskPart convirtió con éxito el disco seleccionado en formato GPT.
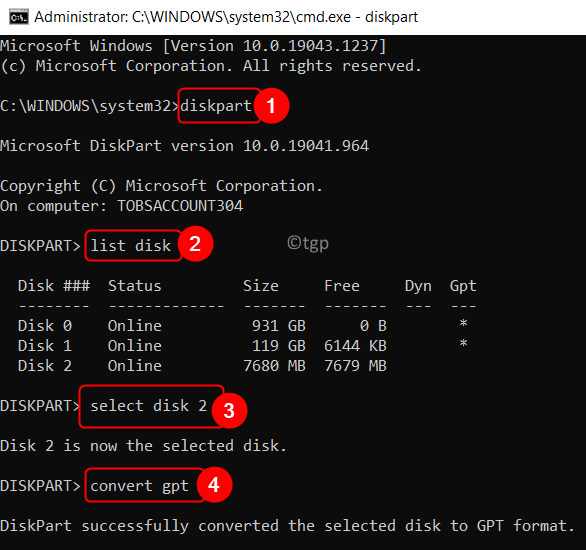
4. Despegar el USB del sistema. Reanudar tu computadora.
5. Ahora conecte el USB nuevamente para verificar si el problema con BitLocker está habilitado para USB.
Gracias por leer.
Ahora debe poder encender el cifrado de bitLocker para unidades USB sin ningún problema. Comenta y háganos saber la solución que te ayudó.
- « Cómo instalar / restablecer el visor 3D en Windows 11
- Servicio de plataforma de protección de software de Microsoft Servicio alto CPU en Windows 11 »

