Cómo instalar / restablecer el visor 3D en Windows 11
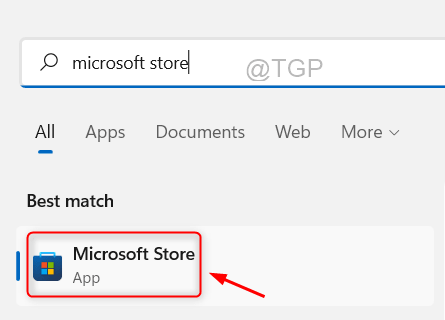
- 2448
- 17
- Berta Solano
Si ha notado que falta la aplicación del visor 3D después de actualizar su sistema operativo a Windows 11, entonces probablemente se deba a que Microsoft ha eliminado algunas de las aplicaciones al iniciar Windows 11. Puede recuperarlo en su sistema instalándolo en la tienda de Microsoft, que es gratuita para todos los usuarios de Windows OS con licencia. Asegúrese de tener suficiente espacio en su sistema y mantener su sistema actualizado. Veamos cómo instalar el visor 3D en Windows 11.
Tabla de contenido
- Cómo instalar el visor 3D en Windows 11 a través de Microsoft Store
- Cómo volver a registrar el visor 3D en Windows 11 a través del símbolo del sistema
- Cómo reparar / restablecer la aplicación 3D Viewer en Windows 11
Cómo instalar el visor 3D en Windows 11 a través de Microsoft Store
Paso 1: Abra la aplicación Microsoft Store.
Prensa Ganar Clave en su teclado y escriba Microsoft Store.
Golpear Ingresar llave.
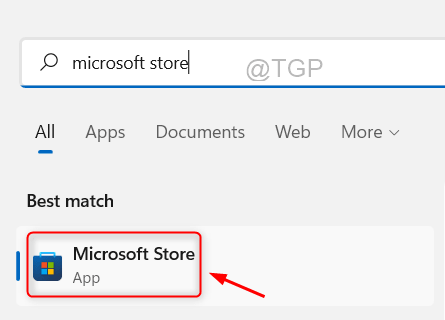
Paso 2: Vaya a la barra de búsqueda y escriba Espectador 3d en eso.
Entonces, seleccione Espectador 3d Aplicación de los resultados de búsqueda como se muestra a continuación.
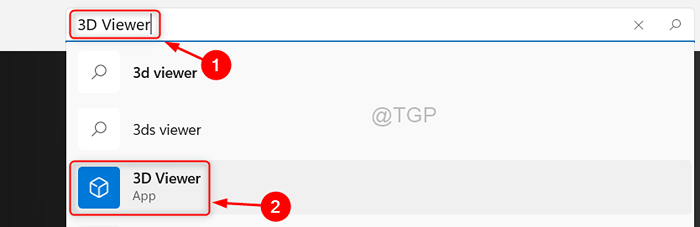
Etapa 4: A continuación, haga clic en Conseguir botón para la aplicación 3D Visor.
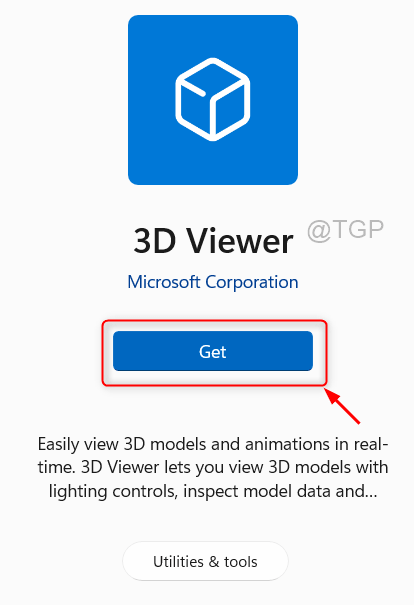
Paso 5: Después de hacer clic Conseguir botón, realice las indicaciones en pantalla para el proceso de instalación para completar.
De esta manera, puede instalar el visor 3D desde Microsoft Store fácilmente.
Cómo volver a registrar el visor 3D en Windows 11 a través del símbolo del sistema
Muchos usuarios de Windows 11 han informado el problema de no poder abrir la aplicación 3D Viewer correctamente. Por lo tanto, siempre es mejor volver a registrar la aplicación y se puede realizar de manera efectiva utilizando el símbolo del sistema explicado en los siguientes pasos.
Paso 1: Para abrir el símbolo del sistema como administrador, presione ganar Key en tu teclado.
Tipo CMD Y haga clic derecho en Solicitante del sistema.
Entonces, haga clic en RiñonalONU como administrador Desde el menú contextual.
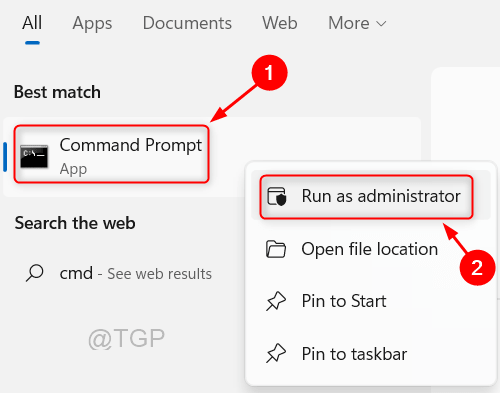
Paso 2: Después de que se abre el símbolo del sistema, escriba el siguiente comando.
PowerShell -ExecutionPolicy sin restricciones -command "& $ manifest = (get -appxpackage *Microsoft3dviewer *).InstallLocation + '\ AppXManifest.xml '; Add -appxpackage -disableDeelovelopmentMode -Register $ manifest
Golpea el Ingresar Key en tu teclado.
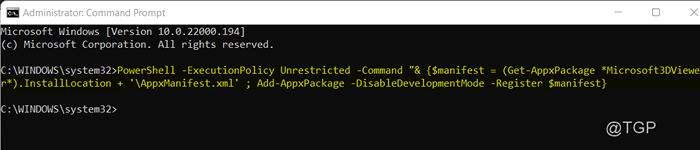
Paso 3: Ahora, puede cerrar la ventana del símbolo del sistema escribiendo salida y presionando Ingresar Llave.
Estos pasos le permiten volver a registrar la aplicación 3D Visor de la tienda de Microsoft usando el script del símbolo del sistema.
Cómo reparar / restablecer la aplicación 3D Viewer en Windows 11
Paso 1: Prensa Ganar Clave en su teclado y escriba Espectador 3d.
Luego, haga clic con el botón derecho en la aplicación 3D Viewer.
Haga clic en Ajustes de Aplicacion Desde el menú contextual.
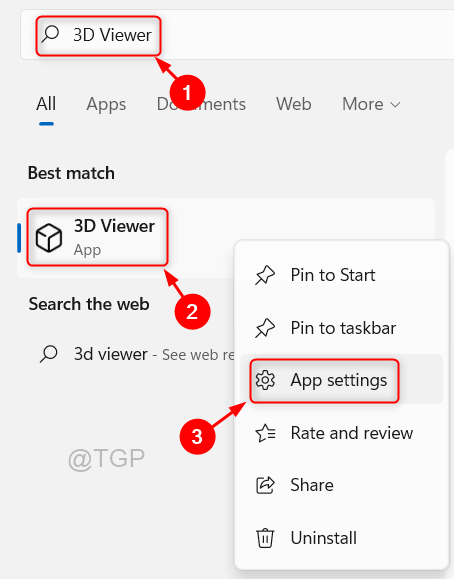
Paso 2: Después de que se abre la página de configuración de la aplicación
Desplácese hacia abajo en la página hasta Reiniciar Sección a continuación.
Entonces, o haga clic Reparar Si la aplicación no funciona y los datos no se eliminan o hacen clic Reiniciar botón para restablecer completamente la aplicación donde se eliminan los datos.
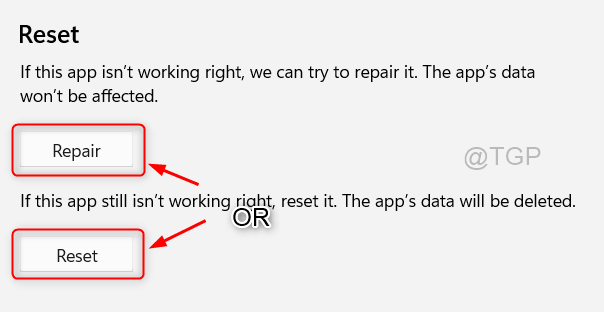
Paso 3: Siga las instrucciones en pantalla si es que hay alguna para completar el proceso.
Espero que este artículo haya sido informativo y útil. Déjanos comentarios si se necesita aclaración.
Gracias por leer!
- « SEX - Error de tiempo de ejecución 217 (0041ac0d) en Windows 11. 10
- Cómo habilitar BitLocker para usar con unidades USB »

