SEX - Error de tiempo de ejecución 217 (0041ac0d) en Windows 11. 10
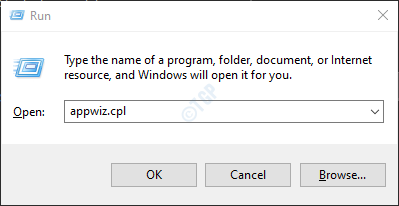
- 1367
- 414
- Mario Gollum
Muchos usuarios de Windows han informado haber visto un error cuando intentan ejecutar algunas aplicaciones desarrolladas en Visual Basic. El mensaje de error completo es S siguiente:
Error
Error de tiempo de ejecución 271 en 0041AC0D
Las razones potenciales para ver este error son -
- Archivos de sistema corrupto.
- Programas de terceros que interfieran con el funcionamiento de estas aplicaciones.
- Si estas aplicaciones no están completamente instaladas en el sistema
Si está notando este error, no se asuste. En este artículo, hemos enumerado algunas correcciones que lo ayudarán a resolver este error de tiempo de ejecución.
Tabla de contenido
- Arreglar 1: desinstalar y volver a instalar la aplicación
- Fix 2: Ejecutar escaneos SFC y dism
- FIJAR 3: Realice un arranque limpio del sistema
- FIJO 4: Vuelva a registrar chilkatcrypt2.dll
- Arreglar 5: Reparar Instalar Windows en su sistema
- FIJAR 6: Realice una instalación limpia de Windows
Arreglar 1: desinstalar y volver a instalar la aplicación
Paso 1: Abra la ventana Ejecutar usando Windows+R
Paso 2: Tipo appwiz.CPL y golpear Ingresar.
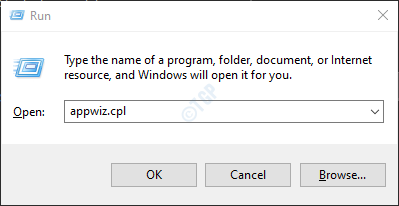
Paso 3: En la ventana del programa y características que se abre, localice la aplicación problemática.
Paso 4: haga clic con el botón derecho en esa aplicación y elija Desinstalar Como se muestra abajo.
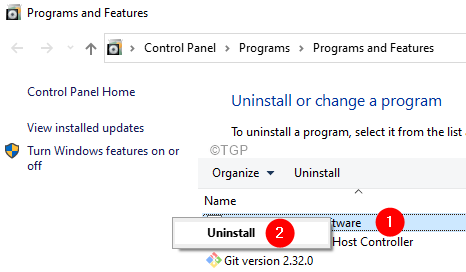
Paso 5: Siga las instrucciones en la pantalla y complete el proceso de desinstalación.
Paso 6: Reinicie la computadora.
Paso 7: Ahora, intente volver a instalar la aplicación nuevamente. Preferiblemente a través de los medios oficiales.
Fix 2: Ejecutar escaneos SFC y dism
Nota: asegúrese de tener una conexión estable a Internet antes de continuar
Paso 1: Abrir diálogo Ejecutar. Usa el atajo Ventana+R
Paso 2: en el diálogo, escriba CMD y presionar Ctrl+Shift+Enter. Esto abriría la ventana del símbolo del sistema elevado.
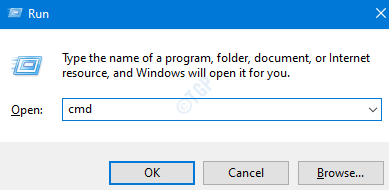
Paso 3: si ve que aparece una ventana de control de acceso de usuario, haga clic en Sí.
Paso 4: En la ventana del símbolo del sistema que abre, ingrese los siguientes comandos. No olvide presionar Enter después de cada comando.
Dism /online /limpiando-imagen /escaneo dism /online /limpiando-image /restaureHealth SFC /Scannow
Tenga paciencia, ya que el escaneo puede tardar un tiempo en terminar.
Paso 5: Reinicie su sistema
Compruebe si esto ayuda. Si no intenta la próxima solución.
FIJAR 3: Realice un arranque limpio del sistema
Paso 1: Abra el cuadro de diálogo Ejecutar.
Paso 2: Tipo msconfig y golpear Ingresar
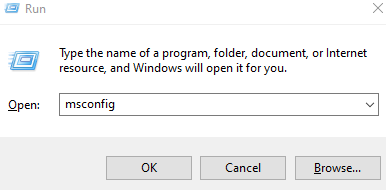
Paso 3: en el General pestaña, elija Inicio selectivo
Paso 4: asegúrese de que Servicios del sistema de carga y Cargar elementos de inicio se revisan.
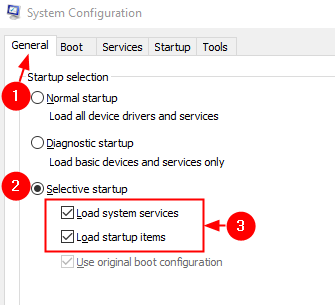
Paso 5: ir al Servicios pestaña
Paso 6: marque Esconder todos los servicios de Microsoft y luego haga clic en Desactivar todo botón
Paso 7: haga clic en Aplicar y luego haga clic en DE ACUERDO
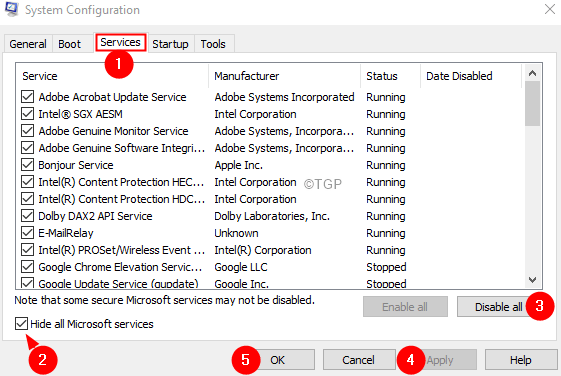
Paso 8: Reinicie su computadora.
FIJO 4: Vuelva a registrar chilkatcrypt2.dll
Muchos usuarios han informado haber visto el problema al lanzar autodata. En ese caso, esta solución debería ayudar.
Paso 1: Abrir Diálogo Ejecutar usando Windows+R.
Paso 2: escriba CMD y mantenga presionado las teclas Ctrl+Shift+Enter Para abrir un símbolo del sistema en modo administrador.
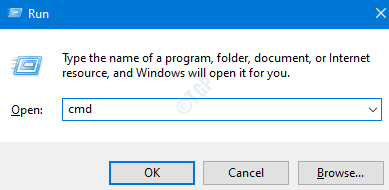
Paso 3: En la UAC que aparece, haga clic en Sí.
Paso 4: en el Símbolo elevado del sistema Ventana, ingrese los comandos a continuación. Asegúrate de golpear Ingresar Después de cada comando.
CD C: \ ADCDA2 REGSVR32 CHILKATCRYPT2.dll
Paso 5: Reinicie su computadora.
Arreglar 5: Reparar Instalar Windows en su sistema
NOTA:
- Debe tener el DVD de instalación de arranque de Windows listo para.
- Asegúrese de haber tomado una copia de seguridad de todos los archivos del sistema.
Paso 1: inserte el DVD de instalación de arranque de Windows en tu sistema.
Paso 2: se le preguntará si desea continuar arrancando desde CD o DVD. Prensa Ingresar.
Paso 3: elige tu preferencia de idioma y golpear el Próximo botón.
Paso 4: en la esquina inferior izquierda de la ventana, haga clic en Repara tu computadora.
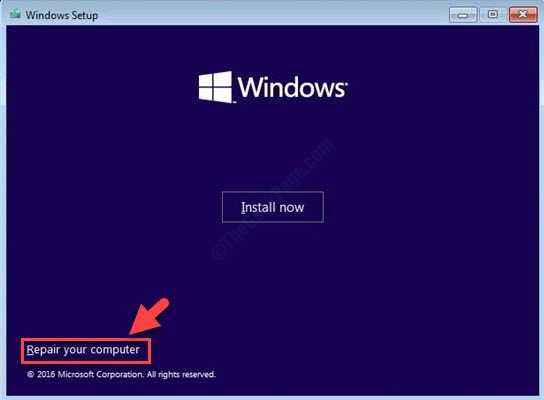
Paso 5: en la ventana azul que vea, haga clic en el Resolución de problemas opción.
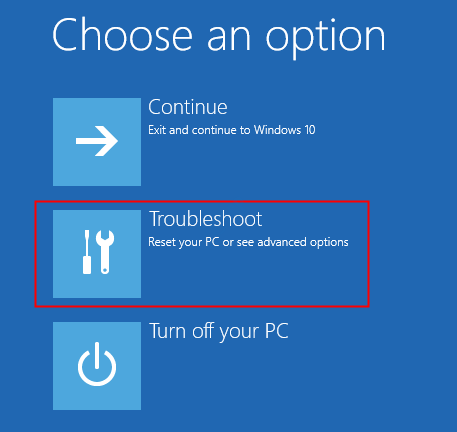
Paso 6: Ahora, haga clic en el Opciones avanzadas
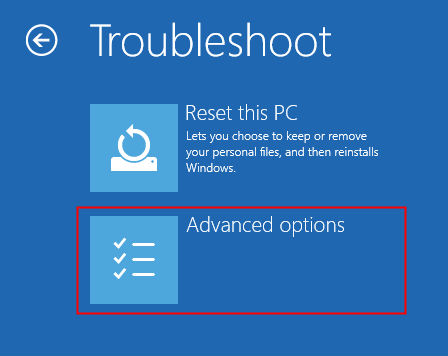
Paso 7: Finalmente, haga clic en cualquiera Reparación automática o Reparación inicial
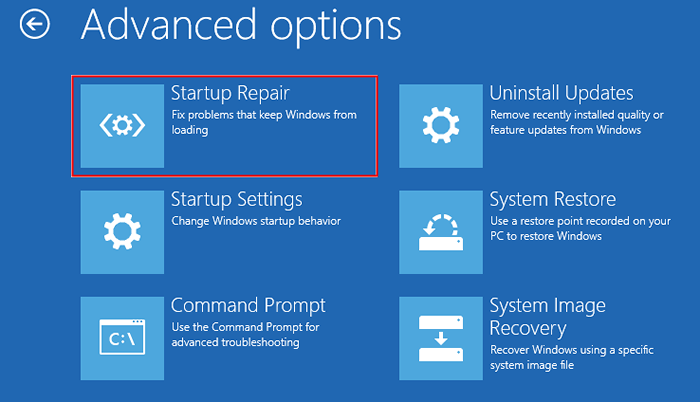
Paso 8: Siéntese y espere pacientemente hasta que termine la reparación automática.
Paso 9: Reinicie el sistema.
FIJAR 6: Realice una instalación limpia de Windows
NOTA:
- Debe tener el DVD de instalación de arranque de Windows listo para.
- Asegúrese de haber tomado una copia de seguridad de todos los archivos del sistema.
Paso 1: inserte el disco de arranque en el sistema
Paso 2: Reinicie su sistema.
Paso 3: Cuando ve el logotipo del fabricante, comience a presionar la tecla que lo lleva al menú de arranque.
Nota: Cada fabricante usa una clave diferente para ingresar al menú de arranque. Visite la página de su fabricante y consulte la clave
Para los usuarios de Lenovo, es FN+F12 o simplemente F12.
Paso 4: Una vez, ingrese al menú de arranque, verá el nombre de su dispositivo de arranque en la lista.
Paso 5: Navegue usando las teclas de flecha a sus medios de arranque y presione Enter.
Paso 6: Debería ver un logotipo de Windows y se inicia el proceso de instalación de Windows.
Paso 7: elija el idioma y haga clic en Próximo.
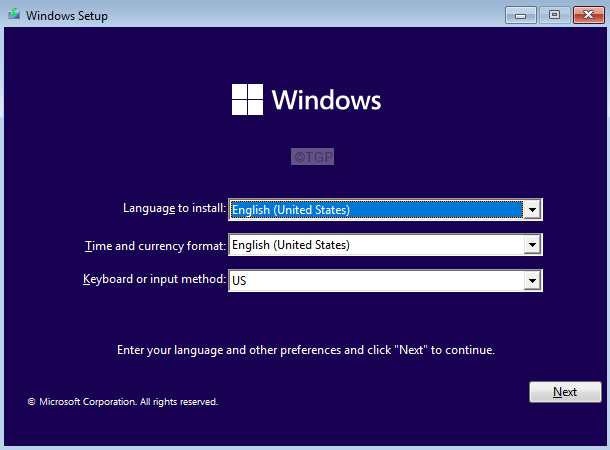
Paso 8: haga clic en el Instalar ahora botón.
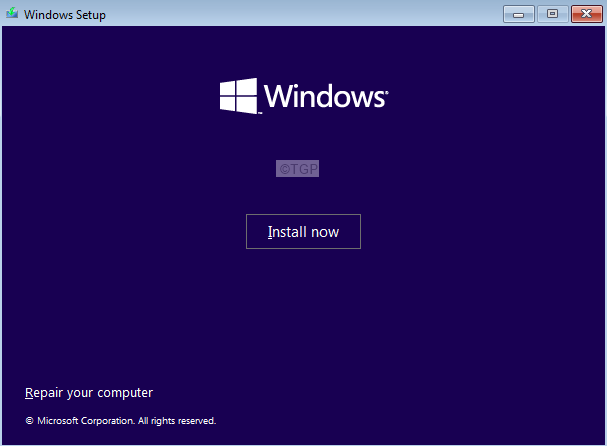
Paso 9: En la ventana Activar Windows, ingrese la tecla de su producto.
Paso 10: siga las instrucciones en pantalla y complete la configuración.
Eso es todo.
Esperamos que este artículo haya sido informativo. Gracias por leer.
Comenta amablemente y háganos saber la solución que te ayudó a resolver el error de tiempo de ejecución.
- « FIJO Hay una reparación del sistema en espera de que se reinicie en Windows 11
- Cómo instalar / restablecer el visor 3D en Windows 11 »

