FIJO Hay una reparación del sistema en espera de que se reinicie en Windows 11
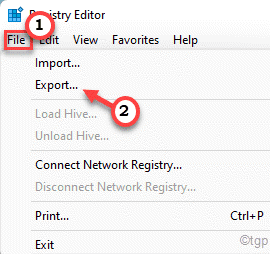
- 3142
- 391
- Claudia Baca
La herramienta de verificación de archivos del sistema o el escáner SFC es una herramienta que puede verificar y solucionar archivos del sistema faltantes en su computadora. Pero, mientras usa esta herramienta útil, puede ver este mensaje de error en el terminal - 'Hay una reparación del sistema pendiente que requiere reinicio para completar. Reinicie Windows y ejecute SFC Scan nuevamente.'La razón principal detrás de este tema Si está viendo este mensaje de error, no puede ejecutar el SFC sin arreglarlo manualmente primero.
Tabla de contenido
- FIJAR 1 - Use un hack de registro
- FIJAR 2 - Uso del símbolo del sistema
- FIJAR 3 - FIJA el MBR
- SEX 4 - Actualice el controlador de visualización
- Fix 5 - Ajuste la configuración del BIOS
FIJAR 1 - Use un hack de registro
Hay un ajuste de registro que puede postularse para solucionar el problema.
1. Al principio, presione el Clave de Windows junto con Riñonal llave.
2. Entonces, escriba "regedit"Y presione Enter para abrir el editor de registro.
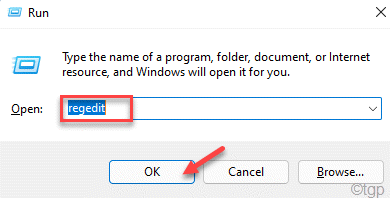
Advertencia - Antes de modificar el registro en su computadora, debe crear una copia de seguridad de registro en su sistema. Entonces, preste mucha atención a estas instrucciones.
Cuando se abra el editor de registro, haga clic en "Archivo". Luego haga clic en "Exportar"Para hacer una nueva copia de seguridad en su computadora.
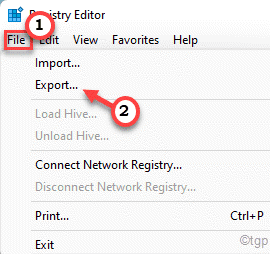
3. Ahora, expanda el panel de la izquierda para ir a este lugar ~
HKEY_LOCAL_MACHINE \ Software \ Microsoft \ Windows \ CurrentVersion
4. Ahora, en el lado izquierdo, busque el "Reinicio" sub-clave.
5. Luego, haga clic con el botón derecho en la tecla y toque "Permisos.... ".
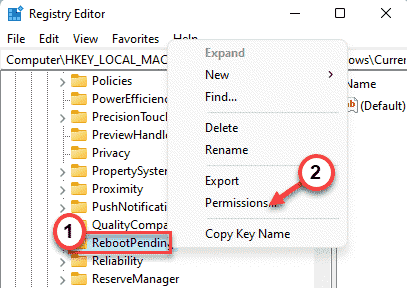
6. Después de eso, haga clic en el "Avanzado".
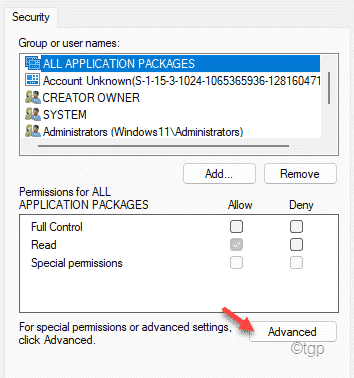
7. Entonces, toque "Agregar"Para agregar su cuenta de usuario.
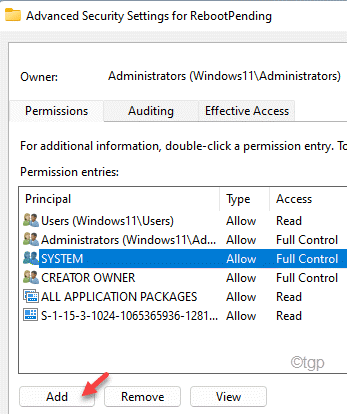
8. Ahora, toque "Seleccione un director".
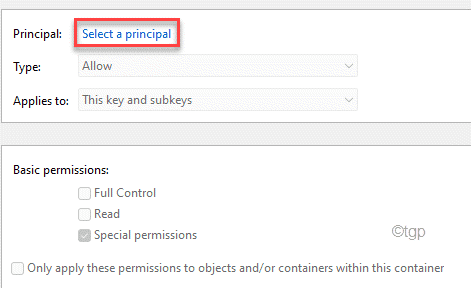
9. Luego, haga clic en "Avanzado".
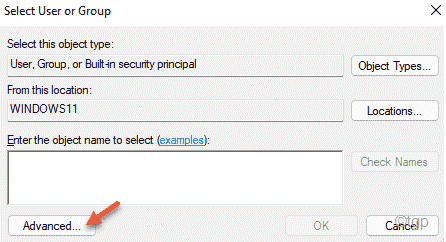
10. Ahora, toque "Encuentra ahora".
11. Luego, desplácese hacia abajo a través de la lista de usuarios. Seleccione el nombre de su cuenta.
12. Finalmente, haga clic en "DE ACUERDO".
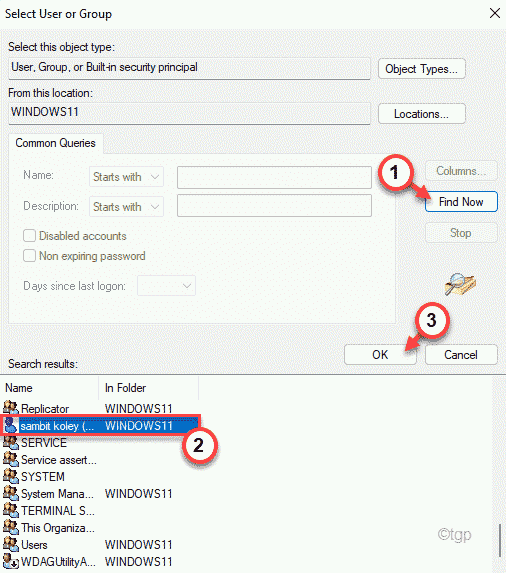
13. De nuevo, toque "DE ACUERDO"Para guardar el cambio.
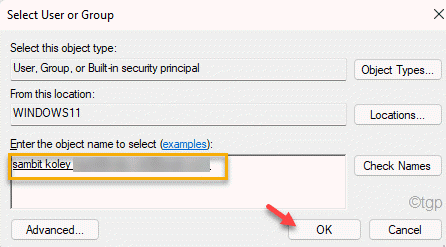
14. Volviendo a la pantalla 'Entrada de permiso para reiniciar', verifique el "Control total" caja.
15. Luego, haga clic en "DE ACUERDO"Para guardar los cambios.
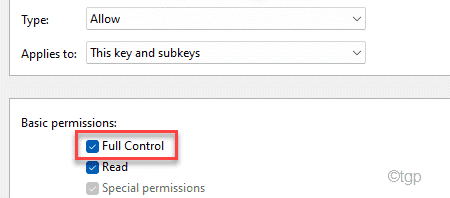
dieciséis. Nuevamente, haga clic en "Aplicar" y "DE ACUERDO"Para guardar los cambios.
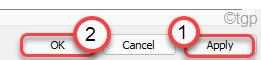
17. Finalmente, haga clic derecho en el "Reinicio"Clave y haga clic en"Borrar".
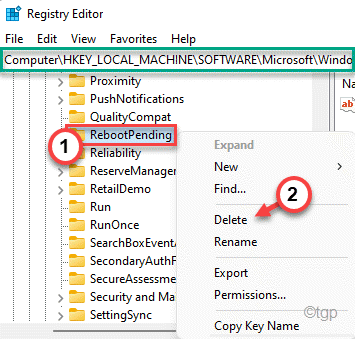
18. Se le pedirá que confirme su acción. Haga clic en "Sí".
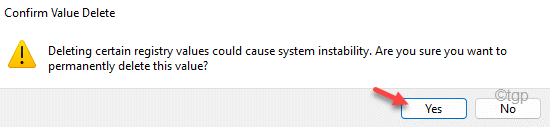
Después de eso, cierre la ventana del editor de registro. Reanudar su computadora para dejar que estos cambios entren en vigencia. Después de esto, intente ejecutar una exploración SFC nuevamente.
FIJAR 2 - Uso del símbolo del sistema
Si su computadora está atascada con un proceso, puede eliminar la carpeta asociada con ese proceso. Puede usar el símbolo del sistema para solucionar este problema.
1. Al principio, presione el Clave de Windows y escriba "CMD".
2. Además, haga clic derecho en el "Solicitante del sistema"Y toque"Ejecutar como administrador".
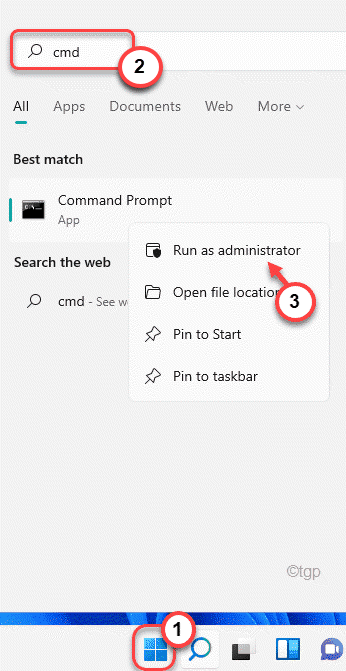
3. Cuando aparece la ventana del símbolo del sistema, tipo este comando y golpe Ingresar.
del x: \ windows \ winsxs \ pendiente.xml
[
Aquí, X: representa la letra de unidad de la unidad donde está la carpeta. Por lo general, es la unidad "C:" o en la unidad "D:". Entonces, los comandos serán -
Del C: \ Windows \ Winsxs \ Pendiente.xml del d: \ windows \ winsxs \ pendiente.xml
]
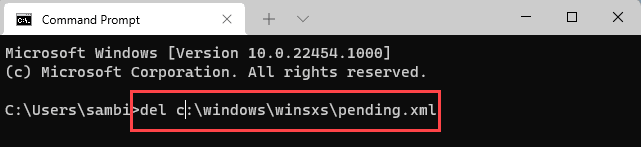
Después de ejecutar los comandos, puede ejecutar una exploración SFC ligeramente modificada en su sistema.
4. Pegar este comando en la terminal y golpear Ingresar.
SFC /Scannow /OffBootDir = C: \ /OffWindir = D: \ Windows
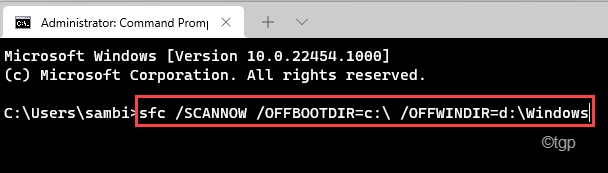
Ahora, espere a que se complete el proceso de escaneo.
NOTA -
En algunos casos inusuales, al eliminar los archivos de su computadora, el símbolo del sistema puede mostrarle un mensaje de error.Esto ocurre si le falta el permiso adecuado de la carpeta 'winsxs'. Siga estos pasos para alterar la propiedad de la carpeta en particular.
1. Al principio, presione el Clave de Windows+E llaves juntas.
2. Entonces, ve a esta ubicación -
C: \ Windows
3. Aquí, localice el "Winsxs"Carpeta. Luego, haga clic con el botón derecho en la carpeta y toque "Propiedades".
[
Si no puede encontrar la carpeta 'winsxs', es porque está oculta. Debe hacer que el explorador de archivos muestre los elementos ocultos.
a. En el explorador de archivos, haga clic en los tres puntos en la barra de menú.
b. Luego haga clic en el "Opción".
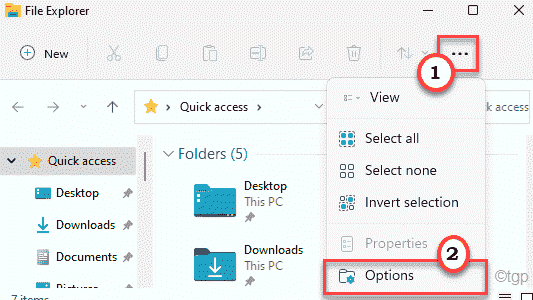
C. En la ventana Opciones de carpeta, vaya al "Vista" pestaña.
d. Entonces, controlar el "Mostrar archivos ocultos, carpetas y unidades" opción.
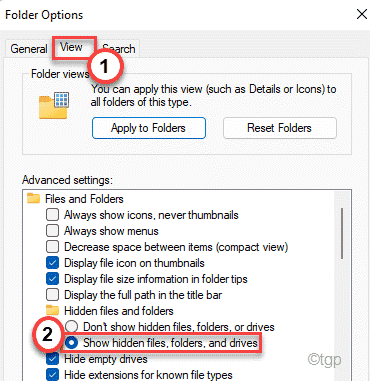
mi. Para guardar estos cambios, toque "Aplicar" y "DE ACUERDO".
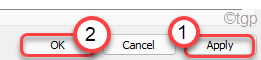
Ahora, verá la carpeta Winsxs en su pantalla.
]
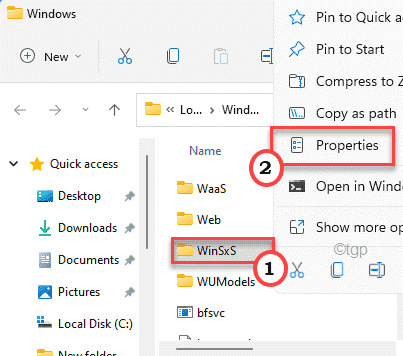
4. Ahora, ve al "Seguridad"Pestaña en las propiedades.
5. Aquí, haga clic en el "Avanzado".
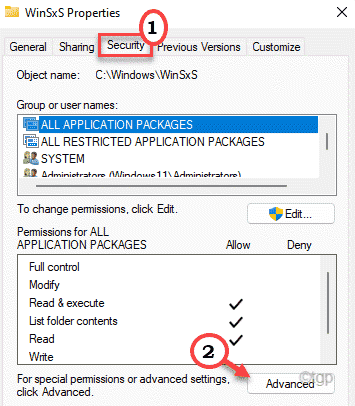
6. Verá la opción 'propietario:' en la parte superior de la pantalla. Toque en "Cambiar"Para cambiar la propiedad de la carpeta.
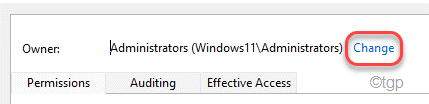
7. Ahora, toque el "Avanzado" opción.
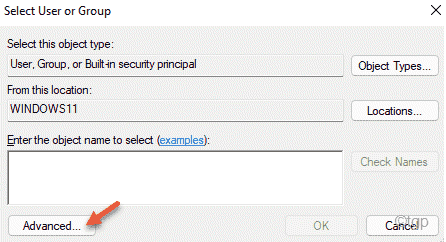
8. Para ver la lista de usuarios o grupos, haga clic en "Encuentra ahora".
9. De esta lista de grupos de usuarios, seleccione el nombre de su cuenta. (En esta computadora, lo es 'sambit koley'.)
10. Después de eso, toque "DE ACUERDO"Para seleccionarlo.
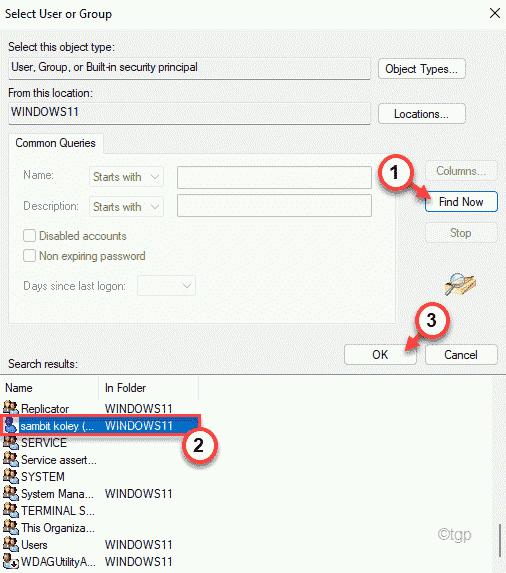
11. Verá que el nombre de su cuenta ha aparecido en el cuadro.
Toque en "DE ACUERDO"Para guardar este cambio.
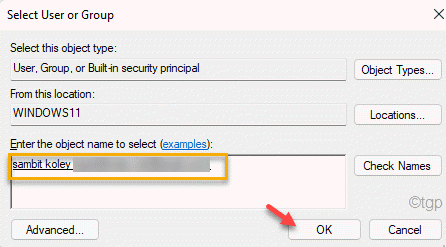
Ahora, has tenido con éxito la carpeta Winsxs.
12. Entonces, controlar el "Reemplace el propietario en subcontainers y objetosOpción para asegurarse de que todos los subdirectorios también sean propiedad de su cuenta.
13. Finalmente, toque "Aplicar" y "DE ACUERDO"Para guardar este cambio.
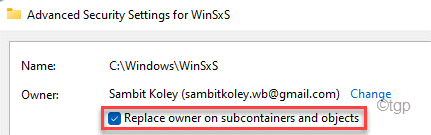
Después de hacer estos pasos, ahora intente eliminar el pendiente.XML desde el directorio una vez más usando el terminal. Esta vez no enfrentarás ningún problema.
FIJAR 3 - FIJA el MBR
Algunos usuarios han afirmado solucionar el problema simplemente solucionando el registro de arranque maestro.
Siga estos pasos para iniciar su computadora en el entorno de recuperación de Windows.
a. Apague su computadora.
b. Simplemente presione el botón de encendido para iniciar su sistema.
C. Luego, cuando su sistema se arranca, tan pronto como haya visto el logotipo del fabricante, presione "Hold el botón de encendido nuevamente para forzar el cierre de su sistema.
d. Continúe esto durante 2-3 veces más y llegará automáticamente a la pantalla de reparación de inicio.
Cuando tu computadora arrance, estarás en Reparación automática modo.
1. Ahora, haga clic en el "Opciones avanzadas".
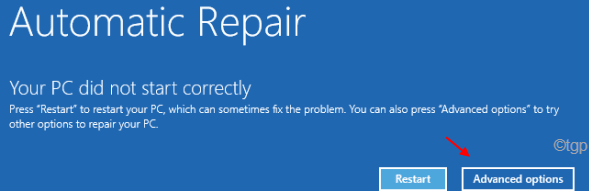
2. A continuación, toque el "Resolución de problemas" opción.
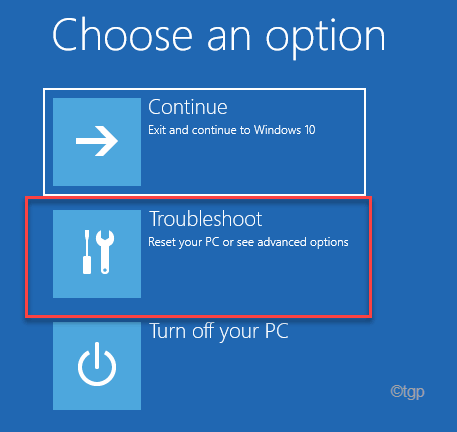
3. Nuevamente, haga clic en el "Opciones avanzadas".
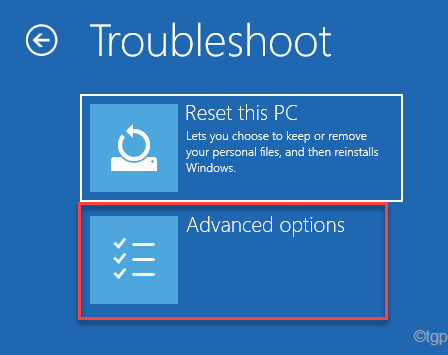
4. En la ventana Opciones avanzadas, seleccione el "Solicitante del sistema"Para abrirlo.
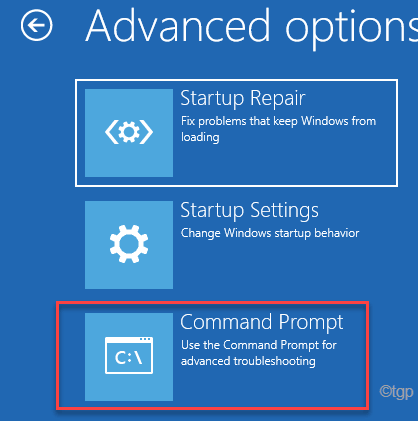
5. Aquí, toque su cuenta administrativa para iniciar sesión con ella.
6. Luego, haga clic en el "Continuar"Abrir la terminal.
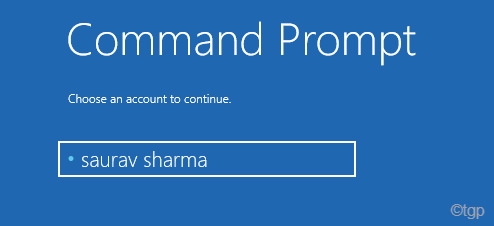
7. Al principio, debe usar la herramienta BCDBOOT para volver a configurar los archivos de arranque.
bcdboot c: \ windows
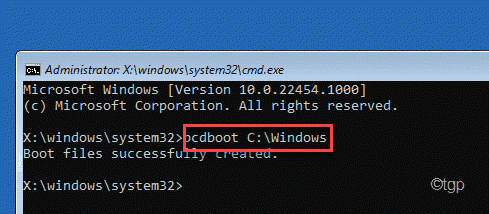
8. Finalmente, escribir estos comandos uno a la vez y luego golpean Ingresar Para arreglar el registro de arranque maestro.
bootRec /FixmBR
BootRec /Fixboot
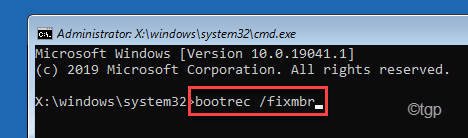
Una vez que termine la operación de reconstrucción, cierre el terminal.
9. Automáticamente aterrizarás en el 'Elige una opcion' ventana.
10. Finalmente, toque "Continuar"Para arrancar su computadora normalmente.
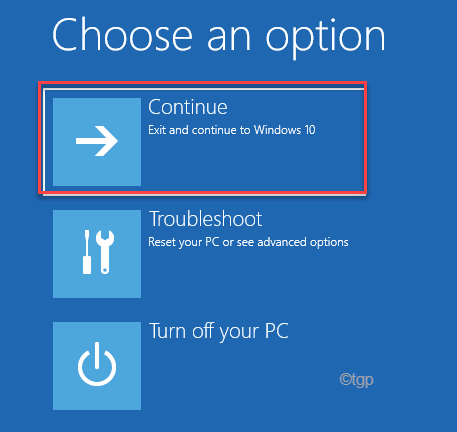
Una vez que arrances en Windows, intente ejecutar el escaneo SFC una vez más. Compruebe si todavía se está atascado a mitad de camino o no.
SEX 4 - Actualice el controlador de visualización
Intente actualizar el controlador de visualización en su computadora.
1. Al principio, presione el Clave de Windows+R llaves juntas.
2. Entonces, escriba "devmgmt.MSC"Y golpear Ingresar.
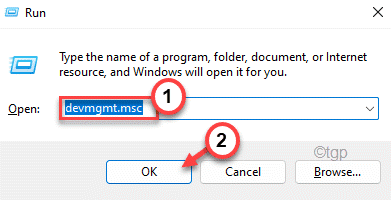
3. Ahora, expanda el "Adaptadores de pantalla" sección.
4. Después de eso, haga clic con el botón derecho en el adaptador de pantalla y toque "Actualizar controlador".
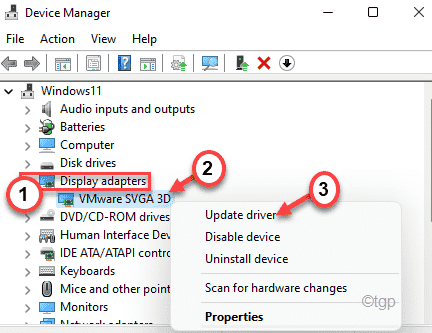
5. Luego, eligió el "Buscar automáticamente los controladores" en la ventana.
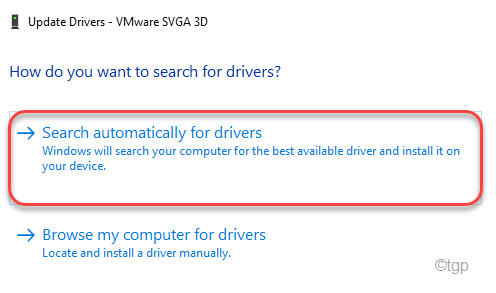
Deje que Windows descargue el controlador de gráficos en su computadora. Reanudar Su computadora para dejar que este cambio surta efecto.
Fix 5 - Ajuste la configuración del BIOS
Si hasta ahora no ha funcionado nada, intente alterar la operación SATA en la configuración del BIOS.
1. Al principio, apague completamente su sistema.
2. Luego, inicie la máquina. Verá que el logotipo del fabricante ha aparecido en su pantalla.
3. Ahora, presione repetidamente el "Borrar"* clave desde su teclado para abrir la configuración del BIOS en su computadora.
*NOTA- Esta clave para acceder a su configuración de BIOS difiere del fabricante al fabricante. Preste mucha atención a la parte inferior de la pantalla para averiguar la clave correcta para su dispositivo.
En general, estas son las claves utilizadas por los fabricantes-
ESC, F1, F2, F10, F11, F12 o Eliminar

La configuración SATA puede estar en cualquier lugar de la configuración del BIOS. Por lo general, está en la sección principal o la sección avanzada.
3. Una vez el Biografía La configuración se abre, ve al "AvanzadoMenú de pestañas.
4. Selecciona el "Configuración SATA"Y golpear Ingresar.
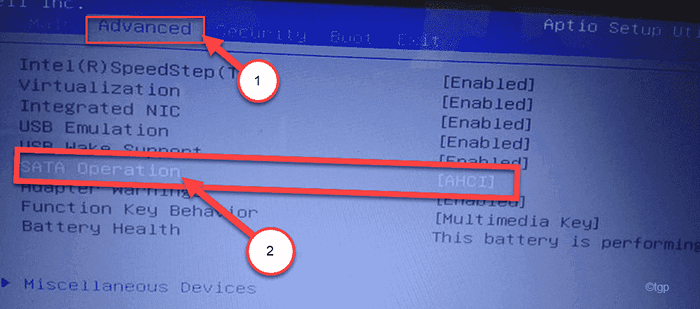
5. Ahora, elige "IDE"Configuración y golpe Ingresar Para guardarlo.
7. Finalmente, presione la tecla designada para ahorrar la configuración.
[Es el "F10"Clave para esta computadora.]

8. Finalmente, haga clic en "Sí"Para guardar la configuración.
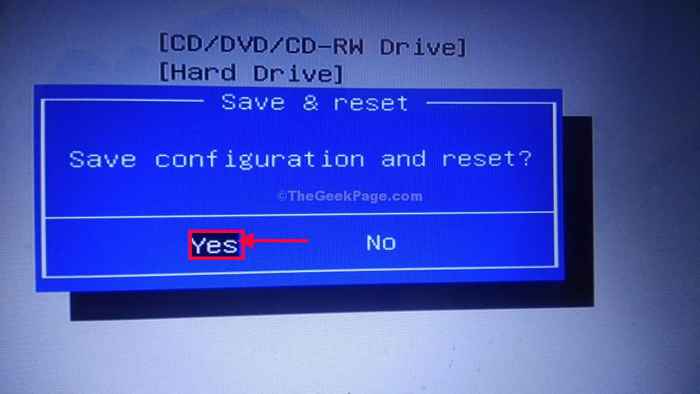
Deje que su computadora se inicie normalmente. Cuando se inicie, intente ejecutar una exploración SFC una vez más.
Su problema será resuelto.
- « Cómo programar su PC con Windows 11 para despertarse automáticamente
- SEX - Error de tiempo de ejecución 217 (0041ac0d) en Windows 11. 10 »

