Cómo programar su PC con Windows 11 para despertarse automáticamente
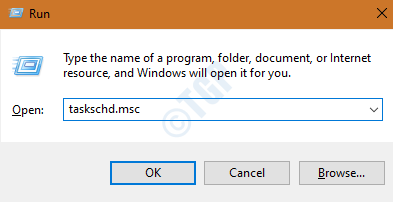
- 4154
- 262
- Adriana Tórrez
En su mayoría, todos tenemos un horario definitivo para trabajar en nuestras computadoras portátiles. Cuando no estamos usando la PC, generalmente la apagamos y la encendemos cuando queremos usarla. Como sabemos, lleva algún tiempo iniciar Windows. Podemos evitar esto poniendo nuestras computadoras portátiles en el modo de sueño o hibernado. Estos dos modos se utilizan para conservar la energía en las PC.
Para despertar el sistema de estos modos, uno tiene que presionar el botón de encendido. Pero incluso puede optar por despertar el sistema automáticamente. Esto proporciona una ventaja adicional. Uno puede despertar el sistema y luego programar las tareas que requieren mucho tiempo como escanear para los virus, ejecutar escaneos del sistema, etc., mientras que no está frente al sistema. Esto lo ayudará a ahorrar tiempo y también recursos.
En este artículo, hemos cubierto las diferentes formas de programar su sistema para despertar automáticamente.
Pasos a seguir para despertar la PC automáticamente usando el programador de tareas
Paso 1: Abra la ventana de ejecución manteniéndose Windows+R llaves.
Paso 2: Escribir Taskschd.MSC y presionar Ingresar.
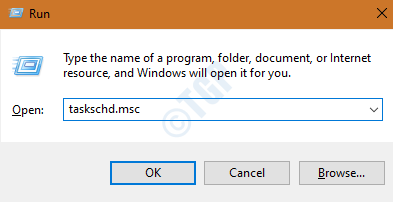
Paso 3: en la ventana del planificador de tareas, debajo Comportamiento En el lado derecho, haga clic en Crear tarea
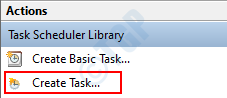
Paso 4: en la ventana Crear tarea que se abre, en el General Pestaña, da un Nombre a la tarea
Paso 5: Controlar la opción Ejecute si el usuario ha iniciado sesión o no
Paso 6: Controlar la opción Correr con los más altos privilegios
Paso 7: en el Configurar para Elige desplegable Windows 10/11.
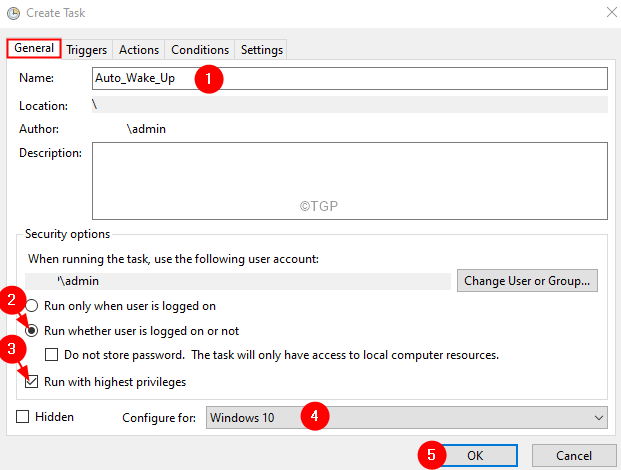
Paso 8: haga clic en el Desencadenar pestaña
Paso 9: haga clic en el Nuevo Botón en la esquina inferior izquierda.
Paso 10: A Nuevo gatillo Windows aparece.
Paso 11: de Comience la tarea desplegable, elige En un horario.
Paso 12: revise el A diario opción.
Paso 13: debajo del Comenzar Sección, elija un Fecha apropiada.
Paso 14: elija un tiempo.
Paso 15: haga clic en DE ACUERDO.
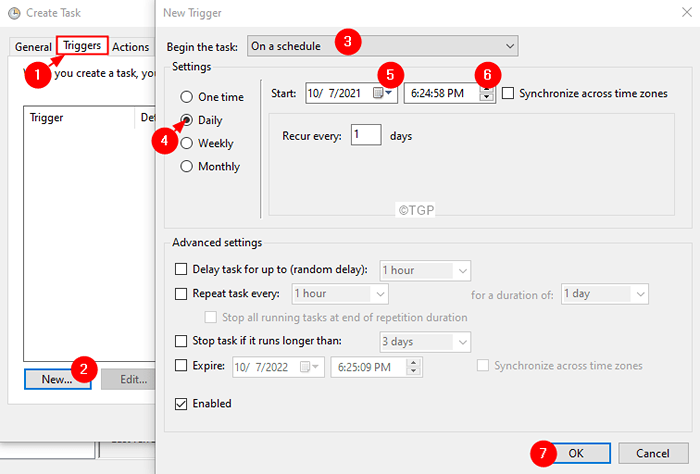
Paso 16: haga clic en el Acción pestaña.
Paso 17: aparecerá una nueva ventana de acción.
Paso 18: Desde el desplegable de acción, elija Iniciar un programa.
Paso 19: En el programa/script, ingrese la ruta del programa de su elección. Para fines de demostración, hemos usado CMD.exe
Paso 20: En los argumentos de agregar que pasa /C "Salir" cerrará automáticamente la ventana abierta. Esto es opcional.
Paso 21: haga clic en el De acuerdo botón.
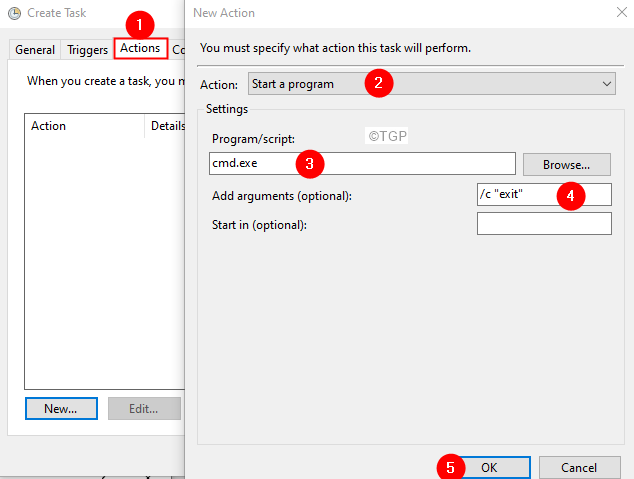
Paso 22: haga clic en el Pestaña Condiciones
Paso 23: debajo del Fuerza sección, desactivar el Inicie la tarea solo si la computadora está en AC Power.
Paso 24: Controlar el Despierta la computadora para ejecutar esta tarea.
Paso 25: haga clic en el De acuerdo botón.
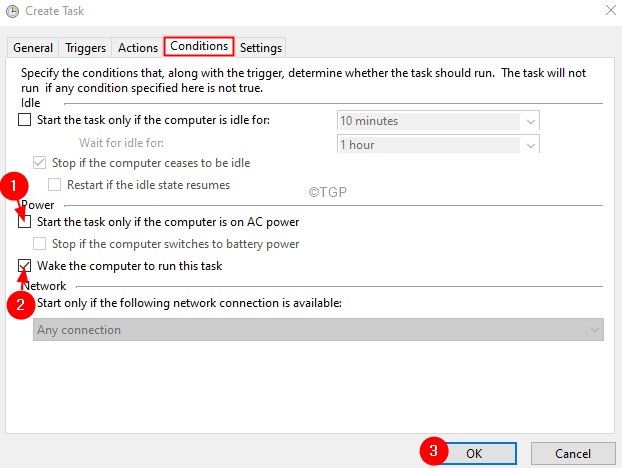
Paso 26: para la tarea programada anteriormente, la configuración del plan de potencia debe configurarse de modo que se permitan los temporizadores de estela.
Paso 27: Abrir Diálogo Ejecutar usando Windows+R.
Paso 28: escriba el comando control.exe powercfg.Cpl, 3 y presionar DE ACUERDO Como se muestra abajo
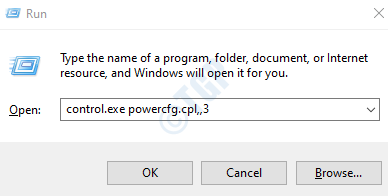
Paso 29: en la ventana Opciones de alimentación, desplácese hacia abajo y localice el Dormir opción.
Paso 30: haga doble clic en el Dormir opción.
Paso 31: Dentro del sueño, haga doble clic en Permitir temporizadores de estela.
Paso 32: Elija Permitir para ambos En la batería y Conectado.
Paso 33: haga clic en Aplicar y luego haga clic en DE ACUERDO.
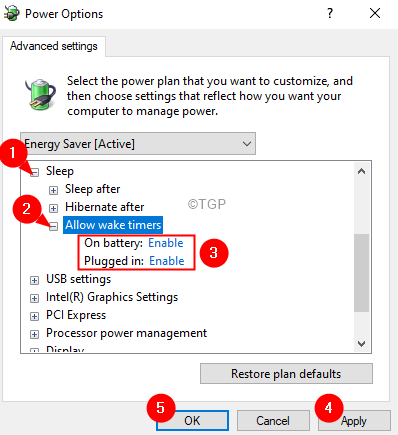
Gracias por leer.
- « Cómo iniciar sesión en Windows 11 sin pin o contraseña de hola
- FIJO Hay una reparación del sistema en espera de que se reinicie en Windows 11 »

