Cómo iniciar sesión en Windows 11 sin pin o contraseña de hola
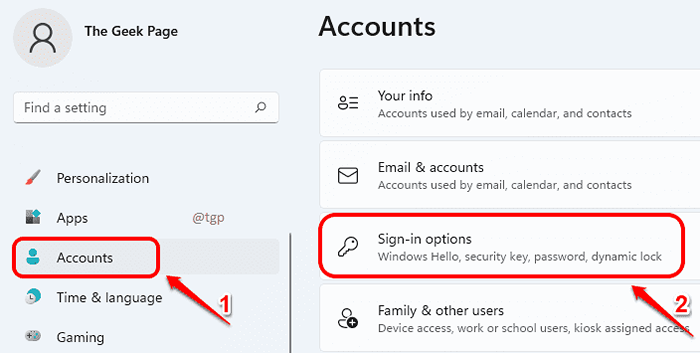
- 1213
- 171
- Hugo Vera
Lo que es más molesto que tener que escribir un PIN o una contraseña en la pantalla de inicio para obtener acceso a su máquina cada vez, incluso cuando es solo su hogar que su computadora portátil permanece en todo el tiempo sin preocupaciones de seguridad? Bueno, Windows 11 no te permite dejar caer la estrecha seguridad que todo ha configurado para ti. Pero con nuestros ajustes y consejos, definitivamente De inmediato no es posible no es nada imposible. Siga leyendo, para aprender cómo puede iniciar sesión en su Windows 11 sin tener que ingresar un PIN o una contraseña cada vez que inicie sesión.
Paso 1: Presione la tecla de acceso rápido Ganar + yo y lanza el Ajustes aplicación.
Sobre el lado izquierdo de la ventana, haga clic en Cuentas pestaña y en el lado derecho, haga clic en Iniciar sesión opción.
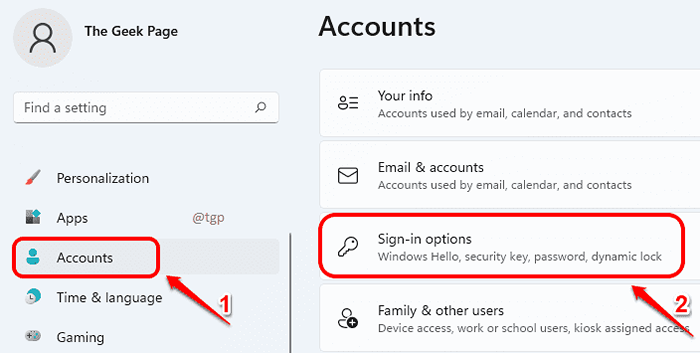
Paso 2: En el Opciones de inicio de sesión ventana, desplazarse hacia abajo y encuentra la sección llamada Ajustes adicionales.
Aquí, gira APAGADO El botón de alternar correspondiente a la opción Para una seguridad mejorada, solo permita el inicio de sesión de Windows Hello para las cuentas de Microsoft en este dispositivo (recomendado).
Además, elija Nunca del menú desplegable en Si ha estado fuera, ¿cuándo Windows debería requerir que vuelva a iniciar sesión? opción a continuación.

A continuación, simplemente expanda su método actual de inicio de sesión para expandirlo y haga clic en eliminar .
Por ejemplo, si usa PIN para iniciar sesión en el sistema, expandirlo y eliminarlo.

Paso 3: Como el siguiente, inicia el Correr ventana presionando el Win + R llaves juntas.
Escribir netplwiz y golpear el DE ACUERDO botón.

Etapa 4: Ahora, desactivar la casilla de verificación correspondiente a Los usuarios deben ingresar un nombre de usuario y una contraseña para usar esta computadora. Golpea el Aplicar botón.

Paso 5: Ahora verá una nueva ventana que le pide su Contraseña de cuenta de Microsoft que solías configurar tu Windows 11. Ingrese el botón Contraseña y presione OK.
Nota: Cada vez que inicie sesión en Windows, esta información de inicio de sesión se utilizará para iniciar sesión automáticamente. Así que asegúrese de dar la contraseña correcta. Si da la contraseña incorrecta, no recibirá ningún error en esta etapa. Pero obtendrá un error de autenticación no válido la próxima vez que inicie sesión.

Paso 6: Una vez que vuelva a la ventana de cuentas de usuario, haga clic en el DE ACUERDO botón.

Eso es todo. Su nueva configuración se hará cargo con su próximo reinicio. Ya no tiene que escribir su pin o contraseña cada vez que inicie sesión, disfruta, disfruta!
- « Cómo obligar a su juego o aplicación a usar la GPU dedicada en Windows 11
- Cómo programar su PC con Windows 11 para despertarse automáticamente »

