Cómo obligar a su juego o aplicación a usar la GPU dedicada en Windows 11
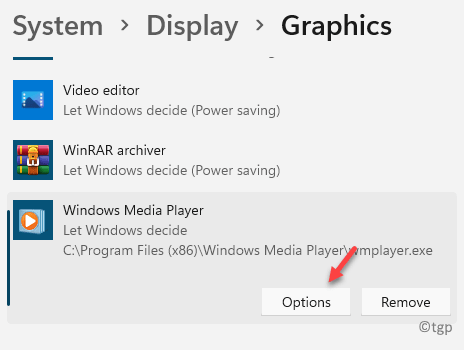
- 4100
- 552
- Mario Gollum
Windows OS lanzó una nueva característica que permite que los juegos y las aplicaciones usen la GPU dedicada en lugar del procesador de gráficos integrado. Esta característica también prevalece en Windows 11. Al mismo tiempo, la mayoría de las computadoras están equipadas con dos GPU dedicadas junto con una unidad de gráficos integrados (Intel) si la placa base admite lo mismo.
Mientras que la GPU dedicada (NVIDIA/AMD) se usa automáticamente por juegos y aplicaciones, algunos juegos tienden a evitar la GPU dedicada y usar la GPU integrada. Pero, como jugador o mientras usa una aplicación, es posible que desee usar la GPU dedicada para una experiencia más suave. Pero mientras juegas o usa una aplicación, no tienes idea de qué tarjeta gráfica está en uso. Si bien ha habido soluciones para el sistema operativo Windows anterior, con el lanzamiento de Windows 11, los usuarios están un poco confundidos con los cambios en algunas características y configuraciones, por lo que es difícil para ellos usar la GPU dedicada.
Esta publicación guiará a través del proceso sobre cómo forzar su juego o aplicación a usar la GPU dedicada en Windows 11.
Cómo seleccionar la tarjeta gráfica dedicada a través de la configuración
Paso 1: presione el Ganar + yo teclas juntas en su teclado para abrir el Ajustes aplicación.
Paso 2: En el Ajustes Ventana, haga clic en el Sistema opción a la izquierda.
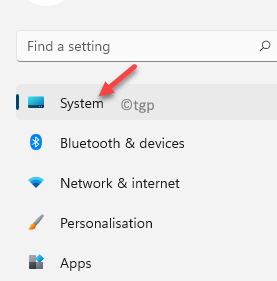
Paso 3: Ahora, viaja hacia el lado derecho y haga clic en Mostrar.
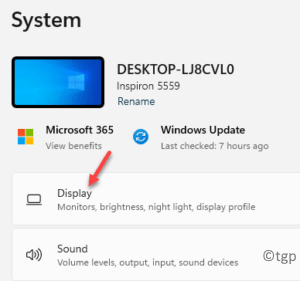
Etapa 4: En el Mostrar pantalla de configuración, desplazarse hacia abajo y hacer clic en Gráficos.
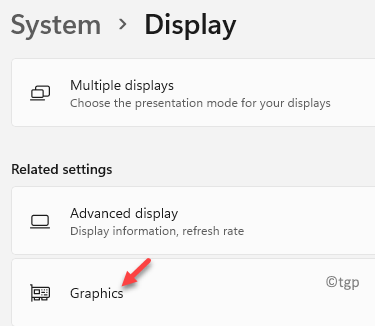
Paso 5: Luego, en el Gráficos pantalla, debajo del Opciones personalizadas para aplicaciones Sección, ir a Agregar una aplicación.
Aquí, haga clic en el Navegar boton de abajo.
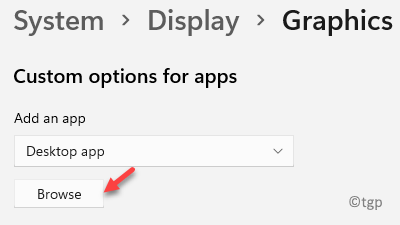
Paso 6: Ahora, navegue a la ubicación de la aplicación (que desea que debe usar la GPU dedicada) en el explorador de Windows y seleccionela.
Aquí queremos el reproductor de medios de Windows Para usar la GPU dedicada y, por lo tanto, seleccionado lo mismo del Explorador de archivos.
Se agregará a la lista de aplicaciones.
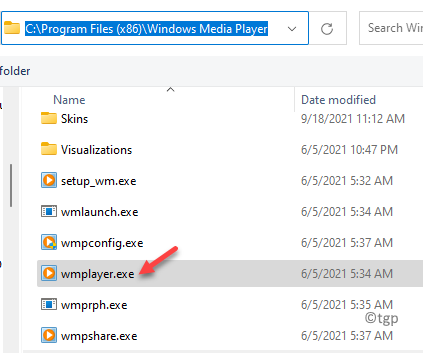
Paso 7: A continuación, seleccione la aplicación de la lista de aplicaciones en el Mostrar > Gráficos Sección y haga clic en Opción.
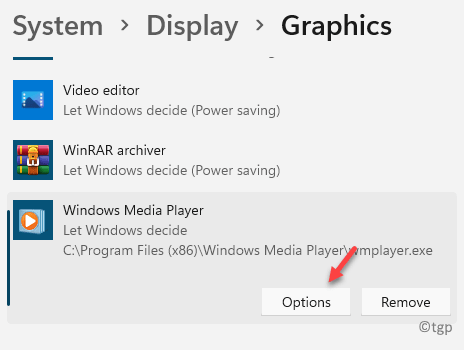
Paso 8: Esto abrirá el Preferencia gráfica ventana emergente.
Aquí, seleccione el Alto rendimiento opción.
Prensa Ahorrar Para guardar los cambios.
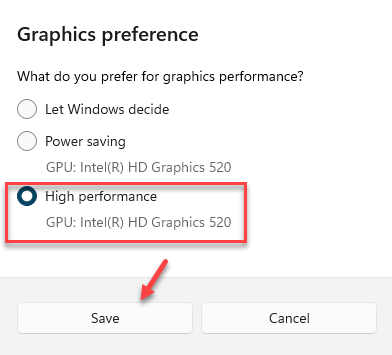
*Nota - El Ahorro de energía La opción se asigna a la GPU integrada (Intel) de su PC por defecto y el Alto rendimiento La opción es para la GPU dedicada (NVIDIA/AMD).
Ahora, salga del Ajustes aplicación y siguiente Cuando abra la aplicación, se ejecutará usando la GPU dedicada.
Cómo forzar un juego a elegir la tarjeta gráfica dedicada
Si es un juego que desea ejecutar usando la tarjeta gráfica dedicada como Nvidia, puede usar este método para seleccionar la tarjeta gráfica de su elección para el juego. Siga las instrucciones a continuación para habilitar la opción para la tarjeta de video NVIDIA:
Paso 1: Lanzar el Panel de control de nvidia y navegue a la barra de menú en la parte superior.
Aquí, haga clic en el Vista pestaña y seleccione Agregue la opción "Ejecutar con el procesador de gráficos" al menú contextual.
Esto activará la opción Ejecutar con el procesador de gráficos y ahora aparecerá en el menú contextual de clic derecho.
Ahora, cuando haga clic con el botón derecho en cualquier aplicación o juego, verá el Ejecutar con el procesador de gráficos opción en el menú contextual.
Paso 2: Ahora, vaya al icono de acceso directo para el juego en su escritorio, haga clic derecho en él, seleccione Ejecutar con el procesador de gráficos y luego seleccione Procesador NVIDIA de alto rendimiento Para ejecutar la aplicación Seleccionar usando la GPU dedicada.
- « Cómo iniciar en el modo de inicio avanzado en Windows 11
- Cómo iniciar sesión en Windows 11 sin pin o contraseña de hola »

