Cómo iniciar en el modo de inicio avanzado en Windows 11
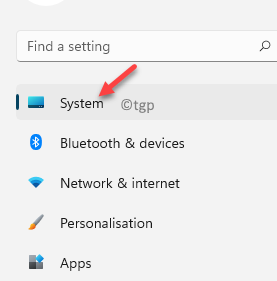
- 2954
- 382
- Jaime Delgadillo
Muchas veces, su sistema de Windows muestra un error que puede requerir la solución de problemas a través del modo de inicio avanzado o las opciones de inicio avanzadas. Las opciones de inicio avanzadas le proporcionan una lista de configuraciones avanzadas de arranque y herramientas de recuperación. Esto es especialmente útil cuando su PC simplemente no comienza y es cuando puede acceder a estas opciones y solucionar problemas o reparar su computadora utilizando estas opciones. También puede usar estas configuraciones para solucionar otros problemas que ocurren antes de que Windows se inicie.
Windows tiene muchas opciones ocultas que pueden ser útiles en algunas situaciones. Por ejemplo, puede iniciar su PC en modo seguro o acceder al menú de arranque utilizando algunos atajos básicos de teclado. La sección de opciones de inicio avanzadas es más compleja e incluye algunos comandos que los usuarios de Windows podrían no saber que existan incluso! Además, con la introducción de Windows 11, muchos usuarios están perplejos con las nuevas características y configuraciones. No tienen idea de cómo iniciar sus sistemas en el modo de inicio avanzado en Windows 11 para solucionar cualquier error.
Esta publicación le mostrará cómo iniciar en opciones de inicio avanzadas cuando necesite solucionar problemas de Windows 11.
Tabla de contenido
- Método 1: Uso de la opción de inicio avanzada en la configuración
- Método 2: Uso del menú de encendido
- Método 3: a través del símbolo del sistema
- Método 4: a través de la pantalla de reparación automática
- Método 5: a través de la pantalla de bloqueo
- Método 6: Uso de un atajo de teclado
Método 1: Uso de la opción de inicio avanzada en la configuración
Esta es una de las formas más rápidas y fáciles de llegar a las opciones de inicio avanzadas. Sin embargo, esto le ayuda a solucionar problemas cuando su PC se enciende. Veamos cómo iniciar su PC Windows 11 en modo avanzado:
Paso 1: presione el Ganar + yo teclas juntas en su teclado para iniciar el Ajustes aplicación.
Paso 2: En el Ajustes Ventana, haga clic en Sistema a la izquierda
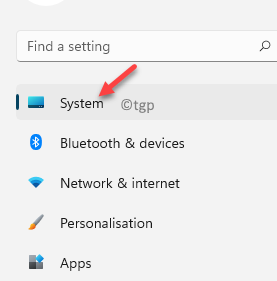
.
Paso 3: Ahora, vaya al lado derecho, desplácese hacia abajo y haga clic en Recuperación.
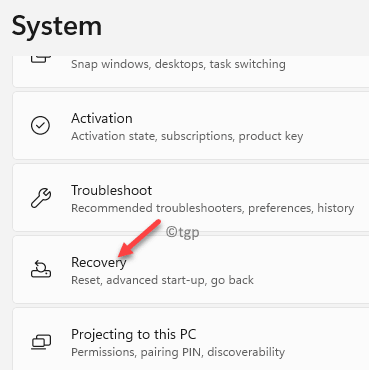
Etapa 4: Luego, en el Recuperación pantalla n de la derecha, ir al Inicio avanzado sección y haga clic en el Reiniciar ahora botón a su derecha.
Su PC ahora se reiniciará en el Opciones de inicio avanzadas pantalla.
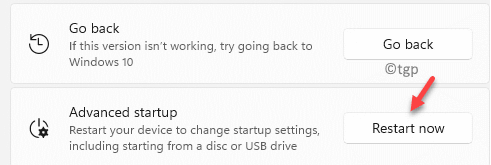
Paso 5: En el Elige una opcion pantalla que ve, haga clic en Resolución de problemas.
Luego puede seleccionar la opción Resetea tu PC o Opciones avanzadas Basado en su requisito.
Método 2: Uso del menú de encendido
Este método le permite iniciar en el modo de inicio avanzado a través del menú de encendido y una tecla de teclado. Siga las instrucciones a continuación:
Paso 1: Haga clic en Comenzar y navegue hacia el lado inferior derecho del menú.
Paso 2: presione el Cambio Key en su teclado y manteniéndolo presionado, haga clic en el botón de encendido del Comenzar menú y seleccionar Reanudar.
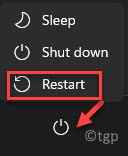
Ahora, espere hasta que su PC se reinicie en el modo de inicio avanzado.
Método 3: a través del símbolo del sistema
También puede ingresar al modo de inicio avanzado a través del símbolo del sistema elevado. Veamos cómo:
Paso 1: presione el Win + R teclas juntas en su teclado para iniciar el Ejecutar comando ventana.
Paso 2: En el Ejecutar comando Ventana, escriba CMD en la barra de búsqueda y presione el Ctrl + Shift + Enter teclas simultáneamente en su teclado para abrir el Solicitante del sistema Ventana en modo administrador.
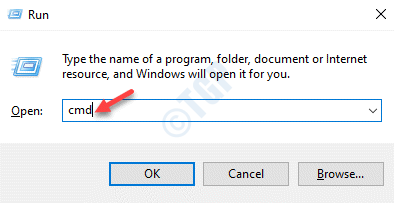
Paso 3: En el elevado Solicitante del sistema Ventana, ejecute el siguiente comando y presione Ingresar:
apagado /r /o /f /t 00
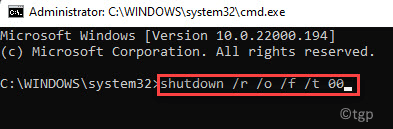
Su PC Windows 11 ahora iniciará en el modo de inicio avanzado.
Método 4: a través de la pantalla de reparación automática
Sin embargo, si su PC no se enciende y necesita solucionar este problema, puede seguir el siguiente proceso para acceder al modo de recuperación avanzada:
Paso 1: presione el Fuerza botón.
Paso 2: A medida que su PC se enciende y verá el logotipo del fabricante, presione el Fuerza botón y manténgalo presionado durante unos 5 a 6 segundos hasta que se apaga con fuerza.
Paso 3: Ahora, repita los pasos anteriores dos o tres veces o hasta que la PC se reinicie y vea el Entorno de recuperación de Windows pantalla.
Aquí, Windows comenzará a realizar una reparación automática.
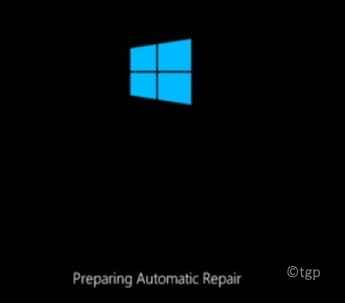
Etapa 4: A continuación, seleccione su cuenta de Windows 11, escriba la contraseña y luego presione el Continuar botón.
Paso 5: Ahora, en el Reparación automática pantalla, seleccione el Inicio avanzado Opción para continuar.
Método 5: a través de la pantalla de bloqueo
Sí, también puede reiniciar su PC en las opciones de inicio avanzadas a través de la pantalla de bloqueo. Veamos cómo:
Paso 1: Cuando enciende su PC o reinicie, alcanza el Bloquear pantalla donde necesita ingresar la contraseña o el ALFILER Para acceder a su escritorio de Windows.
Mientras que en el Bloquear pantalla, Navegue hacia el lado inferior derecho de la pantalla, presione el Cambio clave y mantenerlo presionado, haga clic en el Fuerza botón y seleccionar Reanudar.
Su PC ahora se reiniciará y lo llevará al modo de inicio avanzado.
Método 6: Uso de un atajo de teclado
En este método, puede acceder al menú de inicio avanzado utilizando las teclas de acceso directo. Esto es posible cuando su PC se enciende. Veamos cómo:
Paso 1: presione el Ctrl + Alt + Eliminar teclas simultáneamente en su teclado para abrir el Windows 11 menú.
Paso 2: A continuación, navegue hacia el lado inferior derecho de la pantalla.
Ahora, presione el Cambio clave y mantenerlo presionado, haga clic en el Fuerza botón y seleccionar Reanudar.

Su PC ahora iniciará en la pantalla de inicio avanzada.
Alternativamente, también puede iniciar en el modo de inicio avanzado en Windows 11 utilizando un medio de instalación de arranque (USB, dispositivo externo, etc.). Simplemente inicie su dispositivo usando los medios USB/Bootable y luego siga las instrucciones en pantalla para ingresar la sección de inicio avanzado.
- « Cómo saber si Hyper-V es compatible con su PC con Windows 11
- Cómo obligar a su juego o aplicación a usar la GPU dedicada en Windows 11 »

