Cómo habilitar el modo oscuro en todas partes en Windows 10
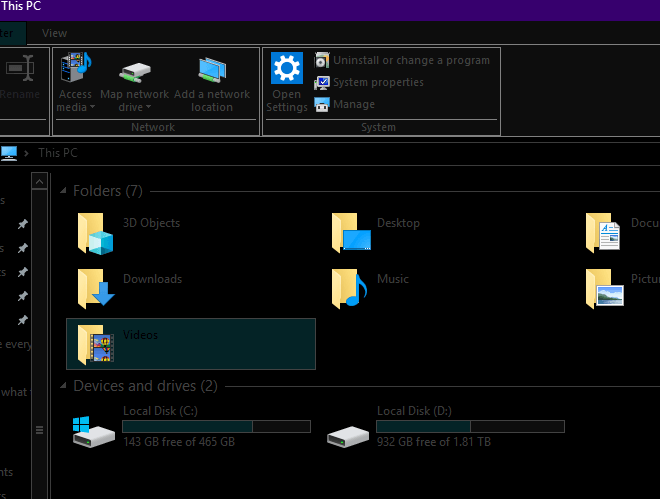
- 1360
- 398
- Sra. María Teresa Rentería
Harto de las pantallas blancas brillantes y constantes de la vista ocular, te dan? Con esta guía, podrá habilitar el modo oscuro en todas partes en Windows 10 para eliminar la fatiga visual.
Desde la interfaz de usuario del sistema operativo hasta las aplicaciones de productividad que usa como Office, hasta los sitios web que navega. Esta guía eliminará cada centímetro de espacio en blanco en blanco en su pantalla.
Tabla de contenidoTenga en cuenta que puede haber algunos sacrificios que necesitará hacer para que pueda lograr el modo 100% oscuro completo. Por ejemplo, es posible que deba soltar su navegador típico para una alternativa adecuada que tenga el modo oscuro disponible. Explicaré con más detalle sobre qué programas y software son los más adecuados para esta guía a continuación.
Cómo poner Windows 10 en modo oscuro
Para poner Windows 10 en modo oscuro, primero abra el Menu de inicio y escribir Configuración de tema oscuro. Haga clic en la primera opción que aparece.
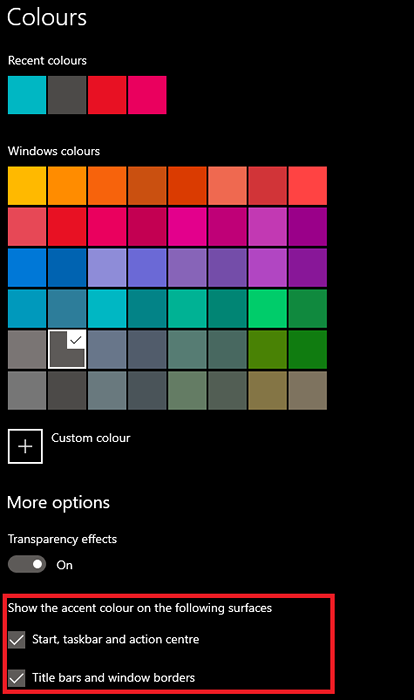
A continuación, asegúrese de cambiar su barra de tareas, resultados de búsqueda y otros colores de acento. Para hacer esto, seleccione un color en la página y luego asegúrese de encender las opciones en Muestre el color de acento en las siguientes superficies. Una imagen de arriba ha resaltado la opción que debe tener en cuenta.
Esto pondrá a la mayoría de sus aplicaciones y elementos de interfaz de usuario de Windows 10 en modo oscuro, pero no todos ellos. Por ejemplo, las aplicaciones de Windows Explorer y Microsoft Store estarán oscuras, pero las aplicaciones heredadas como el administrador de tareas y el panel de control no serán.
Desafortunadamente, no puede cambiar el color del administrador de tareas a través de los consejos anteriores, pero puede descargar una alternativa que sea más fácil en los ojos.
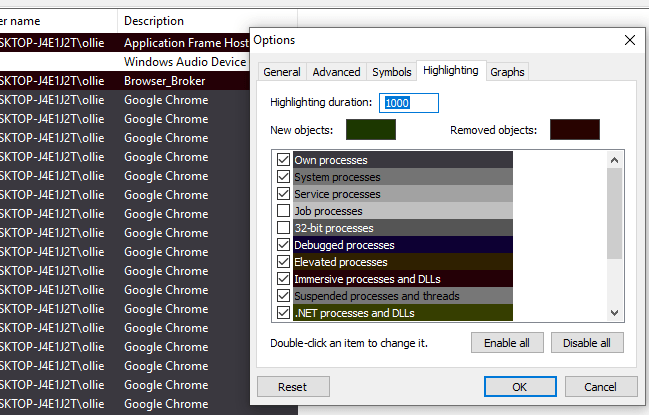
Recomendaría Process Hacker 2. Si bien no puede hacer todo blanco, puede cambiar individualmente los colores para la mayoría de los artículos y elementos y elegir un color más oscuro. Puedes ver cómo se ve el mío arriba. No es perfecto. Pero es una alternativa mucho mejor a los colores del administrador de tareas predeterminado brillante.
Hay una opción alternativa que puede usar para hacer absolutamente todo en el modo oscuro de su computadora, todas las aplicaciones de Windows y Legacy, pero tiene algunos efectos secundarios no deseados. Para hacer esto, abra el menú de inicio y busque Modo de alto contraste tema.
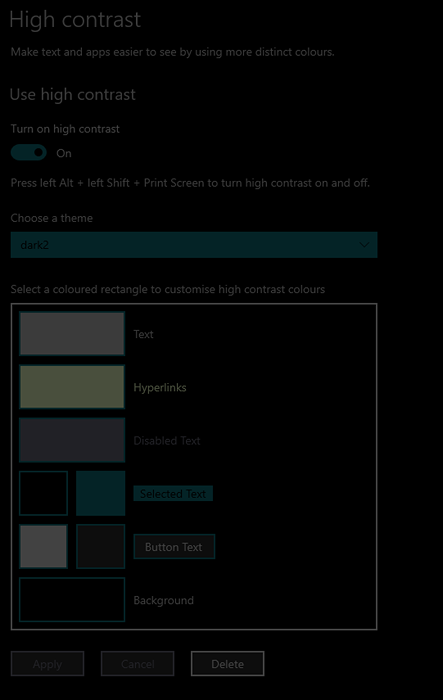
A continuación, seleccione cuidadosamente los colores que desea para su tema de modo oscuro personalizado. Elija una gama de colores opacos para que aún pueda notar la diferencia entre texto, iconos y fondos. Arriba hay un ejemplo de lo que he elegido.
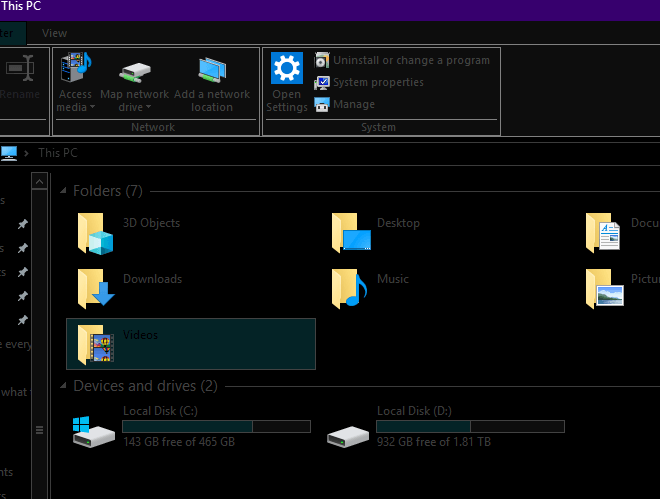
Aquí hay una vista de cómo se verá su interfaz después después. Se necesitará algunos ajustes para encontrar colores que se adapten. Si, en algún momento, desea encenderlo o desactivarlo, solo Use el atajo de teclado alt + izquierda + izquierda + impresión.
Para mí, personalmente, esto es mucho mejor para mis ojos y supera cualquier aplicación de reducción de luz blanca como F.lux. Sin embargo, aún no has terminado. Cuando use su navegador, la pantalla blanca aún estará allí, y cambiar de negro a blanco puede ser una pesadilla para sus ojos.
Para cambiar todo lo que mira en su navegador a un tema oscuro, navegue por la tienda de extensión de Chrome y descargue Dark Reader. Esto invertirá su texto en blanco y el color de su página web a negro.
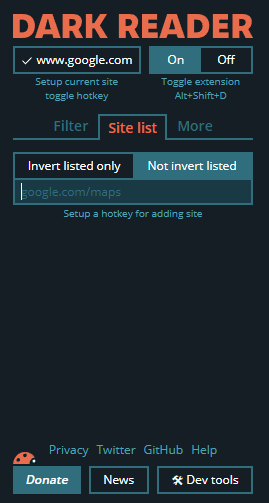
Tenga en cuenta que puede desactivar esto en un sitio por sitio utilizando la lista de filtros. Esto significa que si un sitio web, como YouTube, tiene un modo oscuro decente incorporado, puede confiar en eso.
Finalmente, puede cambiar sus pestañas cromadas y elementos de interfaz de usuario al modo oscuro con un nuevo tema. Puedes explorar la tienda temática de temas oscuros/negros aquí. Personalmente, creo que Morpheon Dark es el más fácil en los ojos.
También vale la pena señalar que Chrome lanzará una función de modo oscuro en la rama estable a fines de 2019, por lo que no tendrá que confiar en ninguna extensión.
Resumen
Así que eso es envuelto. Con esta guía, ha convertido hasta el último elemento en su PC con Windows 10 en modo oscuro. Todos sus elementos principales de Windows 10 estarán oscuros gracias al tema oscuro.
Entonces, el modo de alto contraste se asegura de que el color en todas las aplicaciones, incluso las aplicaciones de terceros sea oscura, en lugar de blanco brillante. A continuación, los consejos que hemos ofrecido para Chrome le permiten hacer que su experiencia de navegación completa también sea mucho más fácil para los ojos.
Nos las arreglamos para usar una combinación de un tema y una extensión para poner todo oscuro, incluidos Facebook, Google Docs, Instagram y Reddit. No todos los elementos de la interfaz de usuario son perfectos con estos consejos, y a veces hay algunos ajustes que hacer aquí y allá, pero ciertamente es mucho mejor en tus ojos que en otras opciones.
Una nota final: si está editando fotos o edición de video, los lienzos en blanco, por supuesto, serán blancos, por lo que es mejor desactivar el modo de alto contraste primero.
¿Qué piensas sobre esta guía?? Lo encontraste útil? Tener alguna pregunta sobre los consejos que hemos enumerado? Si es así, siéntase libre de conectarse en Twitter y me pondré en contacto con usted tan pronto como pueda.
- « 21 comandos CMD Todos los usuarios de Windows deberían saber
- ¿Qué es un archivo PST de Outlook?? »

