21 comandos CMD Todos los usuarios de Windows deberían saber
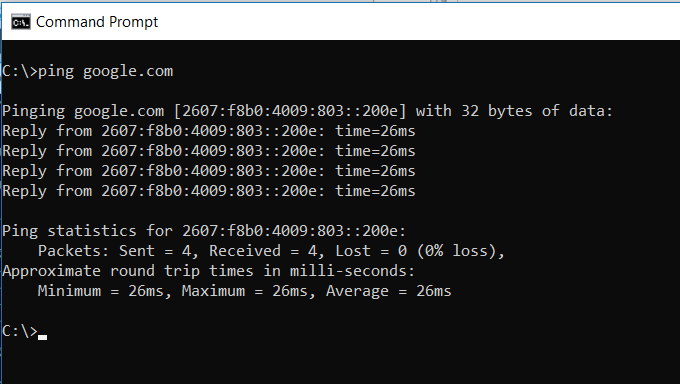
- 2342
- 567
- Adriana Tórrez
El símbolo del sistema de Windows es una característica que ha sido una parte central del sistema operativo de Windows durante mucho tiempo. Hay algunos comandos CMD que son tan útiles y fáciles de usar que incluso los usuarios regulares ven el símbolo del sistema de Windows como una parte clave del sistema operativo.
Siempre hay rumores de que se eliminará en algún momento, pero es poco probable que suceda pronto.
Tabla de contenido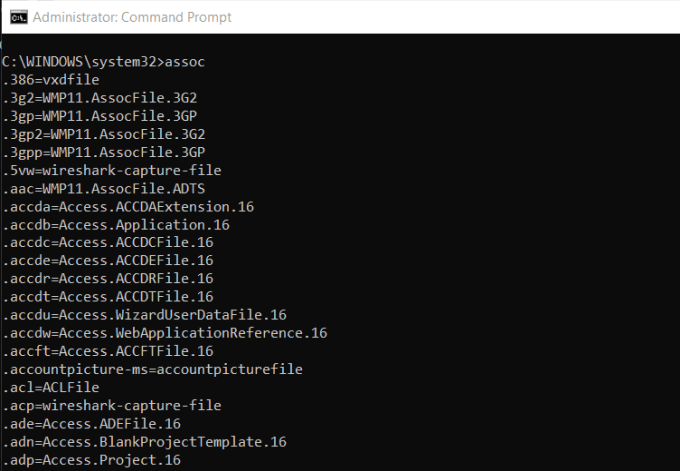
Puede ver todas las asociaciones de archivos que su computadora conoce escribiendo Asociación En la ventana de comando. Verá la extensión del archivo y el programa con el que está asociado.
Puede establecer la asociación escribiendo algo como asociación .doc = palabra.Documento.8.
2. FC: Archivo Compare
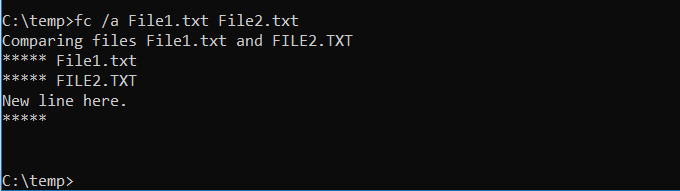
A veces, cuando los archivos se cambian con el tiempo, es difícil recordar cuáles eran las diferencias entre las versiones. Es posible que no sepa que un comando CMD ofrece la capacidad de comparar archivos y ver todas las diferencias, pero es cierto.
El FC El comando realiza una comparación de archivos ASCII o binaria y enumerará todas las diferencias que encuentra.
FC /A FILE1.archivo txt2.TXT Comparará dos archivos ASCII.
FC /B Picture1.jpg image2.JPG hará un comparación binaria en dos imágenes.
3. IPCONFIG: configuración de IP
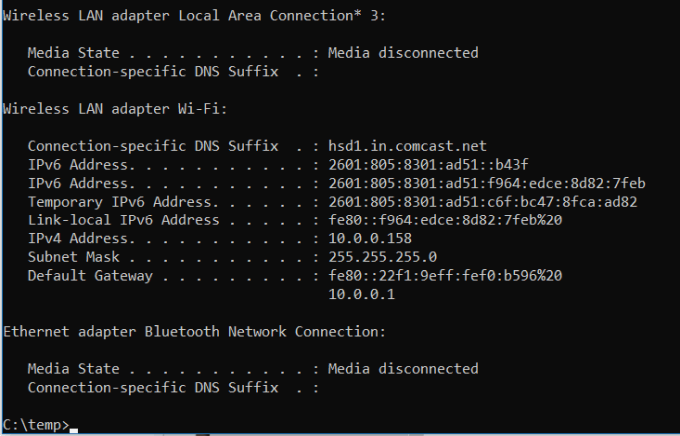
La resolución de problemas de la red nunca es simple, pero un comando que lo hace mucho más fácil es Ipconfig.
El uso de este comando en el símbolo del sistema CMD devuelve información detallada sobre la conexión de su adaptador de red actual, incluida:
- Dirección IP actual
- Máscara de subred
- IP de puerta de enlace predeterminada
- Dominio actual
Esta información puede ayudarlo a solucionar problemas de enrutadores y otros problemas de conexión que podría tener con su adaptador de red.
4. Netstat: estadísticas de red
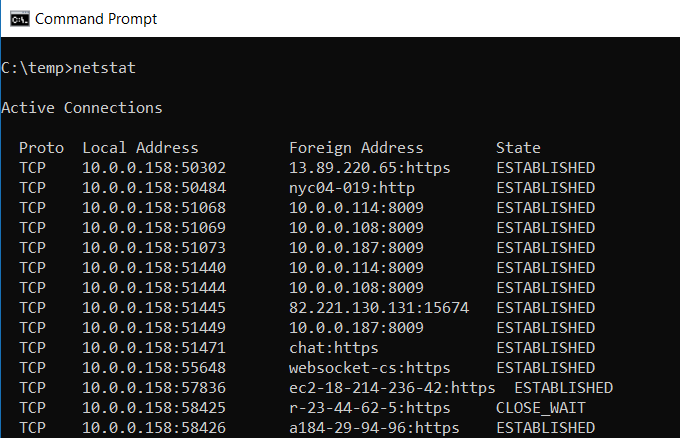
Preocupado de que pueda tener malware ejecutándose en su computadora que se conecte a las ubicaciones de Internet sin que lo sepa?
Si corres un Netstat Comando En el símbolo del sistema, puede obtener una lista de todas las conexiones TCP activas desde su computadora.
5. Ping: envíe paquetes de prueba
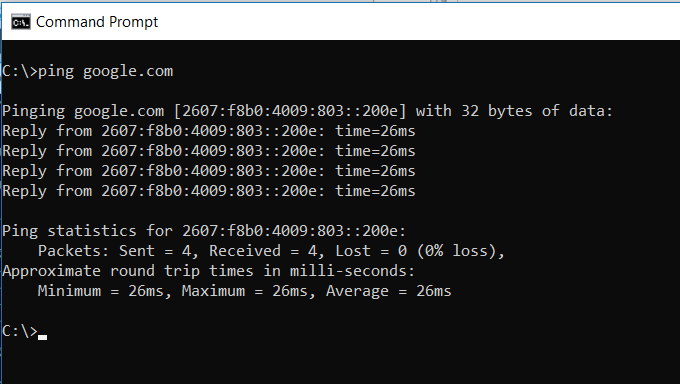
Un mejor amigo del analista de TI es el SILBIDO dominio. Ejecutar este comando envía paquetes de prueba a través de la red al sistema de destino.
Puede usar el comando ping para probar si su computadora puede acceder a otra computadora, un servidor o incluso un sitio web. Puede ayudar a revelar las desconexiones de la red. También proporciona tiempo de tránsito para los paquetes en milisegundos, por lo que también revela una mala conexión de red.
6. Tracert: ruta traza
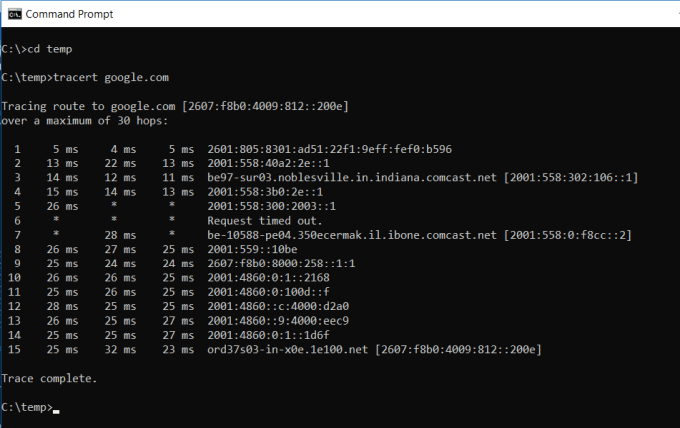
Tracert es un comando fascinante de Windows para usar. Si alguna vez tiene curiosidad por ver la ruta que toma su tráfico de Internet para obtener de su navegador a un sistema remoto como los servidores de Google, puede usar Tracert para verlo.
El comando significa "ruta de rastreo", que envía paquetes a un destino remoto (servidor o sitio web), y le proporciona toda la siguiente información:
- Número de lúpulo (servidores intermedios) antes de llegar al destino
- Tiempo que lleva llegar a cada salto
- La IP y, a veces, el nombre de cada salto
Tracert puede revelar cómo cambian las rutas de sus solicitudes de Internet dependiendo de dónde acceda a la web. También ayuda a solucionar problemas de un enrutador o cambiar una red local que pueda ser problemática.
7. PowerCFG: configuración de potencia
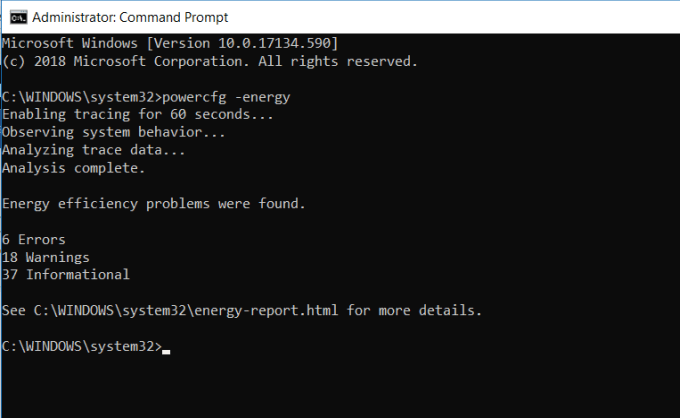
¿Estás frustrado con la rapidez con que su computadora portátil parece quedarse sin poder?? Podría ser que su configuración de potencia se configure de la manera más eficiente posible. Se llama un comando CMD de Windows Powercfg (configuración de potencia) que puede ayudar. Ejecute el símbolo del sistema como administrador y escriba PowerCFG - Energía Para obtener un informe de eficiencia energética completa.
El proceso puede tomar hasta aproximadamente un minuto, pero cuando esté listo, verá si hay advertencias o errores que podrían ayudarlo a mejorar la eficiencia energética de su sistema.
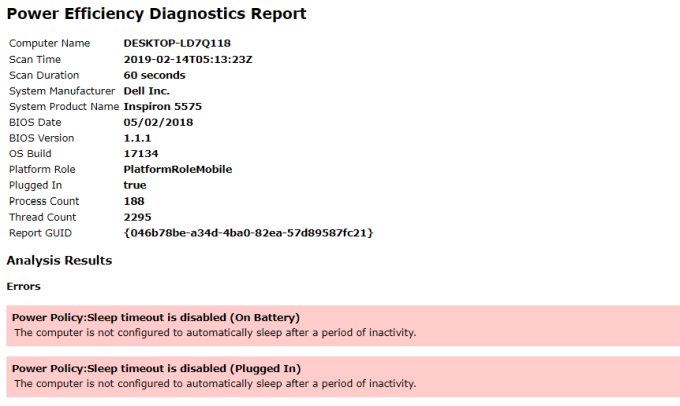
Ver el informe de energía.archivo html para ver los detalles de esos errores y advertencias.
8. Apagado: apague la computadora
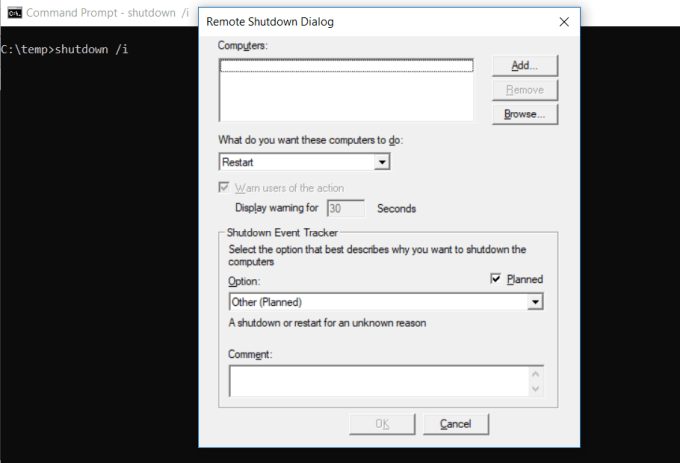
El CERRAR El comando es un comando bastante versátil que le permite cerrar la computadora pero controlar el comportamiento de ese cierre. Se usa comúnmente como una tarea programada o parte de un trabajo por lotes de TI después de que los parches se hayan aplicado a un sistema informático.
Mecanografía apagado /i desde el símbolo del sistema iniciará un cierre, pero se debe a una GUI darle al usuario una opción sobre si reiniciar o hacer un apagado completo. Si no desea tener ninguna GUI emergente, puede emitir un apagado /s dominio.
Hay una larga lista de otros parámetros que puede usar para hacer un cierre de sesión, hibernar, reiniciar y más. Sólo tipo cerrar sin ningún argumento para verlos a todos.
9. SystemInfo: Información del sistema
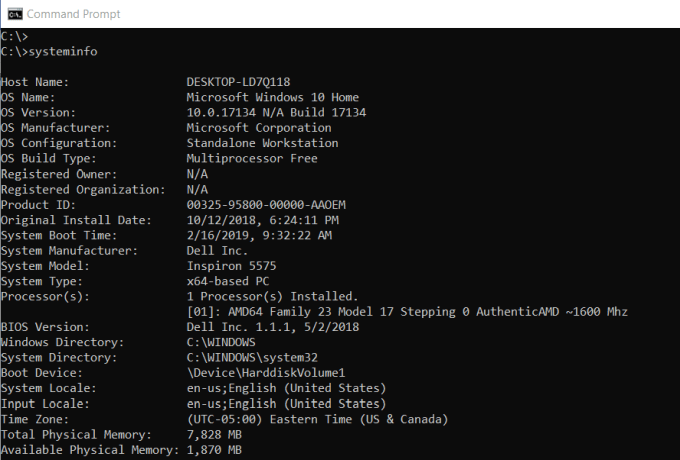
Si necesita saber qué marca de tarjeta de red tiene, detalles del procesador o la versión exacta de su sistema operativo Windows, el INFORMACIÓN DEL SISTEMA el comando puede ayudar.
Este comando encuesta su sistema y extrae la información más importante sobre su sistema. Enumera la información en un formato limpio que es fácil de leer.
10. SFC: verificador de archivos del sistema
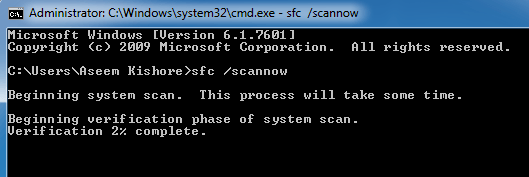
Si alguna vez le preocupa que un virus o algún otro software haya corrompido los archivos de su sistema central, hay un comando de Windows que puede escanear esos archivos y garantizar su integridad.
Debe iniciar CMD como administrador (haga clic derecho y elija Ejecutar como administrador). Escribir SFC /Scannow verificará la integridad de todos los archivos del sistema protegidos. Si se encuentra un problema, los archivos se repararán con los archivos del sistema de respaldo.
El comando SFC también te permite:
- /Verifyonly: Verifique la integridad pero no repare los archivos.
- /ESCANEAR ARCHIVO: Escanee la integridad de archivos específicos y corrija si está dañado.
- /VerifyFile: Verifique la integridad de archivos específicos pero no los repare.
- /Offbootdir: Use esto para hacer reparaciones en un directorio de arranque fuera de línea.
- /Offwindir: Use esto para hacer reparaciones en un directorio de Windows fuera de línea.
- /Offlogfile: Especifique una ruta para guardar un archivo de registro con los resultados del escaneo.
El escaneo puede tomar hasta 10 o 15 minutos, así que dale tiempo.
11. Uso de la red: unidades de mapa
Si desea asignar una nueva unidad, siempre puede abrir el Explorador de archivos, hacer clic derecho en esta PC y pasar por el Asistente de Map Network Drive. Sin embargo, usando el Uso neto Comando, puede hacer lo mismo con una cadena de comando.
Por ejemplo, si tiene una carpeta de compartir en una computadora en su red llamada \\ Other-Computer \ share \, puede asignar esto como su propia Z: Drive escribiendo el comando:
Uso neto Z: "\\ Otro Computador \ Share" /Persistente: Sí
El persistente Switch le dice a su computadora que desea que se reasigne esta unidad cada vez que vuelva a iniciar sesión en su computadora.
12. CHKDSK: Verifique el disco
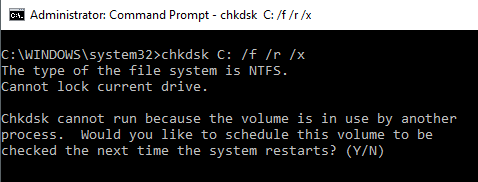
Mientras que el comando SFC solo verifica la integridad de los archivos del sistema central, puede usar el Chkdsk Ordenar para escanear una unidad completa.
El comando para verificar la conducción y reparar cualquier problema, iniciar la ventana de comando como administrador y escribir Chkdsk /f c:.
Este comando verifica cosas como:
- Fragmentación de archivos
- Errores de disco
- Malos sectores
El comando puede corregir cualquier error de disco (si es posible). Cuando el comando esté terminado, verá un estado del escaneo y qué acciones se tomaron.
13. Schtasks: programar tareas
Windows viene con un asistente para crear tareas programadas. Por ejemplo, tal vez tenga un archivo de murciélago almacenado en c: \ tempe que desea ejecutar todos los días al mediodía.
Tendría que hacer clic en el Asistente de tareas programado para configurar esto. O puedes escribir un solo Schtasks comandar para configurarlo.
Schtasks /create /sc Hourly /mo 12 /tr ejemplo /tn c: \ temp \ file1.murciélago
El interruptor programado acepta argumentos como minuto, por hora, diario y mensual. Luego especifica la frecuencia con el comando /mo.
Si escribió el comando correctamente, verá la respuesta, Éxito: la tarea programada "Ejemplo" se ha creado con éxito.
14. Attrib: cambiar los atributos del archivo
En Windows, puede cambiar los atributos de archivo haciendo clic derecho en un archivo y encontrando la propiedad correcta para cambiar. Sin embargo, en lugar de buscar el atributo de archivo, puede usar el Atribuir Comando para establecer los atributos del archivo.
Por ejemplo, si escribe: Attrib +r +h c: \ temp \ file1.murciélago, Establecerá archivo1.Bat como un archivo oculto de solo lectura.
No hay respuesta cuando es exitoso, por lo que a menos que vea un mensaje de error, el comando funcionó.
Otros comandos CMD de Windows
Como puede ver, hay algunas cosas poderosas y útiles que puede hacer con el símbolo del sistema de Windows, si conoce los comandos correctos.
Lo creas o no, hay aún más comandos que te darán la capacidad de hacer algunas cosas que probablemente nunca te dio cuenta con solo un comando simple.
- Bitsadmin: Iniciar trabajos de carga o descarga a través de la red o Internet y monitoree el estado actual de esas transferencias de archivos.
- COLOR: Cambie el color de fondo de la ventana del símbolo del sistema.
- Compensación: Compare el contenido de dos archivos para ver las diferencias.
- Encontrar/findstr: Buscar cadenas dentro de cualquier archivo ASCII.
- INMEDIATO: Cambie el símbolo del sistema de c: \> a otra cosa.
- TÍTULO: Cambiar el título de la ventana del símbolo del sistema.
- Regedit: Editar claves en el registro de Windows (use con precaución).
- Robocopy: Una poderosa utilidad de copia de archivo construida directamente en Windows.
Si está interesado en aprender más, Microsoft ofrece una lista completa de todos los comandos CMD de Windows incluidos en la última versión del sistema operativo Windows.
- « 7 formas de borrar la memoria y aumentar la RAM en Windows
- Cómo habilitar el modo oscuro en todas partes en Windows 10 »

