7 formas de borrar la memoria y aumentar la RAM en Windows

- 3276
- 16
- Adriana Tórrez
Hay pocas cosas tan molestas como una computadora que comienza a funcionar lenta.
Tan bueno como es el sistema operativo Windows 10, las computadoras de Windows todavía tienen el problema de ejecutar mucho más lentamente con el tiempo.
Tabla de contenidoEn este artículo, aprenderá siete de las formas más efectivas de eliminar la memoria antigua y aumentar la RAM disponible en una máquina de Windows que sufre problemas de rendimiento.
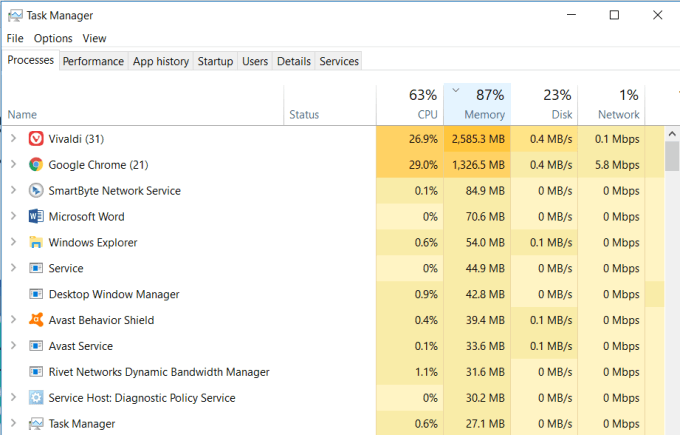
Verifique los procesos del sistema enumerados en el administrador de tareas y busque aplicaciones problemáticas que no reconoce que están consumiendo RAM excesiva.
- Haga clic derecho en la barra de tareas de Windows y seleccione Administrador de tareas.
- Clickea en el Procesos pestaña.
- Ordene los procesos por memoria y busque programas en la parte superior de la lista que no reconoce.
Si ve alguna aplicación problemática, entra en el Panel de control, haga clic en Programas y características, y desinstalar esas aplicaciones de problemas.
2. Limpiar programas de inicio
Desafortunadamente, resolver problemas de memoria y liberar su RAM no suele ser tan fácil. Con el tiempo, el software que ha instalado y olvidado puede integrarse en su sistema, pero es posible que no consuma RAM constantemente.
En estos casos, estos programas no aparecerán en la parte superior de la lista en el administrador de tareas. Sin embargo, son parte de la lista de programas que se lanzan cada vez que su computadora comienza y contribuye a masticar su RAM disponible.
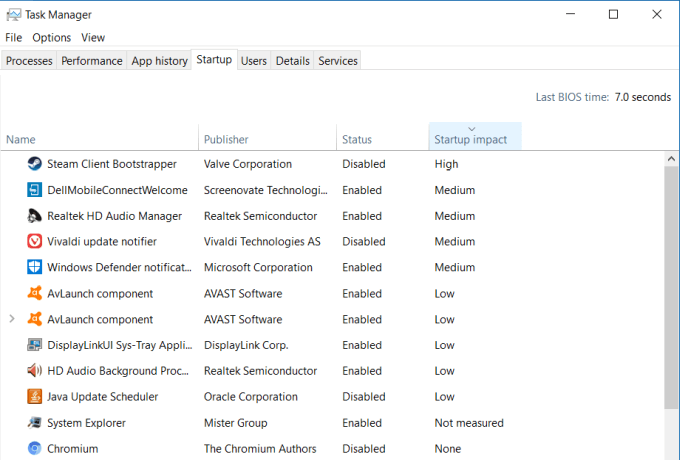
- Aún en el administrador de tareas, haga clic en el Puesta en marcha pestaña.
- Ordene la lista por el Impacto de inicio campo.
- Identificar aplicaciones que no reconoce o no necesita.
- Haga clic derecho en la aplicación y seleccione Desactivar.
Cuando cada uno de estos programas se lanzan, devoran un poco de memoria individualmente. Todos corren en segundo plano y consumen su RAM. Deshabilitarlos para que se ejecutaran al inicio eviten que esto suceda.
3. Borrar el archivo de página al apagado
Siempre que cierre su computadora, la RAM del sistema siempre se borra. Sin embargo, el archivo de página que se almacena en el disco duro no es.
El archivo de página es un área del disco duro físico que el sistema operativo utiliza como RAM adicional cuando la RAM física está llena. Asegurarse de que el archivo de página se borre al igual que RAM IS mantendrá las cosas limpias y eficientes la próxima vez que inicie su computadora.
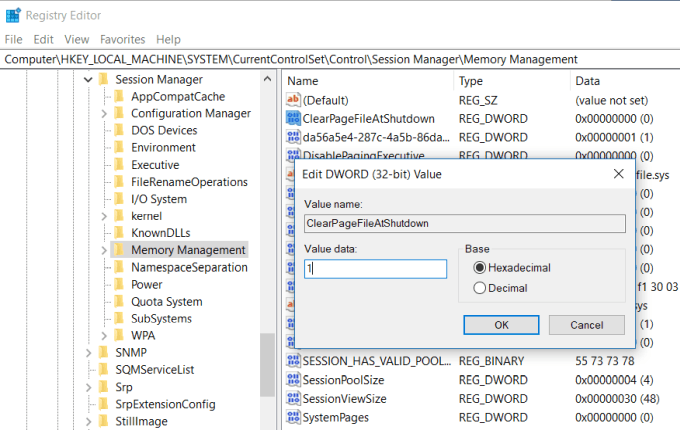
Puede habilitar esto estableciendo la clave de registro ClearPageFileatShutdown a 1. Windows 10 tiene esto establecido en 0 por defecto. Habilitar esto es fácil.
- Haga clic en el menú de inicio y escriba Regedit. Clickea en el Comando Regedit Run.
- Esto abrirá el editor de registro. Navegue a HKEY_LOCAL_MACHINE \ SYSTEM \ CurrentControlset \ Control \ Session Manager \ Memory Management.
- Haga doble clic en el ClearPageFileatShutdown Clave a la derecha.
- Selecciona el Datos de valor hacer 1 y hacer clic DE ACUERDO.
La próxima vez que reinicie su computadora, el archivo de página borrará.
4. Verifique los problemas del controlador del dispositivo
Con el tiempo, los controladores de dispositivos se actualizan, y varias actualizaciones de Windows podrían conducir a archivos de controlador corrupto o conflictos de controladores. Estos problemas a veces pueden conducir a fugas de memoria y cuanto más tiempo se ejecute su computadora, podría conducir a un consumo excesivo de RAM.
Es importante asegurarse de que su sistema esté libre de problemas del controlador del dispositivo. Puede verificar esto rápidamente utilizando el administrador de dispositivos.
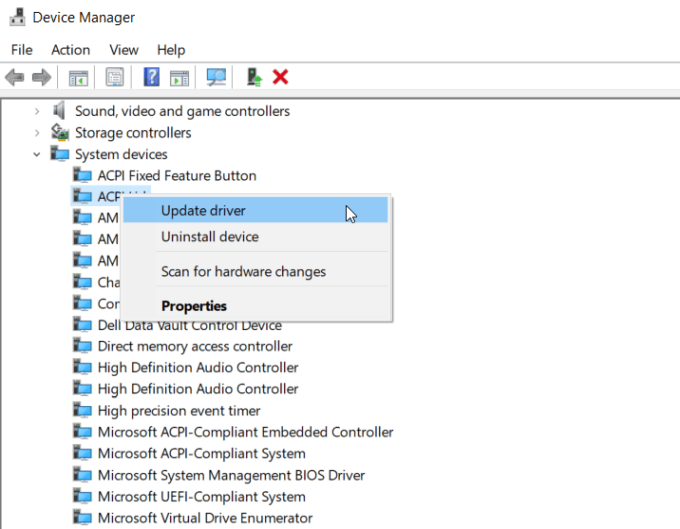
- Abre el Panel de control y doble clic Administrador de dispositivos.
- Expanda cada rama dentro del administrador de dispositivos y busque un icono de explicación amarilla de la explicación. Esta es una alerta para un problema del conductor.
- Si ve una alerta, haga clic derecho en el dispositivo y seleccione Actualizar controlador.
Intente dejar que el sistema busque los últimos controladores en línea si puede. De lo contrario, deberá visitar el sitio web del fabricante y descargar el último controlador.
Mantener claros los problemas del dispositivo y todos sus controladores actualizados se asegurará de que su sistema se ejecute sin problemas y los conductores no están causando problemas de memoria.
5. Reducir los efectos visuales de Windows
Windows 10 viene con muchos efectos visuales ocupados para Windows, menús, servicio de herramientas y más. Si tiene mucha RAM, estos efectos visuales no son un problema.
Pero si está ejecutando con un mínimo de RAM disponible, deshabilitar estos efectos puede aumentar significativamente la memoria disponible.
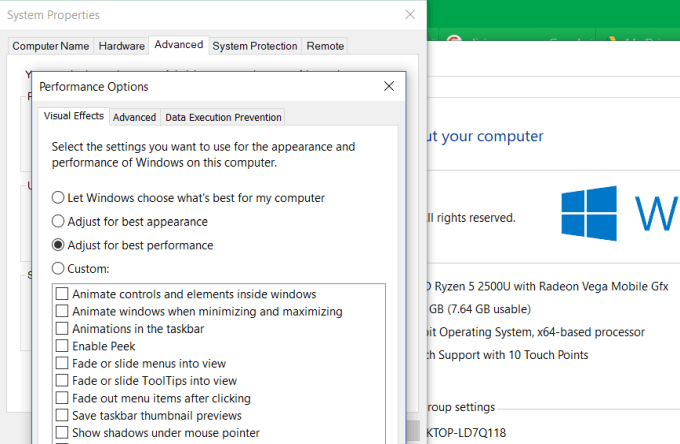
Para deshabilitar los efectos visuales de Windows:
- Abra el explorador de archivos, haga clic derecho en Esta PC, y haga clic en Propiedades.
- En el lado izquierdo de esta ventana, haga clic en Configuración avanzada del sistema.
- En el Actuación Sección, haga clic en el Ajustes botón.
- En la ventana Opciones de rendimiento, seleccione Ajustarse para un mejor desempeño.
Notarás que todas las funciones animadas están deshabilitadas con esta configuración. Si lo desea, en su lugar puede seleccionar Costumbre, y luego habilite cualquiera de los efectos visuales sin los que no puede vivir.
6. Caché de memoria de descarga
Cuando abre y cierra aplicaciones con frecuencia, a veces ciertos programas no liberan correctamente la memoria del sistema al cerrar. Con el tiempo, estos hilos huérfanos consumen RAM y conducen a un rendimiento lento del sistema.
Hay un atajo muy simple que puedes crear que enjuague el caché de la memoria y limpiará todas esas telarañas viejas de memoria perdida.
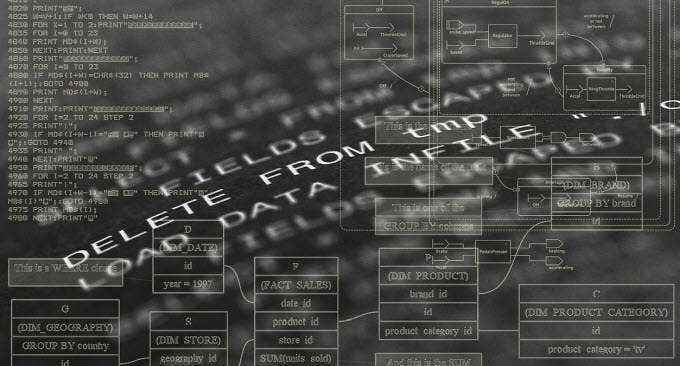
Este atajo es:
%Windir%\ System32 \ rundll32.exe advapi32.dll, processidletasks
Si no está seguro de cómo configurar este atajo, puede leer una guía para enjuagar el caché de memoria que lo guiará a través de todos los pasos.
7. Agregar más RAM
Por supuesto, una de las formas más fáciles de liberar más memoria es aumentar la cantidad existente de RAM que tiene.
Si no está seguro de qué tipo de memoria toma su computadora, puede usar el asesor crucial para ejecutar un escaneo en su PC y encontrar la mejor memoria para comprar.

Los escaneos son rápidos y fáciles, y la página web resultante enumerará todas las tarjetas de memoria disponibles para su sistema.
La memoria es importante
De todas las cosas que puede hacer para aumentar el rendimiento de su computadora anterior, no hay nada tan efectivo como limpiar o aumentar su RAM disponible.
Cuanto menos se necesite su computadora para confiar en su disco duro y el archivo de página porque la RAM física está llena, más rápido se comportará su computadora.
- « 15 Herramientas de diagnóstico de Windows para mejorar la salud de su PC
- 21 comandos CMD Todos los usuarios de Windows deberían saber »

