Cómo habilitar los proveedores de fuentes en Windows 11 y 10
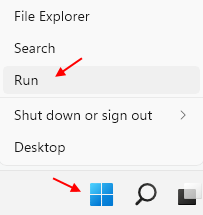
- 2418
- 497
- Mario Gollum
Si se pregunta cómo habilitar los proveedores de fuentes en su PC con Windows 11, entonces esta publicación es para usted. Las fuentes en su PC de Windows hacen que su texto aparezca de la manera que desee. Las fuentes se aplican en toda su PC, incluidos los iconos de escritorio, el Explorador de Windows y en las diferentes aplicaciones incorporadas como Configuración, Editor de Registro, Bloc de notas, etc. Windows ya viene con una gran colección de fuentes que lo ayuda a cambiar sus fuentes de texto cuando sea necesario.
Las fuentes externas a Windows son suministradas por Microsoft, Adobe y otras, y estas compañías están constantemente en el trabajo, desarrollando nuevas fuentes. Sin embargo, para obtener acceso a las nuevas fuentes, debe habilitar la configuración de los proveedores de fuentes en Windows que ayude a su sistema de Windows a identificar la disponibilidad de nuevas fuentes. Si esta configuración está deshabilitada, Windows dejará de conectarse a Internet y recopilar la disponibilidad de nuevas fuentes, y más bien continuará proporcionando solo fuentes locales.
Entonces, si desea personalizar las fuentes de su sistema con las últimas adiciones, debe encender la configuración de los proveedores de fuentes en Windows 11. Veamos cómo:
Método 1: a través del editor de registro
La configuración de los proveedores de fuentes también se puede habilitar a través del editor del registro. Sin embargo, la configuración puede no estar disponible ya en el editor de registro y, por lo tanto, es posible que necesiten crear el valor y luego realizar los cambios. Veamos cómo:
*Nota - Antes de proceder a realizar cualquier cambio en el editor del registro, asegúrese de crear una copia de seguridad de la configuración del registro, de modo que, en caso de que pierda cualquier dato durante el proceso, pueda recuperarse.
Paso 1: ir a Comenzar, Haga clic derecho en él y seleccione Correr.
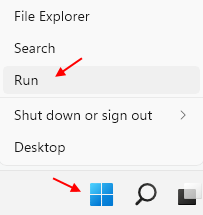
Paso 2: Esto iniciará la ventana Ejecutar comando.
En el campo de búsqueda de comando Ejecutar, escriba Regedit y presione Enter para abrir la ventana del editor de registro.
Paso 3: En la ventana del editor de registro, navegue a la siguiente ruta:
HKEY_LOCAL_MACHINE \ Software \ Policies \ Microsoft \ Windows \ System
Ahora, ve al lado derecho y busca el valor de DWORD - Habilitar FontProviders
Paso 4: Si no ve el valor (en la mayoría de los casos), haga clic con el botón derecho en un área vacía, seleccione Nuevo y luego DWORD (valor de 32 bits).
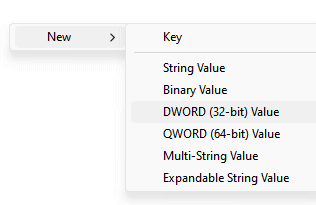
Paso 5: Nombra este nuevo valor DWORD como - Habilitar FontProviders.
Ahora, haga doble clic en este valor para abrir su cuadro de diálogo Editar DWORD (32 bits) Value.
Paso 6: En el cuadro de diálogo Editar DWORD (32 bits), vaya al campo de datos de valor y configúrelo en 1.
Prensa DE ACUERDO Para guardar los cambios.
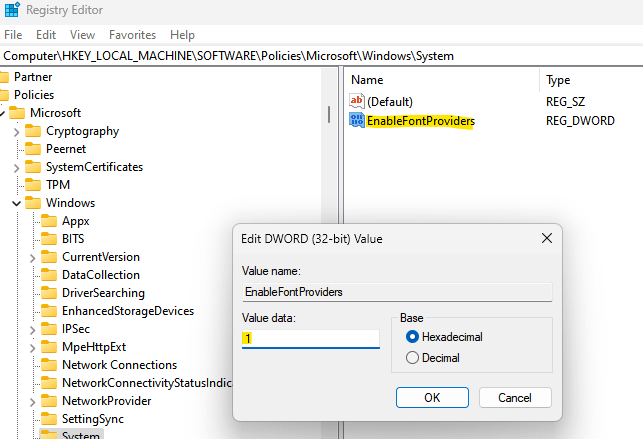
Ahora, salga de la ventana del editor de registro y verifique las nuevas fuentes por proveedores externos y ahora debería poder personalizar sus fuentes utilizando las nuevas geniales.
Método 2: a través del editor de políticas grupales
Windows se puede configurar para descargar nuevas fuentes geniales y el catálogo de fuentes de un proveedor externo en línea, habilitando la configuración de los proveedores de fuentes en el editor de políticas del grupo. Dado que el editor de políticas del grupo ya cuenta con la configuración, puede modificar la configuración desde aquí. SI, si su PC con Windows 11 es compatible con el editor de políticas del grupo local, siga las instrucciones a continuación para habilitar la configuración de los proveedores de fuentes:
Paso 1: presione el Win + R teclas juntas en su teclado para abrir el Ejecutar comando ventana.
Paso 2: En el Ejecutar comando Barra de búsqueda, escriba gpedit.MSC y golpear Ingresar Para abrir el Editor de políticas grupales locales ventana.
Paso 3: En el Editor de políticas grupales locales Ventana, en el lado izquierdo, ve al Configuracion de Computadora sección y hacer doble clic en Plantillas Administrativas para expandirlo.
Etapa 4: Ahora, haga doble clic en el Red opción para expandir la sección.
Aquí, haga doble clic en Fuentes Para expandir nuevamente esta sección.
Paso 5: Luego, navegue hacia el lado derecho de la ventana y debajo del Configuración columna, haga doble clic en Habilitar fuente Proveedores.
Abrirá su ventana de configuración.
Paso 5: En el Habilitar proveedores de fuentes Ventana de configuración, seleccione el botón de radio junto a Activado.
Prensa Aplicar y luego DE ACUERDO Para guardar los cambios y salir.
Ahora, salga de la ventana del editor de políticas del grupo local y ahora puede personalizar las fuentes de su sistema utilizando las nuevas del catálogo de fuentes.
- « Se corrigió el descubrimiento de red no funciona en Windows 11/10
- Cómo restaurar una versión anterior de un archivo OneDrive »

