Se corrigió el descubrimiento de red no funciona en Windows 11/10
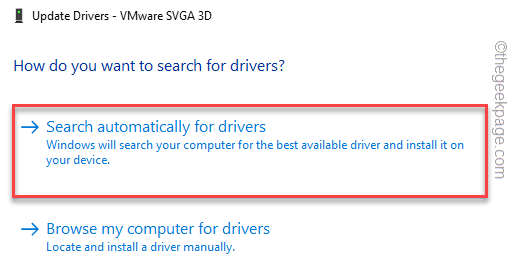
- 2547
- 122
- Adriana Tórrez
Está intentando compartir archivos o imprimir documentos y, de repente, se da cuenta de que no puede hacerlo. Esto generalmente sucede cuando la función de descubrimiento de red deja de funcionar en su PC Windows 11/10 o mal funcionamiento de TI. Es una herramienta que le permite crear un puente de comunicación entre diferentes dispositivos en la misma red y, por lo tanto, lo ayuda a compartir archivos e impresoras. De esta manera, ahorra su tiempo general que prefiere gastar en adjuntar documentos a correos electrónicos o compartir a través de unidades de bolígrafo, etc.
La herramienta de descubrimiento de red puede funcionar mal debido a varias razones, por ejemplo, cuando ciertos servicios no se ejecutan correctamente, si el SMB 1.0/CIFS Sharing Sharing no funciona, si el firewall lo marca inseguro, y así sucesivamente. En esta publicación, lo guiaremos a través de diferentes soluciones que pueden ayudarlo a solucionar el descubrimiento de red que no funciona en su PC Windows 11/10. Si bien puede intentar reiniciar su PC para verificar si ayuda a solucionar el problema, porque en muchos casos lo hace, sin embargo, si no es así, puede probar los siguientes métodos.
Tabla de contenido
- Método 1: ejecute el solucionador de problemas de Windows
- Método 2: Actualice el controlador del adaptador de red
- Método 3: Establecer perfil de red en privado
- Método 4: Verifique las opciones de intercambio
- Método 5: Habilitar el descubrimiento de red utilizando el símbolo del sistema
- Método 6: Use el reinicio de la red
- Método 7: Verifique si algunos servicios se están ejecutando
- Método 8: Habilitar servicios a través de PowerShell Admin
- Método 9: Verifique la configuración de Windows Firewall
- Método 10: Encienda SMB 1.0/Soporte de intercambio de archivos CIFS
- Método 11: Agregue las computadoras no sshown al grupo de trabajo nuevamente
- Método 12: Vuelva a instalar controladores de red
Método 1: ejecute el solucionador de problemas de Windows
El primer y el método más básico para probar antes de cualquier otra solución sería ejecutar el solucionador de problemas de Windows. Es una herramienta integrada y, en algunos casos, ayuda a identificar y solucionar el problema. Aquí le mostramos cómo ejecutar el solucionador de problemas:
Paso 1: presione el Win + R Pelimas de calma en tu teclado.
Esto abrirá el Correr barra de búsqueda de comandos.
Paso 2: en el campo de texto, escriba control.exe /nombre Microsoft.Solución de problemas y presione el DE ACUERDO Botón para abrir la ventana de otros problemas en la aplicación Configuración.
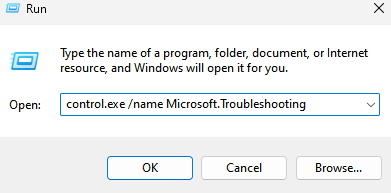
Paso 3: haga clic en Otros solucionadores de problemas

En la pantalla de otros sesiones de granBlas, en el lado derecho, desplácese hacia abajo y debajo de la otra sección, haga clic en Adaptador de red.
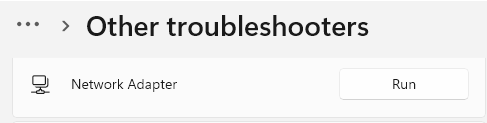
Haga clic en Correr junto a él.
Paso 4: Windows comenzará a solucionar problemas del adaptador de red.
Siga las instrucciones en pantalla para detectar el problema y solucionarlo automáticamente.
Una vez hecho esto, cierre el solucionador de problemas y la aplicación Configuración, reinicie su PC y ahora verifique si el problema de descubrimiento de red está resuelto.
Método 2: Actualice el controlador del adaptador de red
Lo más probable es que el controlador del adaptador de red esté desactualizado y, por lo tanto, el adaptador deja de funcionar. En este caso, puede actualizar el controlador y verificar si esto ayuda a solucionar el problema. Aquí le mostramos cómo actualizar el controlador del adaptador de red:
Paso 1: vaya al icono de Windows (cuatro cuadrados en la barra de tareas), haga clic con el botón derecho en él y seleccione Administrador de dispositivos.
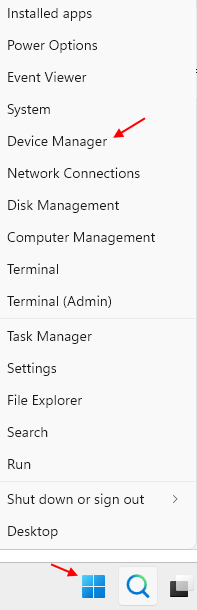
Paso 3: En la ventana del administrador de dispositivos que se abre, haga clic en el Adaptadores de red opción para expandir la sección.
Aquí, localice su adaptador de red, haga clic con el botón derecho y luego seleccione Actualizar controlador.
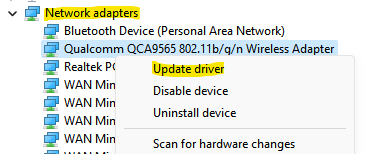
Paso 4: Ahora verá una nueva ventana: actualizar los controladores.
Seleccionar Buscar automáticamente los controladores.
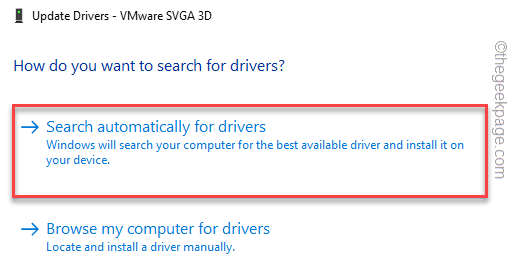
Ahora, Windows comenzará a buscar los últimos controladores y, si está disponible, aplicará la actualización automáticamente.
Una vez que termine el proceso, cierre la ventana del administrador de dispositivos, reinicie su PC y ahora verifique si se soluciona el problema de descubrimiento de red.
Método 3: Establecer perfil de red en privado
Windows 11 y Windows 10, ambas versiones vienen con dos perfiles de red: público y privado. Mientras que el perfil público permite que su PC sea descubierto por todos los dispositivos en las cercanías o incluso compartir archivos con esos dispositivos. Puede optar por establecer su perfil de red en público cuando se encuentre en lugares públicos como aeropuertos, restaurantes, cafeterías, etc. sin exponer sus datos a ninguna amenaza en línea.
Pero si elige establecer su perfil de red en privado, le permitirá compartir archivos a través de su PC en un entorno protegido. Esto hace que su PC Windows 11/10 considere el hogar o la red de trabajo más seguro y, por lo tanto, mantenga sus datos protegidos. Veamos cómo configurar su perfil de red en modo privado:
Paso 1: presione los atajos de teclado - Ganar + yo en su teclado para iniciar las ventanas Ajustes aplicación.
Paso 2: En la aplicación Configuración, vaya al lado izquierdo del panel y haga clic en Red e Internet.
Paso 3: A continuación, en el lado derecho, haga clic en el Adaptador de red (Wifi o ethernet dependiendo de lo que esté usando).
Haga clic en Propiedades Situado justo debajo del adaptador de red
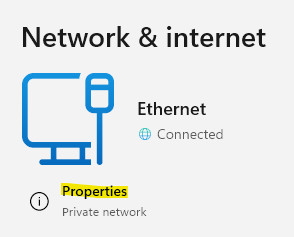
Paso 4: Esto lo llevará a la siguiente pantalla donde, en el lado derecho puede ver sus propiedades WiFi.
En la sección Tipo de perfil de red, seleccione Privado.
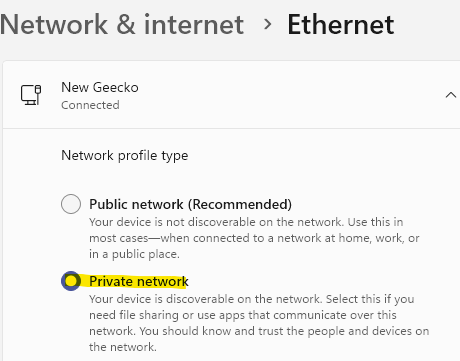
Ahora, exor la ventana de configuración y verifique si el modo de descubrimiento de red está funcionando.
Método 4: Verifique las opciones de intercambio
Si el perfil de red ya está configurado en privado y, sin embargo, el adaptador de red no funciona en su PC Windows 11/10, entonces debe haber algunas fallas con las opciones de intercambio, aquí le va cómo cambiar las opciones de intercambio:
Paso 1: presione el Win + R llaves simultáneamente y el Correr Comando aparecerá.
Paso 2: En la ventana Ejecutar comando, escriba control.exe y presione ENTER para abrir la ventana del panel de control.
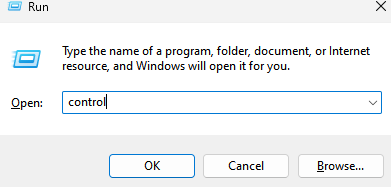
Paso 3: En la ventana del panel de control, vaya al lado superior derecho y al lado de Vista por, Haga clic en el menú desplegable y seleccione Categoría.
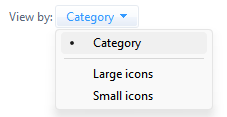
Ahora, de la lista, seleccione Redes e Internet.
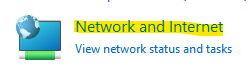
Paso 4: En la siguiente ventana, vaya al lado derecho y haga clic en la red y el centro de intercambio.

Paso 5: Al llegar a la red de red y compartir la pantalla central, navegue hacia el lado izquierdo y haga clic en Cambiar la configuración de intercambio avanzado.
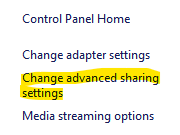
Aquí, vaya a la sección de su perfil actual (privada o pública) y en el descubrimiento de redes, y gire en deteccion de redes.
Si no conoce su perfil actual, actúe para público o privado
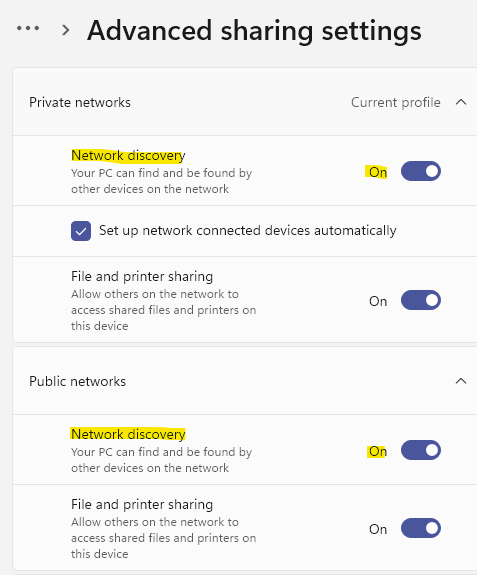
Esto hará que su sistema Windows 11 sea visible para otras computadoras en la misma red.
Paso 6: también puede seleccionar el Encender uso compartido de archivos e impresoras opción en la sección de intercambio de archivos e impresoras.
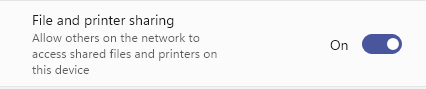
Presione el botón Guardar cambios en la parte inferior para aplicar los cambios y salir,
Ahora, el problema del adaptador de red en su PC debe resolverse.
Método 5: Habilitar el descubrimiento de red utilizando el símbolo del sistema
Si es lo suyo usar el símbolo del sistema, puede intentar habilitar el modo de descubrimiento de red a través del símbolo del sistema en modo administrador. Veamos cómo:
Paso 1: vaya al icono de cuatro cuadros azules en la barra de tareas (inicio), haga clic con el botón derecho y seleccione Correr Desde el menú.
Paso 2: A medida que se abre la ventana de comando Ejecutar, escriba CMD En la barra de búsqueda y presione los atajos del teclado - Ctrl + Shift + Enter juntos para abrir la ventana del símbolo del sistema con los derechos de administrador.
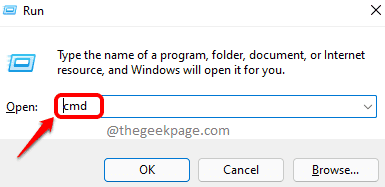
Paso 3: En la ventana del símbolo del sistema elevado, escriba el siguiente comando y presione Enter:
Netsh AdvfireWall Firewall Set Rule Group = "Network Discovery" New enable = sí
El modo de descubrimiento de red ahora estará habilitado.
*Nota - En el futuro, si desea apagar el modo de descubrimiento de red, ejecute el siguiente comando y presione la tecla ENTER:
Netsh AdvfireWall Firewall Set Rule Group = "Network Discovery" New enable = no
Ahora puede verificar si el modo de descubrimiento de red funciona bien.
Método 6: Use el reinicio de la red
Si la configuración de la red está bien, puede intentar restablecer la red y verificar si eso ayuda a solucionar el descubrimiento de la red que no funciona en su PC Windows 11/10. Restablecer la red reinstalará todos los adaptadores de red en su sistema y cambiará la configuración de la red hacia el original sin eliminar ningún dato. Aquí le mostramos cómo reiniciar la red:
Paso 1: presione el Ganar + yo llaves de atajo juntas para abrir el Ajustes ventana.
Paso 2: A medida que se abre la aplicación de configuración, vaya al lado izquierdo y haga clic en Red e Internet.
Paso 3: Ahora, viaja al lado derecho de la ventana, desplácese hacia abajo hacia abajo y haga clic en Configuración de red avanzada.

Paso 4: En la siguiente pantalla, en el lado derecho, vaya a la sección de más configuración y haga clic en Restablecer la red.
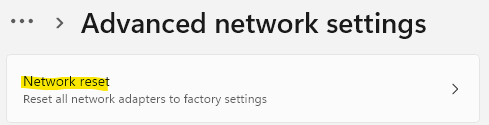
Paso 5: Ahora, en la ventana de reinicio de la red, haga clic en el Restablecer ahora botón.
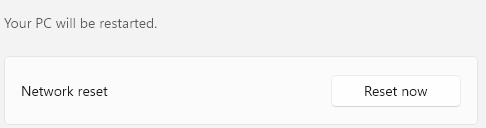
Paso 6: Verá un aviso de confirmación.
Prensa Sí para confirmar.
Una vez que termina el proceso de reinicio de la red, Reanudar Su PC y ahora el descubrimiento de red debería estar en funcionamiento.
Método 7: Verifique si algunos servicios se están ejecutando
En algunos casos, el modo de descubrimiento de red puede funcionar mal si el servicio de fondo relacionado con él ha dejado de funcionar por alguna razón. En tales casos, debe verificar si los servicios se están ejecutando y, si no, asegúrese de que se estén ejecutando. Siga las instrucciones a continuación para verificar si los Servicios se están ejecutando y realizar los cambios necesarios para solucionar el problema:
Paso 1: presione el Win + R teclas juntas en su teclado y esto abrirá el cuadro de comando Ejecutar.
Paso 2: En el campo Ejecutar comando, escriba servicios.MSC y presione el DE ACUERDO llave.
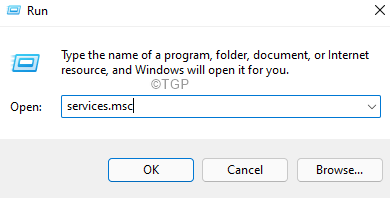
Paso 3: En la ventana de servicios, navegue a la columna de nombre en el lado derecho y busque Cliente DNS.
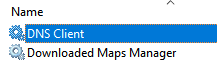
Haga doble clic en él para abrir su ventana de propiedades.
Paso 4: vaya al campo de estado del servicio y verifique si se está ejecutando.
Si no, entonces haga clic en Comenzar.
Paso 5: Ahora, en el Tipo de inicio sección y establecerlo como Automático.
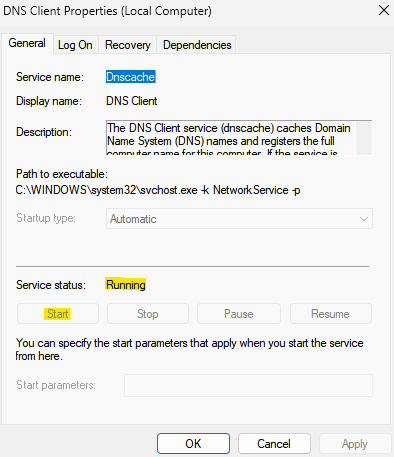
Prensa Aplicar y luego DE ACUERDO Para guardar los cambios y volver a la ventana de servicios.
Paso 6: Ahora, busque el Servicio de descubrimiento de SSDP y repita los pasos 3 y 4 para los mismos.
Presione Aplicar y OK para volver a la ventana del administrador de servicios.
Paso 7: Repita los pasos 3 y 4 para el Servicio de host del dispositivo UPNP también.
Presione la aplicación y luego el botón OK para volver a la ventana de servicios.
Paso 8: Ahora, busque el Servicio de host del proveedor de descubrimiento de funciones.
Haga clic derecho en él y seleccione Propiedades.
Paso 9: En su cuadro de diálogo de propiedades, en la pestaña General, navegue hasta el Tipo de inicio campo y seleccionar Automático (arranque retrasado) desde el menú desplegable al lado.
Presione Aplicar y luego OK para guardar los cambios y volver a la ventana de Servicios.
Paso 10: Repita el paso 8 y 9 para el Servicios de publicación de recursos de descubrimiento de funciones también.
Ahora, cierre la ventana del administrador de servicios y verifique si el descubrimiento de la red ahora se está ejecutando.
Método 8: Habilitar servicios a través de PowerShell Admin
Si el estado del servicio y la opción de tipo de inicio están grises en las propiedades de los clientes DNS, o en las propiedades de publicaciones de recursos de descubrimiento/host del proveedor de funciones, puede probar este método. Aquí le mostramos cómo iniciar el servicio del cliente DNS y cambiar el tipo de inicio para el host del proveedor de descubrimiento de funciones y los servicios de publicación de recursos de descubrimiento de funciones a través de PowerShell (admin):
Paso 1: para abrir el cuadro de búsqueda de comando Ejecutar, presione el Win + R teclas juntas en tu teclado.
Paso 2: ahora escriba Potencia Shell en el campo de búsqueda y presione el Ctrl + Shift + Enter claves de acceso directo para iniciar Windows PowerShell en modo administrador.
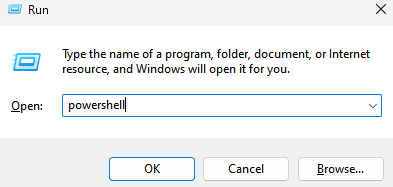
Paso 3: Copie y pegue el siguiente comando en la ventana PowerShell (Admin) y presione Enter:
REG Agregar "HKLM \ SYSTEM \ CurrentControlSet \ Services \ Dnscache" /V Start /T Reg_dword /D 2 /F
Paso 4: también puede cambiar el tipo de inicio a automático (inicio retrasado) para el host del proveedor de descubrimiento de funciones y los servicios de publicación de recursos de descubrimiento de funciones ejecutando el siguiente comando:
Get-Service FDPhost, FDRespub | Set-Service -StarTuptype Automatic -Passthru | Servicio de inicio
Al ver el mensaje de éxito, el servicio al cliente de DNS ahora comenzará a ejecutarse y el tipo de inicio para el host del proveedor de descubrimiento de funciones y los servicios de publicación de recursos de descubrimiento de funciones deben cambiarse a automático (inicio retrasado) y el problema de descubrimiento de la red debería desaparecer.
Método 9: Verifique la configuración de Windows Firewall
Lo más probable es que el firewall de Windows considere por error el descubrimiento de la red como malicioso y, por lo tanto, lo bloquea y deja de funcionar. Por lo tanto, asegúrese de permitir el descubrimiento de la red en el firewall. Así es cómo:
Paso 1: Abra el comando Ejecutar presionando Win + R atajos de teclado juntos.
Paso 2: En el campo de búsqueda, escriba Cortafuegos.CPL y presionar DE ACUERDO.
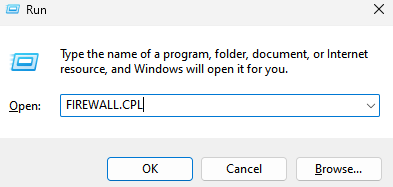
Esto abrirá la pantalla de firewall de defensa de Windows en la ventana del panel de control.
Paso 3: Ahora, en la siguiente ventana, vaya al lado izquierdo y haga clic en Permitir una aplicación o característica a través del firewall de defensor de Windows.
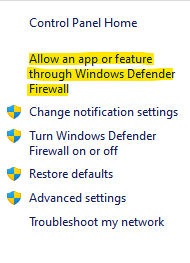
Paso 4: Ahora será redirigido a la ventana de aplicaciones permitidas.
Aquí, haga clic en el Cambiar ajustes botón.
Paso 5: Ahora, vaya a la lista de aplicaciones y características permitidas, busque Deteccion de redes y revisa el Privado caja al lado.
Prensa DE ACUERDO Para guardar cambios y salir.
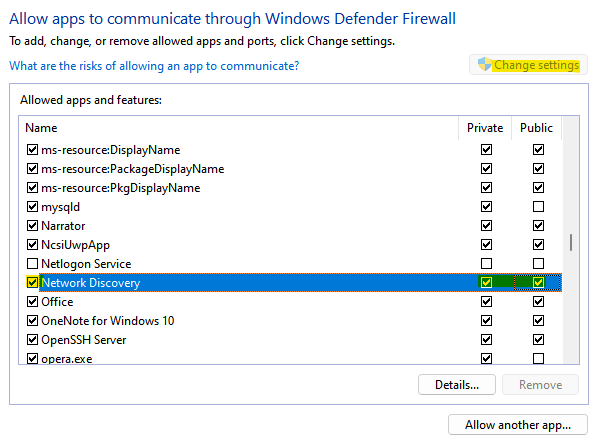
Cierre la ventana del panel de control y ahora la función de descubrimiento de red debería estar funcionando.
Método 10: Encienda SMB 1.0/Soporte de intercambio de archivos CIFS
Podría ser posible que el sistema Windows 11/10 tenga el SMB 1.La opción de soporte de intercambio de archivos 0/CFS está desactivado y eso está causando el problema con la función de descubrimiento de red y, por lo tanto, interrumpe el proceso de intercambio de archivos. Sin embargo, esto se puede solucionar habilitando el SMB 1.Opción de soporte de intercambio de archivos 0/CFS. Veamos cómo:
Paso 1: haga clic derecho en Comenzar en su barra de tareas y haga clic en Correr En el menú contextual.
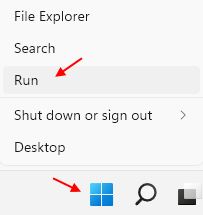
Paso 2: abrirá el Correr ventana de comando.
Aquí, escribe características opcionales en el campo de búsqueda y presione Enter para abrir el cuadro de diálogo de Windows características.
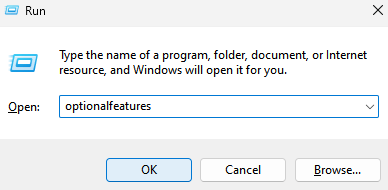
Paso 3: En la lista de características, busque el SMB 1.Soporte de intercambio de archivos 0/CFS y controlar la caja al lado.
Prensa DE ACUERDO Para aplicar los cambios y salir.
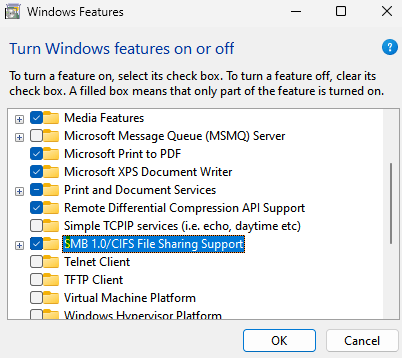
Ahora, reinicie su PC y verifique si el problema del descubrimiento de red no se resuelve.
Método 11: Agregue las computadoras no sshown al grupo de trabajo nuevamente
Si la configuración del grupo de trabajo no es correcta, puede causar un problema técnico y es posible que no vea las PC de Windows en la red. En este caso, puede intentar agregar estas PC nuevamente al grupo de trabajo y verificar si ayuda a solucionar el problema. Así es cómo:
Paso 1: ir a Comenzar, Haga clic derecho y seleccione Correr desde el menú para abrir la ventana Ejecutar comando.
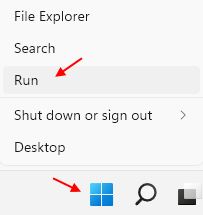
Paso 2: En el comando Ejecutar, escriba sysdm.CPL y presione OK para iniciar la ventana Propiedades del sistema.
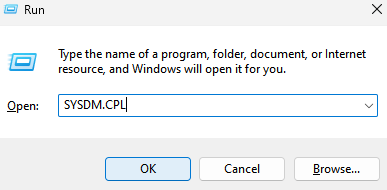
Paso 3: En el cuadro de diálogo Propiedades del sistema, seleccione la pestaña Nombre de la computadora y haga clic en Identificación de red.
Paso 4: ahora verá la pantalla de un dominio o grupo de trabajo.
Aquí, seleccione esta computadora es parte de una red comercial; Lo uso para conectarme a otras computadoras en la opción de trabajo y presione Siguiente.
Paso 5: A continuación, seleccione el botón de radio junto a mi computadora Utiliza una red sin un dominio y haga clic en Siguiente.
Paso 6: Ahora, en el campo del grupo de trabajo, ingrese el nombre de su grupo de trabajo deseado y presione el final.
Una vez hecho esto, reiniciar su PC y el problema de descubrimiento de red debe solucionarse.
Método 12: Vuelva a instalar controladores de red
Si los controladores de la red están causando el problema, la reinstalación de los controladores puede ayudar a que el descubrimiento de red funcione nuevamente. Siga los pasos a continuación para reinstalar los controladores de la red:
Paso 1: presione el Win + R teclas de acceso directo simultáneamente y cuando se abre la ventana de comando Ejecutar, escriba devmgmt.MSC en el cuadro de búsqueda y presione el botón OK.
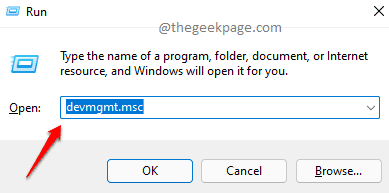
Paso 2: Esto abrirá la ventana Administrador de dispositivos.
Aquí, busca Adaptadores de red y expandir la sección.
Ahora, haga clic derecho en su adaptador de red y seleccione Desinstalar dispositivo.
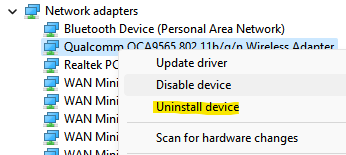
Paso 3: ahora verá la solicitud de desinstalación del dispositivo.
Marque la casilla junto para intentar eliminar el controlador para este dispositivo y presione la desinstalación.
Una vez que el controlador está desinstalado, cierre el administrador de dispositivos y reinicie su PC. Windows ahora instalará el adaptador de red automáticamente y la función de descubrimiento de red debería funcionar bien ahora.
- « Cómo establecer, restablecer y eliminar el límite de uso de datos para las redes en Windows 11
- Cómo habilitar los proveedores de fuentes en Windows 11 y 10 »

