Cómo establecer, restablecer y eliminar el límite de uso de datos para las redes en Windows 11
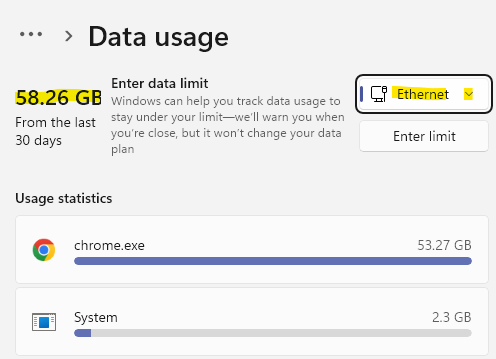
- 3007
- 783
- Claudia Baca
Independientemente de la conexión a Internet que está utilizando en su dispositivo, es normal que se preocupe por el uso de datos, especialmente si otros dispositivos también están utilizando la misma conexión en casa. Entonces, por ejemplo, si está utilizando la conexión Wi-Fi en su dispositivo, lo más probable es que incluso otros en su familia puedan estar utilizando la misma red Wi-Fi en su dispositivo móvil o computadoras portátiles. En tales casos, es posible que desee verificar y establecer el límite de uso de datos en su PC con Windows 11.
También es posible que desee eliminar el límite de uso de datos si solo se usa un solo dispositivo o puede restablecer el límite de uso de datos. La opción de uso de datos era bastante limitada en las versiones anteriores de Windows, especialmente en las versiones antes del Windows 10 1803 sin opción para establecer el límite de uso de datos para las redes WiFi o Ethernet, a pesar de configurarlas como conexiones medidas. Hasta entonces, la opción de establecer el límite de uso de datos estaba restringida a solo redes móviles.
Sin embargo, desde la versión 1803 de Windows y posterior, los usuarios podrían establecer el límite de uso de datos para todas las redes, sin excepción. Lo que significa que también es aplicable para Windows 11 y puede establecer el límite de uso de datos para WiFi, Ethernet y también las redes móviles. Estas características le ayudan a asegurarse de no superar el límite de datos que ofrece su proveedor de Internet. Sin embargo, si y cuándo lo hace, verá una notificación de Windows, alertarlo de la misma.
Además, también le permite limitar el uso de datos de fondo por las funciones y aplicaciones incorporadas de Windows, es decir, si está dentro del 10% del límite de uso de datos. Entonces, veamos cómo verificar el uso de datos, establecer, restablecer y eliminar el límite de uso de datos en Windows 11.
Tabla de contenido
- Cómo verificar el límite de uso de datos en Windows 11
- Cómo establecer el límite de uso de datos en Windows 11
- Cómo restablecer el límite de uso de datos en Windows 11
- Cómo eliminar el límite de uso de datos en Windows 11
Cómo verificar el límite de uso de datos en Windows 11
Paso 1: presione el Ganar + yo teclas juntas en su teclado para abrir el Ajustes aplicación.
Paso 2: En el Ajustes Ventana, haga clic en Red e Internet opción a la izquierda.
Paso 3: Ahora, navegue hacia el lado derecho y debería ver el Uso de datos Detalles en la parte superior derecha del panel.
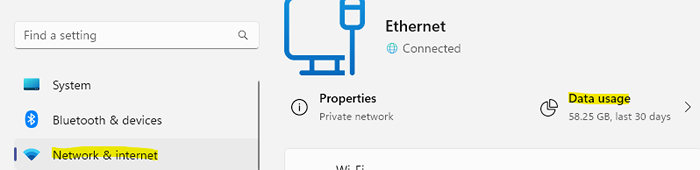
Etapa 4: clickea en el Uso de datos opción en la parte superior derecha y te llevará a la Uso de datos pantalla.
Paso 5: Aquí, puede hacer clic en el menú desplegable ubicado en el lado superior derecho y seleccionar la red para la que desea verificar el uso de datos para la conexión seleccionada.
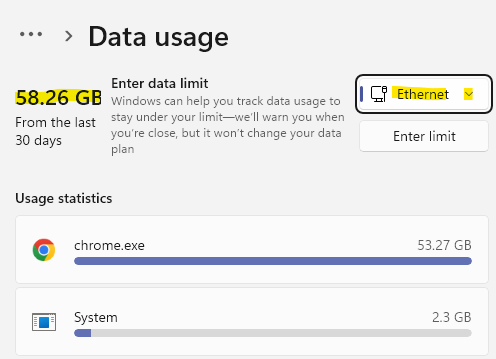
Si simplemente desea verificar el uso de datos para una conexión específica, este método será útil para el mismo.
Cómo establecer el límite de uso de datos en Windows 11
Paso 1: Hacer clic derecho en Comenzar y seleccionar Ajustes Desde el menú contextual.
Paso 2: En el Ajustes ventana, vaya al lado izquierdo del panel y haga clic en Red e Internet.
Paso 3: A continuación, en el lado derecho de la ventana, desplácese hacia abajo y haga clic en el Configuración de red avanzada opción.
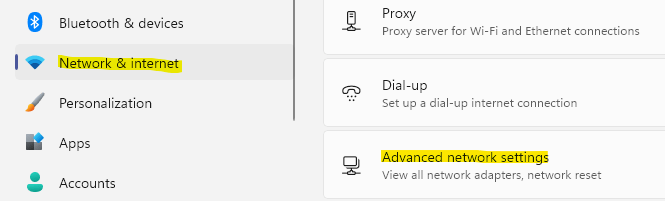
Etapa 4: Ahora, ve al lado derecho del panel, desplácese hacia abajo y debajo del Más ajustes Sección, haga clic en Uso de datos.
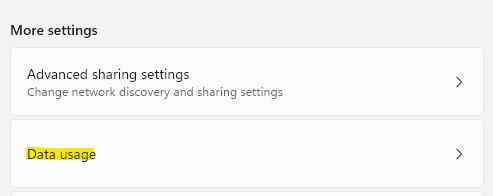
Paso 5: En el Uso de datos Ventana, vaya a la esquina superior derecha y seleccione la conexión de la lista desplegable para la cual desea establecer el límite.
Ahora, haga clic en el Ingresar límite boton de abajo.
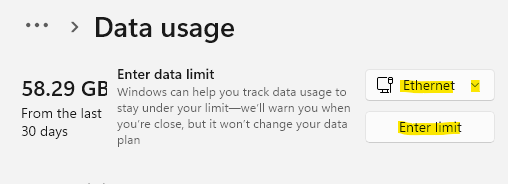
Paso 6: En el Establecer límite de datos Ventana, seleccione el Tipo de límite de la lista - Mensual/Una vez/Ilimitado.
También puede cambiar los datos de reinicio para cada mes seleccionando desde el Datos de reinicio mensual campo.
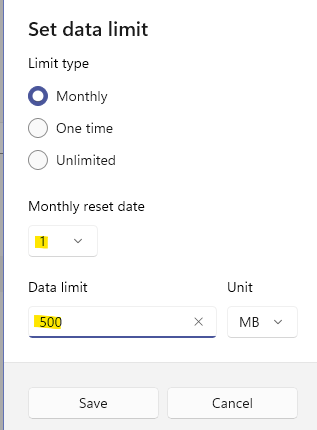
Paso 7: Ahora, ve al Límite de datos campo, escriba el límite y seleccione el Unidad (MEGABYTE/GB) desde el menú desplegable al lado.
Prensa Ahorrar Para aplicar los cambios y salir.
Ahora ha establecido con éxito el límite de uso de datos para su conexión SELECT.
Cómo restablecer el límite de uso de datos en Windows 11
Paso 1: presione el Ganar + yo teclas juntas en su teclado para abrir el Ajustes aplicación.
Paso 2: En el Ajustes Ventana, haga clic en Red e Internet opción a la izquierda.
Paso 3: Ahora, navegue hacia el lado derecho y debería ver el Uso de datos Detalles en la parte superior derecha del panel.
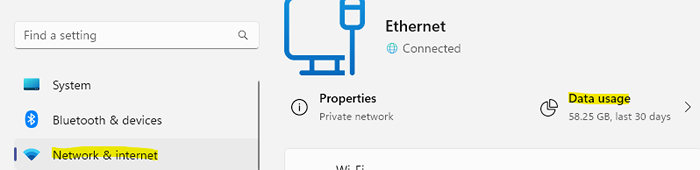
Paso 4: En la pantalla de uso de datos, desplácese hacia abajo hasta el final, vaya a la sección de estadísticas de uso de reinicio y haga clic en Reiniciar.
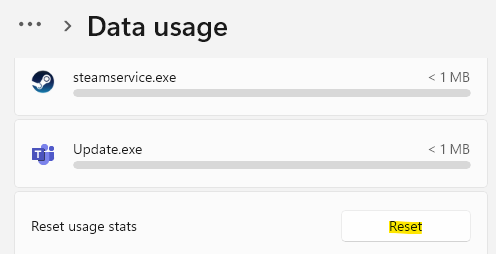
Paso 5: En la ventana emergente de las estadísticas de uso de reinicio, haga clic en Restablecer nuevamente para confirmar.
Las estadísticas de uso de reinicio se han agregado en las versiones posteriores de Windows 10 y le ayuda a restablecer el límite de uso de sus datos a lo que estaba antes, una vez hecho, el límite de uso de datos vuelve a lo que era originalmente.
Cómo eliminar el límite de uso de datos en Windows 11
Sin embargo, si desea eliminar la tapa de datos por completo, siga las instrucciones a continuación:
Paso 1: presione las teclas Win + X juntas en su teclado para abrir el menú contextual y haga clic en la opción de conexiones de red.
Paso 2: Ahora, en la ventana de configuración de red e Internet, vaya al lado derecho y haga clic en el uso de datos ubicado en la parte superior derecha.
Paso 3: Aquí, en la ventana de uso de datos, en la parte superior derecha, en la lista desplegable, haga clic en el botón Eliminar límite.
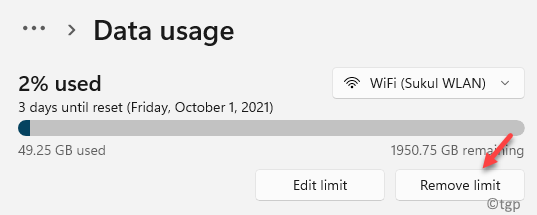
Etapa 4: En el Eliminar el límite de datos? ventana emergente, haga clic en el Eliminar botón para confirmar la acción.
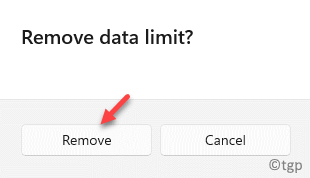
Esto eliminará la tapa que ha establecido anteriormente, completamente.
- « Cómo resolver el problema de tinte amarillo en la pantalla Windows 11
- Se corrigió el descubrimiento de red no funciona en Windows 11/10 »

