Cómo resolver el problema de tinte amarillo en la pantalla Windows 11
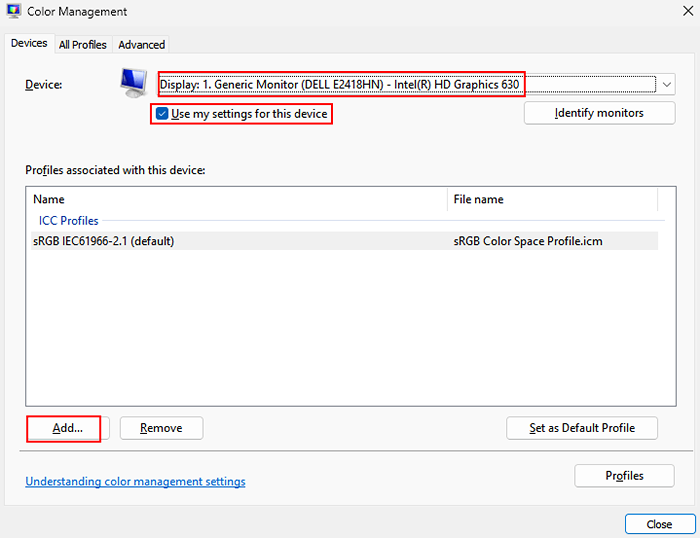
- 4027
- 990
- Claudia Baca
Mientras trabaja en su computadora, a veces puede encontrar un problema en el que ve un tinte amarillo en su pantalla de Windows 11. Esto puede ser alarmante para muchos porque ver algo fuera de lo normal en la pantalla de su computadora puede ser aterrador. A veces, puede sentir que es usted quien está viendo las cosas de manera diferente, pero este es un problema conocido y muchos usuarios tienden a encontrar el problema de tinte amarillo en su pantalla de PC con bastante frecuencia.
Puede haber diferentes razones por las que puede ver el tinte amarillo en su pantalla y algunas de ellas incluyen configuraciones de software modificadas, un software de terceros que puede interferir con la configuración de visualización de su PC, o una falla con el hardware del sistema.
Si bien lo primero que puede tener en cuenta es reemplazar la computadora de inmediato, primero puede intentar buscar una solución y posiblemente solucionar el problema de su parte. Muchas veces, el problema del tinte amarillo se puede resolver después de algunas soluciones simples. Hemos creado una lista de soluciones que pueden ayudarlo a solucionar el problema de tinte amarillo en su pantalla de Windows 11.
Tabla de contenido
- Método 1: apague la luz nocturna en la aplicación Configuración
- Método 2: Cambiar el perfil de color en el panel de control
- Método 3: Establezca una calibración precisa de color
- Método 4: Actualizar controladores gráficos obsoletos
Método 1: apague la luz nocturna en la aplicación Configuración
Night Light es una de las características de las ventanas que cuando está habilitada, apaga el color azul en la pantalla de su sistema y muestra solo los colores cálidos que ayudan a salvar los ojos de la tensión. Este cambio podría haber sido realizado por usted o debe haber cambiado accidentalmente. Por lo tanto, deshabilitar la luz nocturna puede ayudar a solucionar el problema de tinte amarillo. Veamos cómo:
Paso 1: presione el Ganar + yo teclas simultáneamente en su teclado para abrir el Ajustes aplicación.
Paso 2: En la ventana Configuración, haga clic en el Sistema opción en el lado izquierdo del panel.
Paso 3: A continuación, vaya al lado derecho y haga clic en Mostrar.
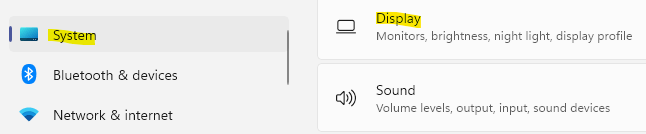
Paso 4: en la siguiente ventana, navegue hacia el lado derecho y debajo del Brillo y color Sección, ir a la función de luz nocturna.
Mueva el control deslizante a la izquierda para girarlo apagado.
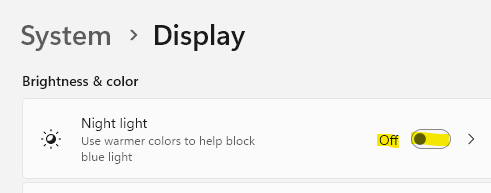
Ahora, salga de la ventana de configuración y verifique si el tinte amarillo ha desaparecido de su pantalla de Windows 11.
Método 2: Cambiar el perfil de color en el panel de control
Si desea establecer cómo deben aparecer los colores en la pantalla, puede hacer cambios en los perfiles de color. Por ejemplo, si encuentra que los colores en su pantalla se ven lavados o un cierto color parece más abrumador, puede establecer el perfil de color en función de cómo desea ver los colores en su monitor. Si bien los colores de la pantalla en su PC generalmente están equilibrados, a veces, puede encontrar algunos colores dominantes o incluso el tinte amarillo que puede ser molesto. Aquí le mostramos cómo solucionar el problema:
Paso 1: presione el Win + R claves juntas en su PC para iniciar el Correr ventana de comando.
Paso 2: En la barra de búsqueda de comando Ejecutar, escriba Colorcpl y presione Enter para abrir la ventana de gestión de color en el panel de control.
Paso 3: vaya a la sección del dispositivo y seleccione el monitor que muestra el tinte amarillo, desde el menú desplegable al lado.
Paso 4: A continuación, marque la casilla junto para usar mi configuración para esta opción de dispositivo a continuación y haga clic en el Agregar botón en la parte inferior.
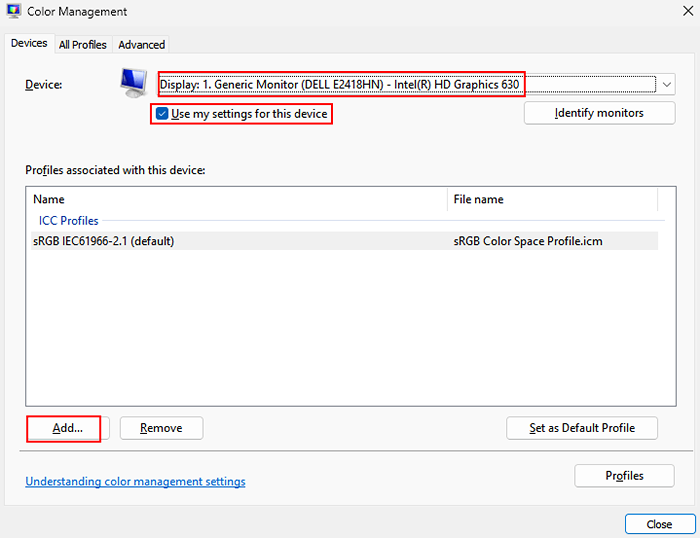
Paso 5: En la siguiente ventana (perfil del dispositivo WCS), vaya a la lista de nombres y seleccione Perfil del modelo de dispositivo virtual SRGB y presionar DE ACUERDO.
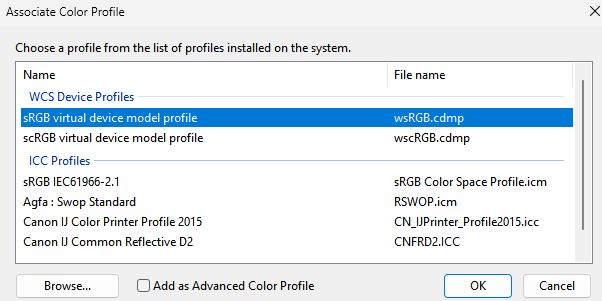
Paso 6: Ahora, de vuelta en la ventana de gestión de color, vaya a los perfiles de HE asociados con esta sección del dispositivo y seleccione el perfil de color que acaba de agregar.
Luego haga clic en el Establecer como perfil predeterminado boton de abajo.
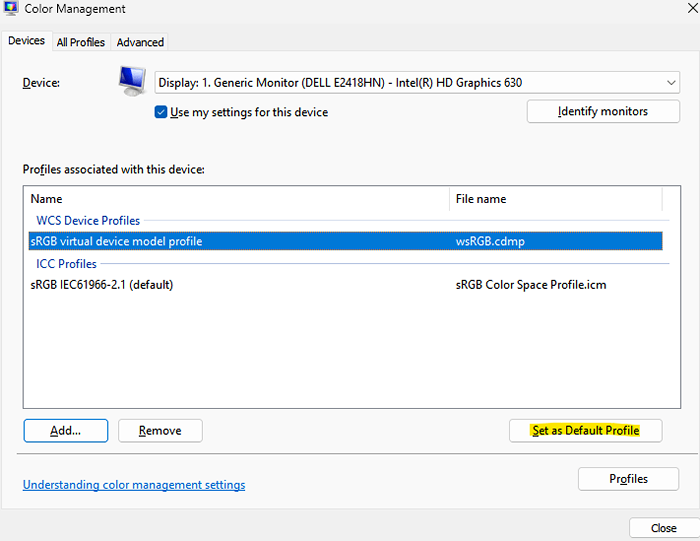
Ahora que el perfil de color se cambia a esto, no debería ver la pantalla de color amarillo ahora.
Método 3: Establezca una calibración precisa de color
La función de calibración de color en Windows garantiza una producción de color precisa en la pantalla de su sistema. Podría ser posible que haya cambiado la calibración de color para mostrar el tinte amarillo o hay algo de falla en la configuración de calibración. Aquí le mostramos cómo solucionar el problema:
Paso 1: ir a Comenzar y escribir Calibrar En la barra de búsqueda de Windows. Haga clic en el primer resultado de la búsqueda.
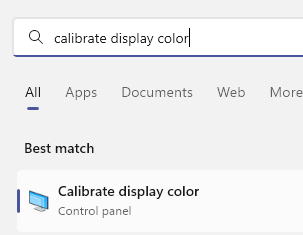
Paso 2: En la ventana de calibración de color de visualización que se abre, haga clic Próximo para proceder.
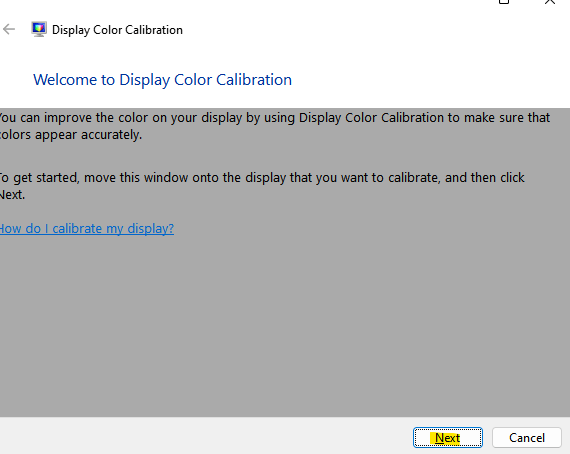
Paso 3: Ahora, siga las instrucciones en pantalla para ajustar los colores de la pantalla según sus requisitos.
Una vez hecho, cierre la ventana y el tinte amarillo en su pantalla de Windows 11 debe resolverse.
Método 4: Actualizar controladores gráficos obsoletos
A veces, el problema podría deberse simplemente a controladores obsoletos y, por lo tanto, actualizar los controladores de gráficos a la última versión puede ayudarlo a solucionar el problema. Siga las instrucciones a continuación para actualizar los controladores:
Paso 1: presione el Win + R teclas de acceso directo en su teclado para iniciar el Correr ventana de comando.
Paso 2: En la ventana Ejecutar comando, escriba devmgmt.MSC en el cuadro de búsqueda y presione Enter para abrir la ventana del administrador de dispositivos.
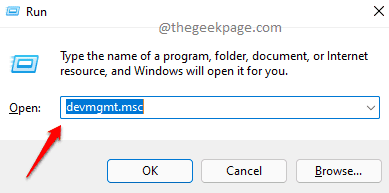
Paso 3: En la ventana del administrador de dispositivos, vaya a Adaptadores de pantalla y haga clic para expandir la sección.
Aquí, haga clic derecho en el controlador de gráficos y seleccione Actualizar controlador.
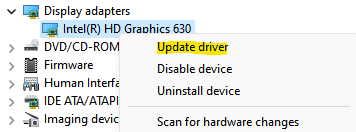
Paso 4: En la ventana de controladores de actualización, haga clic en Buscar automáticamente los controladores.
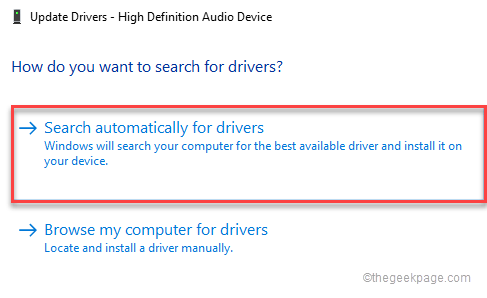
Ahora, Windows comenzará a buscar los últimos controladores y, si está disponible, terminará de actualizarse a la última versión automáticamente.
Una vez hecho, cierre la ventana del administrador de dispositivos, reinicie su PC y verifique si el tinte amarillo en la pantalla de su sistema todavía persiste.
También puede encontrarse con el tinte amarillo en su monitor de Windows 11 si hay un problema de hardware, por lo tanto, si tiene la comodidad de una segunda pantalla y una tarjeta gráfica, puede intentar solucionar los problemas de hardware manualmente. Por ejemplo, verifique si la tarjeta gráfica se coloca correctamente dentro (placa base o en una caja de video de video separada). Si no, haz que se repita correctamente. También verifique si los cables conectados con el monitor no están sueltos o dañados. Si lo son, asegúrese de conectarlo correctamente o simplemente reemplácelo con uno nuevo.
Al mismo tiempo, asegúrese de verificar el manual del monitor y si tiene alguna otra configuración para controlar los colores de la pantalla. En consecuencia, puede cambiar la configuración en función de su preferencia. Sin embargo, si es una pantalla obsoleta, verifique si se han magnetizado y, por lo tanto, producen colores incorrectos. Si tiene un botón Degauss, presione Eliminar los campos magnéticos. En su ausencia, obtenga un botón magnético cerca de la pantalla y esto debería ayudar a solucionar el problema.
Alternativamente, verifique si tiene una aplicación llamada Flux, que inicialmente se lanzó como Night Light. Si aún tiene la aplicación, puede estar interfiriendo con los colores de la pantalla. Por lo tanto, desinstale la aplicación y verifique si esto resuelve el problema.
- « Cómo cerrar todas las ventanas y pestañas de Google Chrome instantáneamente de una vez
- Cómo establecer, restablecer y eliminar el límite de uso de datos para las redes en Windows 11 »

