Cómo cerrar todas las ventanas y pestañas de Google Chrome instantáneamente de una vez
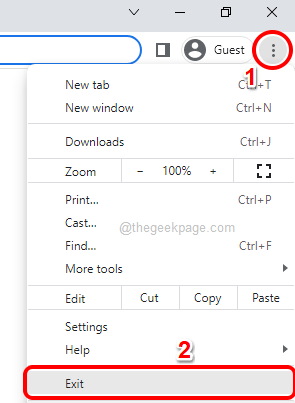
- 4438
- 550
- Carmen Casillas
Entonces, trabajas duro. Por supuesto, los trabajadores ásperos tienen un 1000 ventanas y pestañas Chrome abiertas en todo momento. Definitivamente no tienes la paciencia de criar cada ventana cromada y cerrarlos todos, uno por uno. Habría pensado al menos 100 veces sobre cómo puede cerrar fácilmente todas las ventanas y pestañas de Chrome de una sola vez, con un solo clic! Bueno, ¿por qué deberías preocuparte cuando estamos aquí??
En este artículo, explicamos a través de 2 métodos diferentes, un método no geeky y un método geek, cómo puede cerrar fácilmente todas sus ventanas de Chrome abiertas de una vez! Espero que lo disfrutes!
Método 1: a través de cualquier ventana abierta de Google Chrome
Este método es bastante simple e implica un solo paso.
Entonces tienes muchas ventanas y pestañas de Google Chrome abiertas. Simplemente elija una de las ventanas de Chrome abiertas y luego haga clic en el 3 puntos verticales icono de configuración en el esquina superior derecha de la ventana. En el menú que se expande, haga clic en el Salida opción.
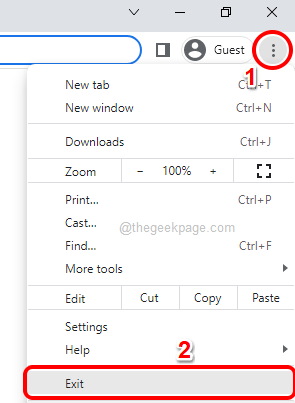
Eso es todo. Todas las ventanas de Google Chrome que están abiertas en su máquina ahora deberían estar cerradas.
Método 2: Uso de Scripting por lotes
Yo diría que este método es un poco geek, ya que usa un poco de scripts por lotes. Pero confía en mí, este método vale la pena, ni siquiera tienes que mencionar la ventana de Chrome para cerrarlo. Solo necesita ejecutar el archivo de script por lotes.
Paso 1: Presione las teclas Win + D juntos para ir a Escritorio instantáneamente.
Ahora, botón derecho del ratón en cualquier espacio vacio sobre el Escritorio, haga clic en Nuevo Y luego en Documento de texto Para crear un nuevo documento de texto.
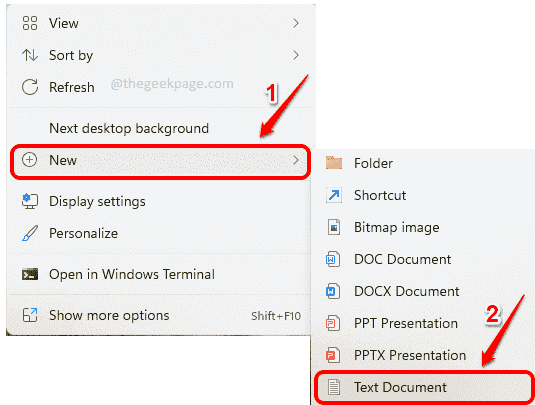
Paso 2: Como el siguiente, haga doble clic en el documento de texto recién creado para editarlo.
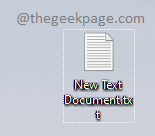
Paso 3: Cuando se abre el documento de texto, copiar y pegar el siguiente comando.
TaskKill /f /im Chrome.exe /t> nul
Una vez que se copie el comando, presione las teclas Ctrl + S juntos a ahorrar Tus cambios. Una vez que se guardan los cambios, puede cerca este archivo.
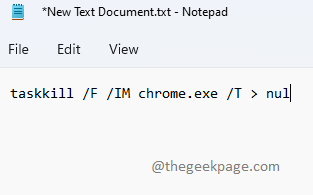
Explicación del comando:
tarea - Mata el proceso.
/F - Termina con fuerza el proceso de ejecución.
/SOY - Representa el nombre de la imagen. /Im es seguido por el nombre de la imagen del proceso. En este caso, cromo.exe es el nombre de la imagen.
/T - Termina a todos los niños del proceso.
nul - Suprime los errores o mensajes.
Etapa 4: Ahora, vuelve al Escritorio y hacer clic sobre el Documento de texto Para seleccionarlo. Después de seleccionar el archivo, presione el F2 clave para cambiar el nombre.
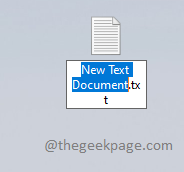
Paso 5: Puede dar cualquier nombre de su elección para el archivo. Pero asegúrese, después de '.', el extensión del archivo tiene que ser murciélago.
Una vez que haya nombrado el archivo, simplemente haga clic en cualquier otro lugar.
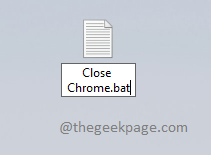
Paso 6: Ahora tendrás el Rebautizar Cuadro de diálogo de confirmación antes que usted, para el cual tiene que hacer clic en el Sí botón.
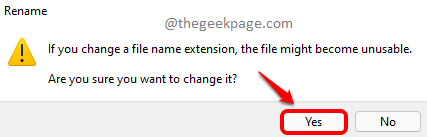
Paso 7: Eso es todo. Su script por lotes ahora se crea con éxito. Simplemente haga doble clic en este archivo por lotes Cerrar todas las ventanas y pestañas de Chrome abiertas al instante.
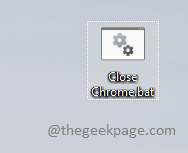
Eso es todo. Espero que hayas encontrado el artículo útil.
- « Corrige Google Chrome Actualización Verifique el código de error fallido 3 0x80040154
- Cómo resolver el problema de tinte amarillo en la pantalla Windows 11 »

