Corrige Google Chrome Actualización Verifique el código de error fallido 3 0x80040154
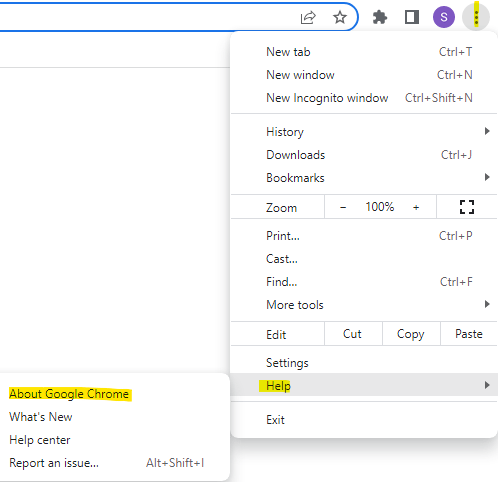
- 834
- 39
- Sta. Enrique Santiago
Google Chrome es uno de los navegadores más populares en todo el mundo entre los demás y muchos usuarios prefieren usarlo como el navegador predeterminado en su PC con Windows. Chrome ofrece una amplia gama de características que hacen que la experiencia de navegación sea agradable y fácil, y por lo tanto, sigue siendo uno de los navegadores más confiables. Pero, al igual que cualquier otro navegador, incluso Chrome tiene sus propias deficiencias, es igualmente propenso a los errores y desgloses cuando lo necesita más.
Uno de esos errores es el código de error 3: 0x80040154 y esto ocurre al verificar la actualización de Google Chrome. El mensaje de error se dice como: “Se produjo un error al verificar las actualizaciones. La verificación de actualización no se inició (Código de error 3: 0x80080005) o (código de error 3: 0x80040154)."Este error le impide verificar una actualización de Google Chrome, por lo tanto, evitando que instale la actualización.
La desventaja es que no actualizar el navegador a tiempo puede provocar bloqueos del navegador, desacelerarse, etc. Por lo tanto, es importante corregir el error lo antes posible para evitar más inconvenientes. Si bien puede elegir usar cualquier otro navegador mientras tanto, solucionar el problema debe ser la prioridad. En esta publicación, hemos enumerado algunas soluciones posibles que pueden ayudarlo a corregir el código de error 3: 0x80040154, la verificación de actualización de Google Chrome no pudo comenzar el problema.
Tabla de contenido
- Método 1: intente actualizar a Chrome manualmente
- Método 2: habilitar los servicios de actualización de Google
- Método 3: edite el editor de registro
- Método 4: Reinstala Google Chrome
- Método 5: Ejecute el archivo GoogleUpDateSetup a través del Explorador de archivos
Método 1: intente actualizar a Chrome manualmente
El código de error 3: 0x80040154 es un error común y, por lo tanto, no hay nada de lo que deba preocuparse. En primer lugar, puede intentar actualizar el Chrome manualmente como se muestra a continuación y verificar si le ayuda a deshacerse del error:
Paso 1: Inicie Google Chrome y mueva su cursor hacia la parte superior derecha de la pantalla.
Aquí, haga clic en el Tres puntos verticales (Personalizar y controlar Google Chrome) y seleccionar Ayuda.
A continuación, seleccione Acerca de Google Chrome Desde el menú Sub-Context.
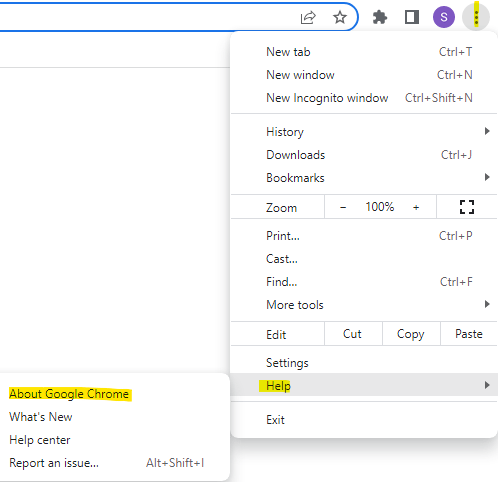
Paso 2: A medida que se abre la página de configuración de ayuda, Google Chrome debería comenzar a verificar las actualizaciones en el lado derecho e instalarlas automáticamente si está disponible.
Paso 3: Una vez que la actualización se instale correctamente, haga clic en el botón Relance.
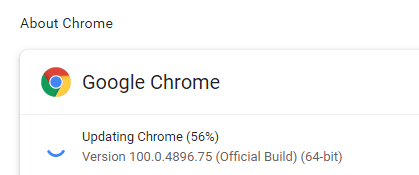
Si aún encuentra el error, entonces es hora de probar otros métodos.
Método 2: habilitar los servicios de actualización de Google
A veces, puede encontrar el código de error 3: 0x80040154 si el servicio de actualización de Google está deshabilitado. Podría ser posible que debido a alguna falla de sistema, el servicio de actualización de Google se apagaron y, por lo tanto, la actualización de Chrome no pasa. En este caso, siga las instrucciones a continuación para habilitar el servicio de actualización de Google:
Paso 1: presione los atajos de teclado - Win + R y verás el Correr ventana de comando.
Paso 2: Ahora, en la barra de búsqueda de comando Ejecutar, escribir servicios.MSC y presione la tecla ENTER.
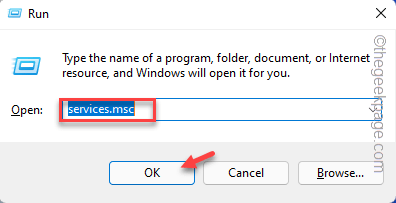
Paso 3: En la ventana de servicios que se abre, mueva su cursor al lado derecho de la ventana y debajo de la columna de nombres busque el Servicio de actualización de Google.
Verás dos opciones - Servicio de actualización de Google (Gupdate) y Servicio de actualización de Google (Gupdatem).

Hacer doble clic en Servicio de actualización de Google (Gupdate) primero.
Paso 4: Abrirá su cuadro de diálogo de propiedades.
Aquí, quédate en la pestaña General.
Entonces ve al Tipo de inicio campo y seleccionar Automático o Automático (arranque retrasado) desde el menú desplegable al lado.
Paso 5: Ahora, navegue al campo de estado del servicio y haga clic en Comenzar.
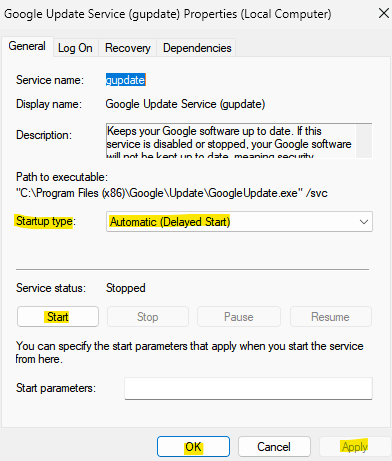
presione el Aplicar y luego DE ACUERDO botón para guardar cambios y volver a la ventana del administrador de servicios.
Paso 6: Ahora, haga doble clic en Servicio de actualización de Google (Gupdatem) y la ventana de propiedades se abrirá.
Paso 7: Aquí, en la pestaña General, vaya a Tipo de inicio y establecerlo en Automático o Automático (arranque retrasado).
Paso 8: A continuación, en el campo de estado del servicio, presione Comenzar.
Ahora, golpea Aplicar y luego DE ACUERDO Para aplicar los cambios y salir.
Ahora, cierre la ventana de servicios, abra Google Chrome y verifique si la actualización pasa.
Método 3: edite el editor de registro
A veces, cuando la mayoría de las soluciones no funcionan por un error, puede intentar modificar ciertas claves de registro para solucionar el problema fallido de la verificación de actualización de Google Chrome. Sin embargo, asegúrese de crear una copia de seguridad de la configuración del editor de registro, de modo que, si pierde algún dato en el proceso, se puede recuperar fácilmente. Ahora, veamos cómo editar la configuración del editor de registro para solucionar el problema:
Paso 1: presione el Win + R teclas juntas en tu teclado y en el Correr Se abre la ventana de comando.
Paso 2: en el campo de texto, escriba regedit y presione la tecla ENTER para abrir el editor de registro.
Paso 3: Ahora, copie y pegue la ruta a continuación en la barra de direcciones del editor de registro y presione Enter:
HKEY_LOCAL_MACHINE \ Software \ wow6432node \ google \ update
Ahora, viaja al lado derecho de la ventana y haga doble clic en el Por defecto valor de cadena.
Paso 4: ahora verá un nuevo cuadro de diálogo pequeño - Editar cadena.
Aquí, vaya al campo de datos de valor y configure el campo en 1.
presione el DE ACUERDO botón para guardar cambios.
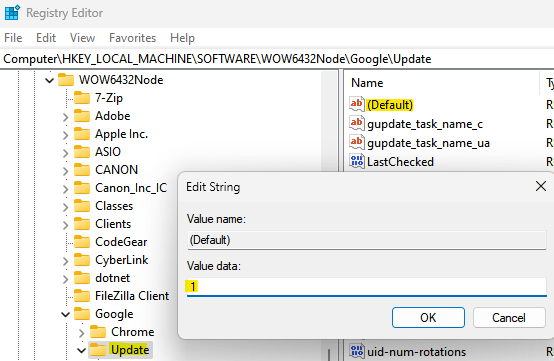
Ahora, cierre la ventana del editor de registro, reinicie su PC, inicie el navegador Chrome y verifique si la actualización pasa ahora.
Método 4: Reinstala Google Chrome
Podría ser posible que el problema se encuentre dentro de la versión de Google Chrome que está utilizando y, por lo tanto, lo más inteligente en este momento sería desinstalar el navegador y volver a instalarlo. Veamos cómo:
Paso 1: presione los atajos de teclado, Win + R juntos para lanzar el comando ejecutar.
Paso 2: Tipo, appwiz.CPL En el campo de búsqueda y presione DE ACUERDO.
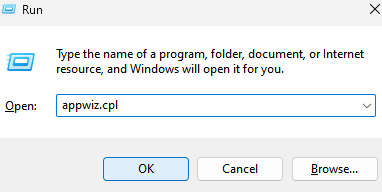
Paso 3: Esto abrirá la ventana de programas y características en el panel de control.
Aquí, navegue hacia el lado derecho y debajo de la desinstalación o cambie una sección de programa, vaya a la lista de programas a continuación.
Busque Google Chrome, haga clic con el botón derecho y seleccione Desinstalar.
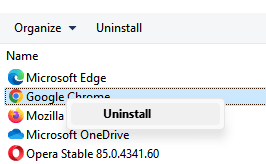
Paso 4: Una vez que el navegador Chrome esté completamente desinstalado, haga clic en el enlace a continuación para visitar la página de descarga oficial de Google Chrome:
Descargar Google Chrome
Paso 5: haga clic en el .EXE Configuración del archivo y espere a que complete la instalación.
Debería tomar unos minutos.
Una vez hecho, inicie Chrome y ahora, ya no debe encontrar el error de comprobación de actualización de la actualización.
Método 5: Ejecute el archivo GoogleUpDateSetup a través del Explorador de archivos
Este es otro método que los usuarios han encontrado muy útil para corregir el código de error 3: 0x80040154 problema de actualización de Chrome. Siga las instrucciones a continuación para ejecutar la actualización de Google a través del explorador de archivos y/o el símbolo del sistema para ver si ayuda a solucionar el problema:
Paso 1: presione las teclas de acceso directo, Ganar + e simultáneamente en tu teclado.
Esto abrirá la ventana del explorador de archivos.
Paso 2: En el explorador de archivos, navegue a la ruta a continuación para llegar al archivo GoogleUpdate:
C: \ Archivos de programa (x86) \ Google \ Update \
Ahora, ve a la carpeta numerada. Quizás sea diferente en su PC, así que haga clic en el archivo numerado como se muestra.
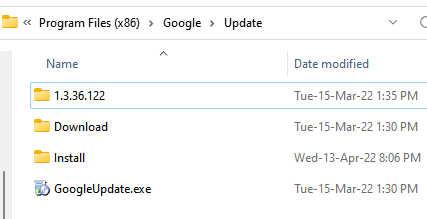
Al alcanzar la carpeta de archivos numerados, aquí, busque GoogleUpdatesetup.exe
Haga doble clic en este archivo para ejecutar la actualización.
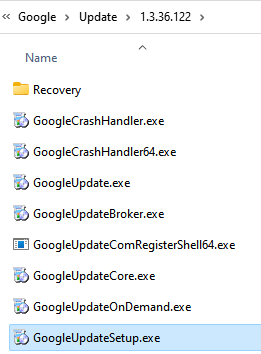
Paso 3: haga clic en Sí en el mensaje UAC que ves.
Esto abrirá la herramienta de actualización de Google Chrome y la última versión comenzará a descargar automáticamente.
Una vez descargado, también se instalará automáticamente.
*Nota: si no encuentra la ruta anterior en su explorador de archivos, puede intentar verificar las siguientes rutas:
C: \ Archivos de programa \ Google \ Chrome \ Update \ GoogleUpdate.exe (en ventanas de 32 bits)
C: \ Archivos de programa (x86) \ Google \ Chrome \ Update \ GoogleUpdate.exe (en ventanas de 64 bits)
C: \ Users \\ AppData \ Local \ Google \ Update \ GoogleUpdate.exe
Si encuentra con éxito GoogleUpdate.Exe archivo según cualquiera de las rutas anteriores, luego apague Chrome primero y luego presione las teclas Win + R simultáneamente para abrir el comando Ejecutar.
En la ventana Ejecutar comando, escriba CMD en el cuadro de búsqueda y presione el Ctrl + Shift + Ingrese los accesos directos del teclado para iniciar la ventana del símbolo del sistema con los derechos de administrador.
En la ventana del símbolo del sistema (admin), ejecute el siguiente comando para ir a la carpeta donde encontró el googleupdate.archivo exe.
Entonces, por ejemplo, si encontró el GoogleUpdate.Archivo exe en el CD c: \ Archivos de programa (x86) \ Google \ Ubicación de actualización, luego ejecute el siguiente:
CD C: \ Archivos de programa (x86) \ Google \ Update
Ahora, ejecute el siguiente comando a continuación y presione Enter para actualizar manualmente los navegadores de Google Chrome:
Googleupdate.exe /regserver
Ahora, cierre la ventana del símbolo del sistema, inicie Google Chrome y verifique si la actualización ha pasado.
Al mismo tiempo, pueden surgir muchos problemas si la conexión de red es débil o se interrumpe. Entonces, verifique si está en funcionamiento Internet.
También es posible que desee cerrar su cromo y reiniciar y muchos problemas se resuelven de esta manera. O simplemente puede reiniciar su PC para verificar si esto ayuda a solucionar el problema de actualización de Chrome.
Además, también puede verificar el antivirus, el firewall o la configuración de los padres. Compruebe si el antivirus incorporado o de terceros o el firewall está bloqueando la actualización. En caso afirmativo, cambie la configuración en consecuencia. También puede intentar sintonizar una exploración antivirus para verificar si su sistema se ve afectado con cualquier malware y, en consecuencia, pone en cuarentena su PC.
- « Arreglar la imagen eliminada que todavía se muestra en la pantalla de bloqueo en Windows 11 y 10
- Cómo cerrar todas las ventanas y pestañas de Google Chrome instantáneamente de una vez »

