Arreglar la imagen eliminada que todavía se muestra en la pantalla de bloqueo en Windows 11 y 10
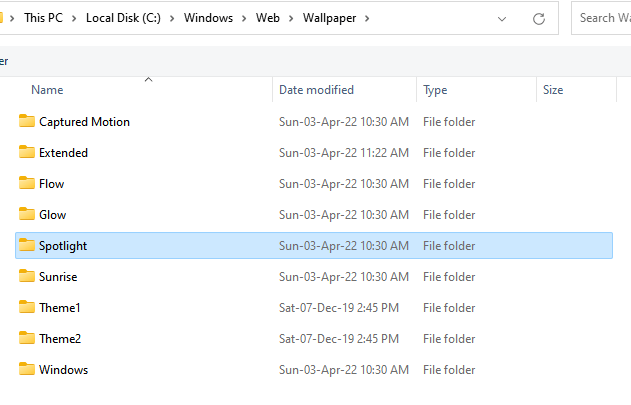
- 4303
- 666
- Mateo Pantoja
Todos los usuarios de Windows están familiarizados con la pantalla de bloqueo que ofrece algunas imágenes atractivas a medida que enciende su PC o cuando está despierto de dormir o hibernación. A través de la pantalla de bloqueo, puede comunicarse con sus aplicaciones y noticias, tan pronto como su computadora se levante o cuando regrese del sueño. Sin embargo, la parte más intrigante de la pantalla de bloqueo es el fondo cambiante. Si lo ha configurado en Windows Spotlight, Windows mostrará aleatoriamente una imagen, pero si la configura como imágenes con sus imágenes guardadas, verá solo cinco imágenes que selecciona. Sin embargo, esto puede salir mal a veces, cuando todavía ve una imagen en la pantalla de bloqueo que eliminó recientemente de su carpeta personal.
Puede ser confuso y molesto para los usuarios, ya que solo quieren que aparezcan las cinco imágenes recientes en su pantalla de bloqueo. Si está confundido entre la pantalla de bloqueo y la pantalla de inicio de sesión, entonces la pantalla de bloqueo es la primera pantalla que ve a medida que su computadora arranca o se despierta del sueño o la hibernación. Al presionar la tecla ENTER, alcanza la pantalla de inicio de sesión o dónde puede ingresar su PIN de seguridad de 4 dígitos. Puede elegir ver el estado rápido y los detalles de las aplicaciones que seleccione. También puede personalizar el fondo de la pantalla de bloqueo eligiendo desde Windows Spotlight, sus propias imágenes o una presentación de diapositivas que usa las imágenes de las carpetas adicionales.
Entonces, cuando elige establecer el fondo de la pantalla de bloqueo como imágenes en la configuración de personalización, puede elegir hasta cinco imágenes. Estas imágenes aparecerán una a la vez, lo que significa que solo verá una imagen en la pantalla de bloqueo cada vez que su computadora comience o esté despierta, y no como una presentación de diapositivas. Encontrará las imágenes de pantalla de bloqueo predeterminadas en la ruta C: \ Windows \ Web \ pantalla.
Sin embargo, tenga en cuenta que estas son solo imágenes predeterminadas y no las imágenes personales elegidas por usted para usar como imágenes. Las imágenes personales se almacenan automáticamente en la carpeta THEC: \ ProgramData \ Microsoft \ Windows \ SystemData \ Sid \ Readonly en el explorador de Windows. Como puede ver, es una carpeta de solo lectura ya que la carpeta de datos del sistema está bloqueada con una fuerte seguridad - NTFS. Esto significa que incluso los administradores no podrán ver el contenido de la carpeta a menos que tenga la propiedad de la carpeta o que tenga los detalles del identificador de seguridad de la cuenta de la cuenta del usuario o el SID.
Sin embargo, solo podrá ver el contenido de la carpeta de datos del sistema y no podrá eliminarla. Por lo tanto, incluso si elimina las imágenes de las carpetas personales, no se eliminarán de la imagen de fondo de la pantalla de bloqueo. Entonces, ¿cómo se evita que la imagen eliminada todavía aparezca como fondo de pantalla de bloqueo en su computadora Windows 11/10? Le mostraremos cómo.
Tabla de contenido
- Método 1: Agregue nuevas imágenes de fondo de pantalla de bloqueo desde la configuración de personalización
- Método 2: Cambiar las imágenes de fondo de la pantalla de bloqueo usando el visor de imágenes
- Método 3: Uso de Windows PowerShell
Método 1: Agregue nuevas imágenes de fondo de pantalla de bloqueo desde la configuración de personalización
La ventana de configuración de la pantalla de bloqueo permite las imágenes Max 5 y, por lo tanto, reemplazando todas estas imágenes, las imágenes antiguas se eliminan automáticamente. Aquí le mostramos cómo eliminar la imagen de miniatura de la página de fondo de la pantalla de bloqueo:
Paso 1: presione el Ganar + yo teclas de acceso directo en tu teclado para abrir el Ajustes ventana.
Paso 2: En la aplicación Configuración, haga clic en Personalización opción en el lado izquierdo de la ventana.
Paso 3: Ahora, navegue hacia el lado derecho, desplácese hacia abajo y haga clic en Bloquear pantalla.
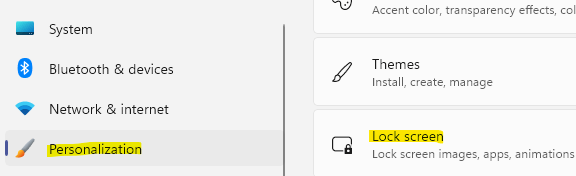
Paso 4: En la ventana Configuración de la pantalla de bloqueo, en el lado derecho, haga clic en Explorar fotos.
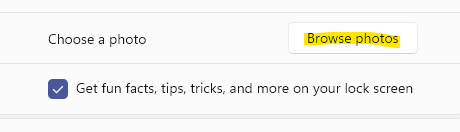
Ahora, puede seleccionar la imagen deseada en la carpeta de imágenes que se abre o puede navegar hasta el C: \ Windows \ Web \ Wallpaper ruta en el explorador de archivos y use cualquiera de los fondos de pantalla guardados.
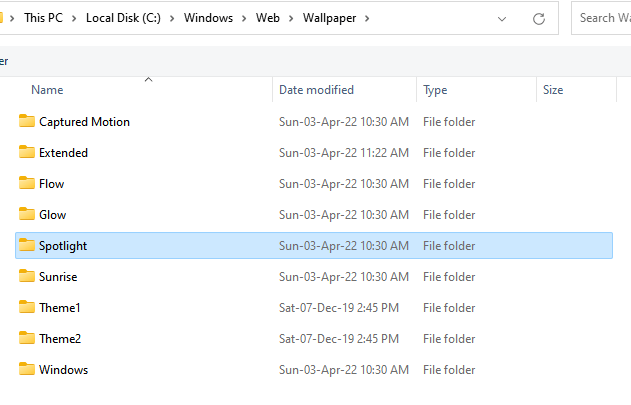
Paso 5: Una vez que haya terminado de cargar una imagen, repita este proceso 4 veces más y de esta manera reemplazará todas las imágenes antiguas, incluida la que sigue apareciendo en su pantalla de bloqueo a pesar de eliminarlo.
Ahora, no debería ver que la imagen antigua y eliminada vuelva a aparecer cada vez en su pantalla de bloqueo.
Método 2: Cambiar las imágenes de fondo de la pantalla de bloqueo usando el visor de imágenes
El visor de imágenes incorporado es una gran aplicación para ver imágenes de manera rápida y fácil. Esta es una forma alternativa de reemplazar las imágenes de la pantalla de bloqueo para aquellos que no se sienten cómodos utilizando el método de configuración.
*Nota - Debe establecer las nuevas imágenes de fondo cinco veces para asegurarse de que la imagen esté completamente eliminada de la lista de imágenes de fondo de la pantalla de bloqueo.
Paso 1: presione el Ganar + e teclas de acceso rápido en tu teclado para abrir el Explorador de archivos ventana.
Paso 2: En el Explorador de archivos Ventana, navegue a la ruta a continuación para acceder a las imágenes de pantalla guardadas:
C:/windows/web/pantalla
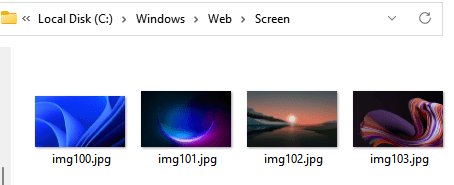
*Nota - Alternativamente, también puede navegar a cualquiera de sus carpetas personales donde haya guardado imágenes.
Paso 3: Ahora, haga doble clic para abrir una de las imágenes (asegúrese de abrir solo una imagen a la vez) y abrirá el Visor de imágenes.
En el Visor de imágenes aplicación, vaya al lado superior derecho y haga clic en los tres puntos paralelos (Ver más).
A continuación, seleccione Establecer como En el menú, luego seleccione Establecer como pantalla de bloqueo y esto reemplazará esta imagen de las 5 imágenes guardadas para la pantalla de bloqueo y que se ha seleccionado al menos fuera de la tarea.
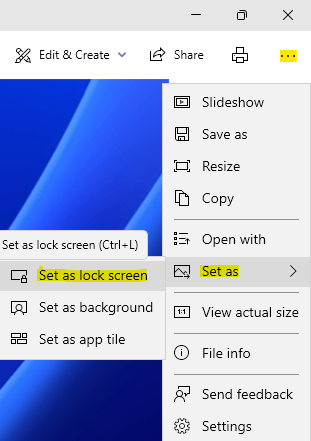
Etapa 4: Repita este proceso para las otras 4 imágenes y de esta manera, reemplazará las 5 imágenes que se están utilizando como fondo de pantalla de bloqueo.
*Nota - También puede usar la combinación de teclas de acceso directo - Ctrl + L mientras que en el visor de imágenes para configurar directamente una imagen como fondo de la pantalla de bloqueo.
Esto lo ayudará a deshacerse de la imagen o imágenes que aún aparecen en su pantalla de bloqueo de Windows 11/10 incluso después de eliminarlas.
Método 3: Uso de Windows PowerShell
Alternativamente, también puede usar Windows PowerShell con derechos de administrador para eliminar las imágenes guardadas de la pantalla de bloqueo. Veamos cómo:
Paso 1: ir a Comenzar, Haga clic derecho en él y haga clic en Correr Para iniciar la ventana Ejecutar comando.
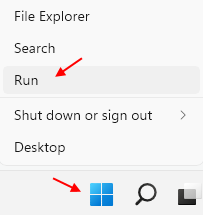
Paso 2: En el campo de búsqueda de comando Ejecutar, escriba PowerShell y presione el Ctrl + Shift + Enter teclas juntas en el teclado para lanzar el elevado PowerShell.
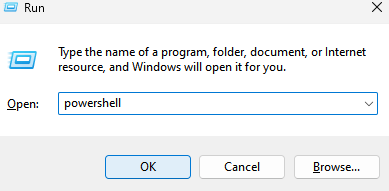
Paso 3: En la ventana de administrador de PowerShell, ejecute los siguientes comandos uno tras otro y presione Enter después de cada uno:
C: \ ProgramData \ Microsoft \ Windows \ SystemData \ S-1-5-18 \ Readonly \ Lockscreen_Z DEL .\ Lockscreen ___ 1920_1200_NOTDIMMED.JPG del .\ Lockscreen ___ 3440_1440_NOTDIMMED.JPG
Esto eliminará la imagen del problema y no debe ver que la imagen eliminada aún aparezca en su pantalla de bloqueo.
- « Cierre múltiples aplicaciones de Windows instantáneamente a la vez usando un atajo
- Corrige Google Chrome Actualización Verifique el código de error fallido 3 0x80040154 »

