Cierre múltiples aplicaciones de Windows instantáneamente a la vez usando un atajo
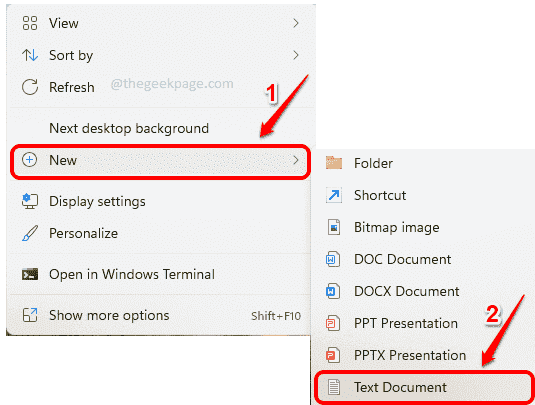
- 2083
- 327
- Mario Gollum
Si usted es alguien que trabaja en un conjunto específico de aplicaciones cada vez que se sienta frente a su computadora, es posible que desee abrirlos con un solo clic cuando inicie sesión en su computadora todos los días. Ya tenemos un artículo que detalla cómo puede ahorrar tiempo abriendo todas las aplicaciones juntas utilizando un script de lotes simple.
Al igual que cómo puede abrir aplicaciones, también puede cerrar aplicaciones para cerrar las aplicaciones. Para este propósito, necesitamos escribir un script por lotes simple que no necesite conocimientos de codificación. Siga leyendo, para aprender cómo puede cerrar fácilmente múltiples programas instantáneamente de una vez.
Lea también: Cómo cerrar todas las ventanas y pestañas de Google Chrome instantáneamente de una vez
Tabla de contenido
- Sección 1: Cómo crear y ejecutar el script por lotes para cerrar múltiples programas a la vez
- Sección 2: Cómo agregar más programas al script por lotes existente
- Sección 3: Cómo encontrar el nombre de la imagen del proceso / aplicación para cerrarse
Sección 1: Cómo crear y ejecutar el script por lotes para cerrar múltiples programas a la vez
Paso 1: Ve a la Escritorio instantáneamente presionando el Win + D llaves juntas.
Una vez en el escritorio, botón derecho del ratón en espacio vacio, haga clic en Nuevo y luego haga clic en Documento de texto.
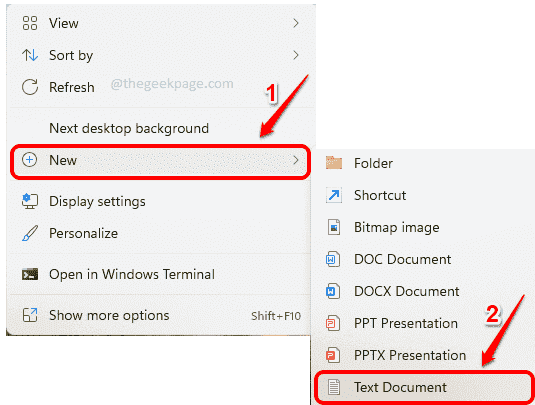
Paso 2: Ahora haga doble clic en el documento de texto que acaba de crear, para abrirlo.
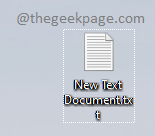
Paso 3: Como a continuación, en el documento de texto, copiar y pegar el siguiente comando.
TaskKill /f /im /t> nul
Tenga en cuenta que tiene que reemplazar con el Nombre de la imágen de la aplicación que desea cerrar. Puedes referirte a Sección 3: Cómo encontrar el nombre de la imagen del proceso / aplicación para cerrarse, Si no conoces el Nombre de la imágen del proceso que quieres matar.
Los parámetros de comando se explican a continuación:
tarea - Para matar el proceso o la aplicación.
/F - Para terminar con fuerza el proceso de ejecución.
/SOY - Representa el nombre de la imagen. /SOY es seguido por el proceso Nombre de la imágen. Si no conoces el Nombre de la imágen del proceso que desea matar, consulte Sección 3: Cómo encontrar el nombre de la imagen del proceso / aplicación para cerrarse.
/T - Para terminar con todos los niños del proceso.
nul - Para suprimir los errores y los mensajes.
Puedes agregar tantas líneas como quieras. Cada línea correspondería a una sola aplicación o programa.
Finalmente, al final escribir @pausa. Esto es para que vea los resultados de las ejecuciones de su comando. Por ejemplo, si un programa no se puede cerrar, entonces podrá ver la razón por la que no podría cerrarse, en la pantalla CMD. De lo contrario, la pantalla CMD se cerraría en un flash.
A continuación se muestra un script de ejemplo, donde estamos cerrando el bloc de notas de programas, la calculadora y la oficina de WPS, utilizando nuestro script por lotes, se muestra a continuación.
TaskKill /f /imtepad.exe /t> nul taskkill /f /im calculatorApp.exe /t> nul taskkill /f /im wps.exe /t> nul @pause
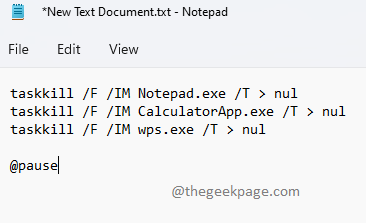
Una vez que haya terminado, no olvide presionar las teclas Ctrl + S juntas para guardar el archivo.
Etapa 4: Ahora vuelve al escritorio, hacer clic sobre el archivo y presione el F2 clave para rebautizar el archivo.
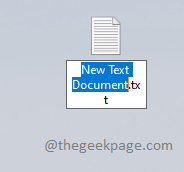
Paso 5: Puedes dar cualquier nombre a su archivo, lo hemos nombrado como Cerrar múltiples programas. Cualquiera sea el nombre que dé, asegúrese de dar el extensión del archivo como murciélago después de la . (punto). Esta es la parte más importante.
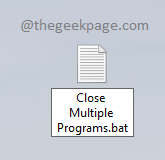
Paso 6: Una vez que haya ingresado el nombre, haga clic en otro lugar de la pantalla. Ahora obtendrás lo siguiente Rebautizar ventana de confirmación. presione el Sí botón para confirmar.
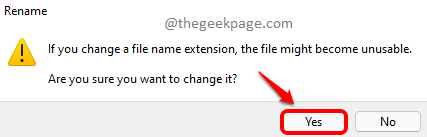
Paso 7: Eso es todo. Su archivo de script de lotes ahora está listo. Haga doble clic en él para ejecutarlo.
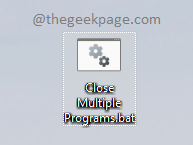
Paso 8: Tu script por lotes ahora Cerrar todos los programas especificado en él.
Además, podrá ver qué programas se cerraron en el Solicitante del sistema pantalla. Esto es porque pones el @pausa comandar al final de su script. Esto detiene la pantalla y espera un KeyPress antes de que cierre la pantalla del símbolo del sistema.
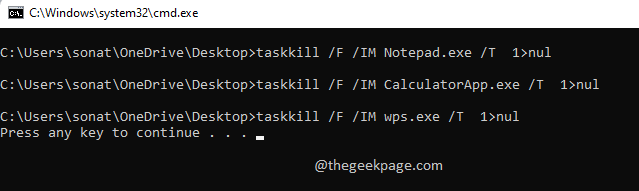
Sección 2: Cómo agregar más programas al script por lotes existente
Si desea agregar más programas a la lista de programas que desea estar cerrados en su archivo por lotes, puede hacerlo muy bien.
Paso 1: Botón derecho del ratón sobre el archivo por lotes creó y hace clic en Mostrar más opciones.
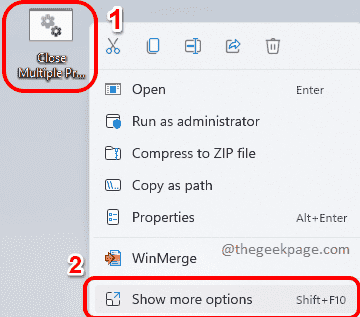
Paso 2: En el menú que se expande, haga clic en el Editar opción.
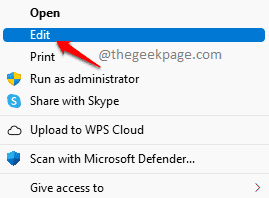
Paso 3: Ahora, el script por lotes se abriría en Bloc, donde puedes hacer modificaciones como de costumbre.
En el ejemplo a continuación, hemos agregado una línea más a nuestro script. Esta vez, nuestro objetivo es matar Pintura de MS también.
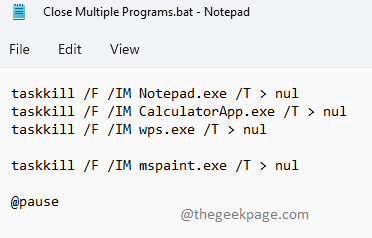
Sección 3: Cómo encontrar el nombre de la imagen del proceso / aplicación para cerrarse
Esta sección es más como un apéndice que lo ayudará a encontrar el Nombre de la imágen de una aplicación o proceso.
Para matar una aplicación, o necesitas su Nombre de la imágen o su identificación de proceso. Para algunas aplicaciones, el Nombre de la imágen podría ser sencillo, pero para otras aplicaciones, esto no se puede adivinar de inmediato. En tales casos, puede seguir los siguientes pasos para descubrir fácilmente el Nombre de la imágen del proceso que quieres matar.
Paso 1: En la barra de tareas ubicada en la línea inferior de la pantalla de Windows, haga clic en el lente icono.
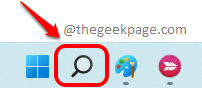
Paso 2: En la barra de búsqueda, Buscar CMD y haga clic en Ejecutar como administrador Opción para abrir el símbolo del sistema en modo elevado.
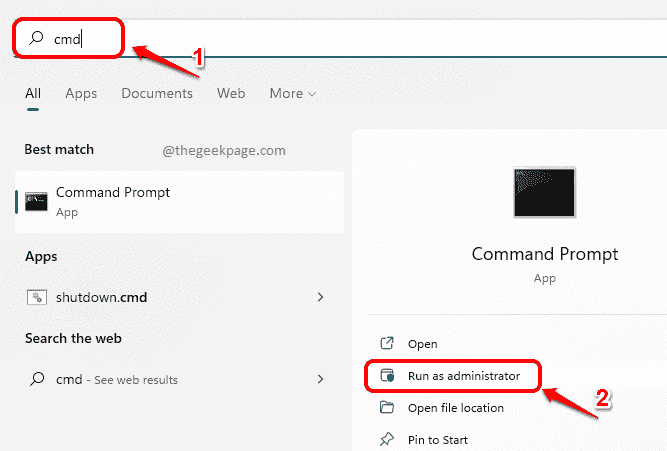
Paso 3: Cuando se abre el símbolo del sistema, copiar y pegar o tipo En el siguiente comando para enumerar todos los procesos en ejecución en su computadora.
lista de tareas
Una vez que tenga la lista, debajo de la columna Nombre de la imágen, Puede desplazarse y descubrir el nombre del proceso/aplicación que desea matar. Y puedes usar esto Nombre de la imágen en el tarea dominio.
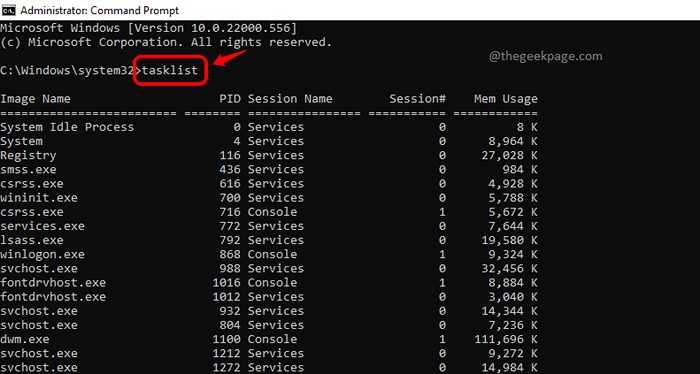
Eso es todo. Espero que ahorre mucho tiempo a partir de ahora, usando este truco súper genial.
Por favor, cuéntanos en la sección de comentarios si encontró útil el artículo. Además, si está atrapado en alguno de los pasos, háganos saber, estamos felices de ayudar.
- « Cómo usar la función de compresión de archivos en Windows 11
- Arreglar la imagen eliminada que todavía se muestra en la pantalla de bloqueo en Windows 11 y 10 »

