Cómo usar la función de compresión de archivos en Windows 11
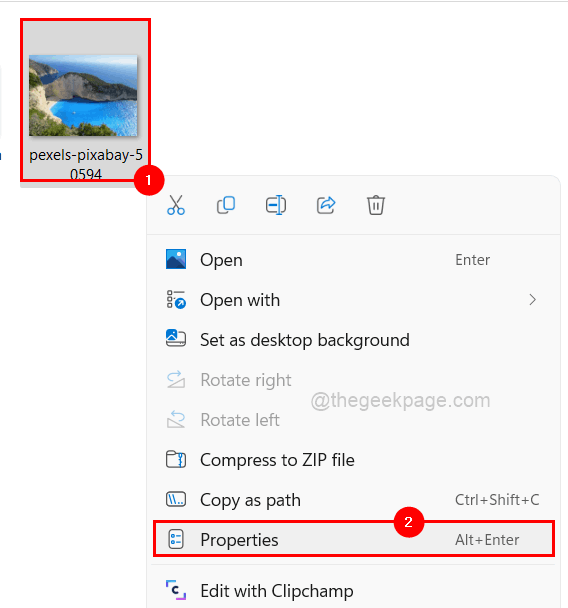
- 748
- 52
- Jaime Delgadillo
La compresión es una técnica para reducir el tamaño de archivos y carpetas en el sistema operativo de Windows. Esto podría ser una gran ayuda para los usuarios que tienen muchos archivos grandes en su PC.
Anteriormente, la comprimir un archivo o carpeta requería el uso de software de terceros en el sistema, pero con la introducción de Windows 11, Microsoft ha agregado una nueva característica llamada nueva compresión del sistema de archivos de tecnología (NTFS).
Si está interesado en aprender a utilizar esta función, hemos incluido instrucciones a continuación sobre cómo comprimir archivos, carpetas o incluso una unidad en su sistema de Windows utilizando la función de compresión NTFS.
Tabla de contenido
- Comprimir un archivo utilizando la función de compresión NTFS en Windows 11
- Comprimir una carpeta utilizando la función de compresión NTFS en Windows 11
- Comprimir una unidad utilizando la función de compresión NTFS en Windows 11
Comprimir un archivo utilizando la función de compresión NTFS en Windows 11
Paso 1: vaya a la carpeta donde se encuentra el archivo que debe comprimirse.
Paso 2: como se demuestra en la imagen a continuación, botón derecho del ratón en el archivo y haga clic Propiedades Desde el menú contextual.
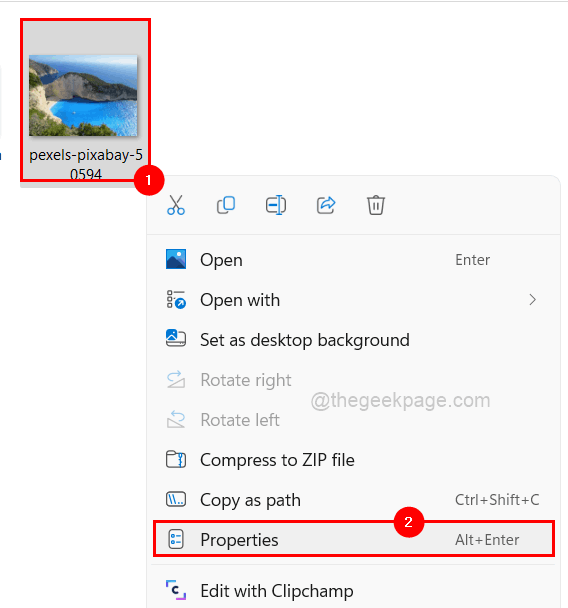
Paso 3: asegúrese de estar en el general pestaña en la ventana Propiedades.
Paso 4: Luego, al lado de la opción Atributos, haga clic en Avanzado en la parte inferior de la ventana como se muestra a continuación.
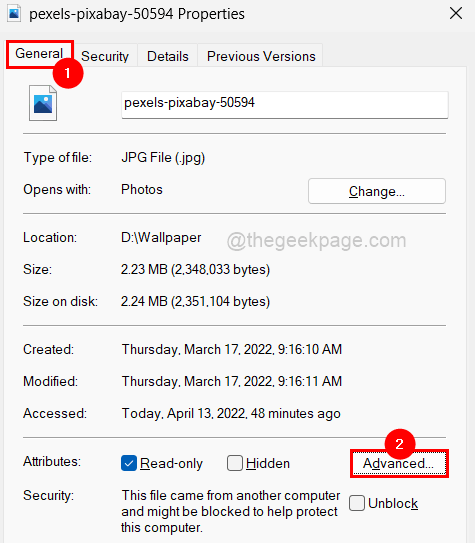
Paso 5: revise el Comprimir contenidos para ahorrar espacio en el disco casilla de verificación Después de que la ventana de atributos avanzados aparece en la pantalla como se muestra a continuación.
NOTA: Para revertir los cambios, solo necesita desmarcar el Comprimir contenidos para ahorrar espacio en el disco casilla de verificación y hacer clic DE ACUERDO.
Paso 6: haga clic DE ACUERDO Para guardar y cerrar la ventana de atributos avanzados.
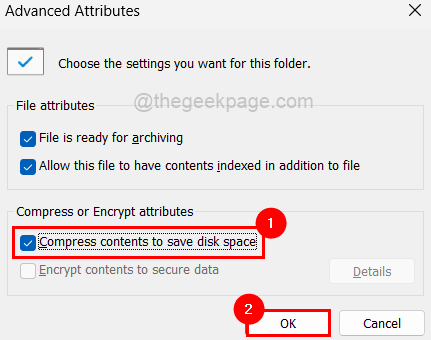
Paso 7: Por fin, haga clic Aplicar y DE ACUERDO Para reflejar los cambios realizados. Esto cierra la ventana Propiedades del archivo.
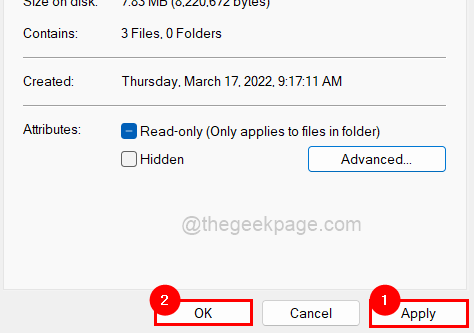
Comprimir una carpeta utilizando la función de compresión NTFS en Windows 11
Paso 1: Botón derecho del ratón sobre el carpeta que necesita ser comprimido.
Paso 2: Seleccionar Propiedades Desde el menú contextual como se muestra en la siguiente captura de pantalla.
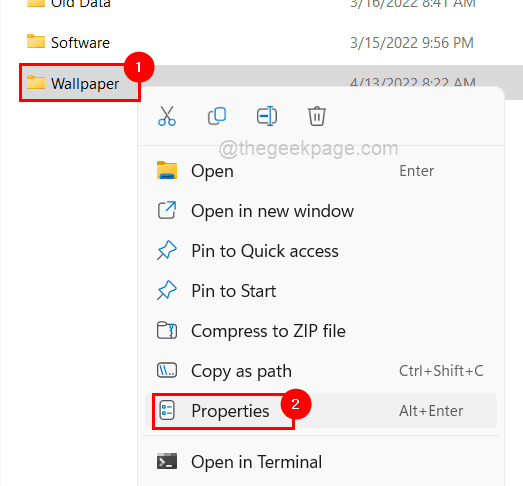
Paso 3: En la ventana Propiedades de la carpeta, haga clic en la General pestaña y toque Avanzado que esta en la parte inferior.
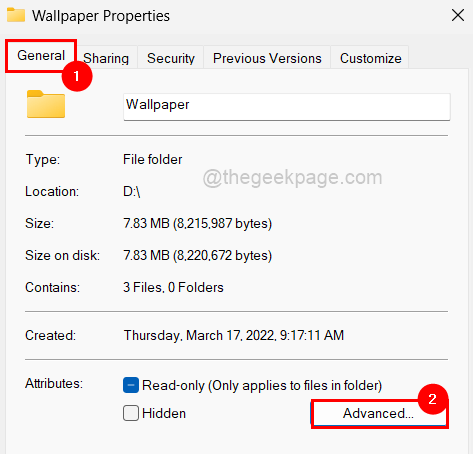
Paso 4: Esto abre la ventana de atributos avanzados.
Paso 5: revise el Comprimir contenidos para ahorrar espacio en el disco casilla de verificación y hacer clic DE ACUERDO Para cerrar la ventana.
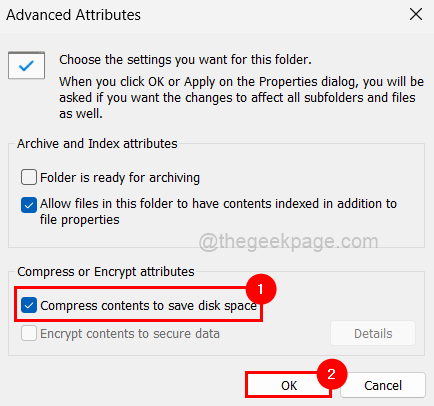
Paso 6: luego haga clic Aplicar En la ventana Propiedades de la carpeta.
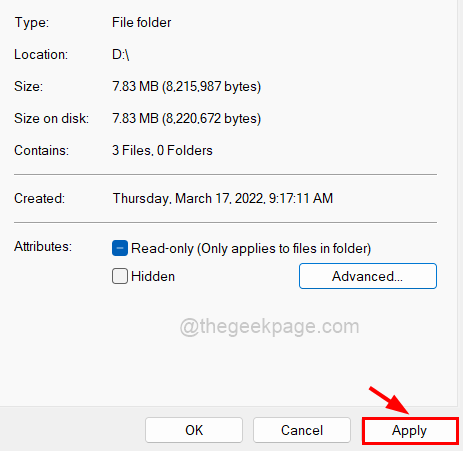
Paso 7: Esto solicitará una pequeña ventana que le pedirá que seleccione una opción de la lista que se muestra.
Paso 8: Seleccione Aplicar cambios en esta carpeta, subcarpetas y archivos Botón de radio y toque DE ACUERDO.
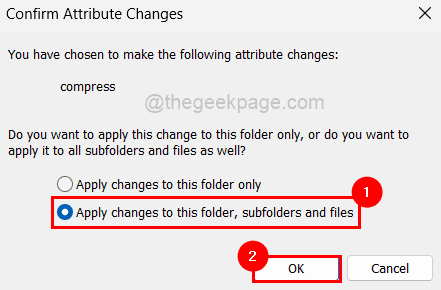
Paso 9: haga clic DE ACUERDO de nuevo en la ventana Propiedades de la carpeta.
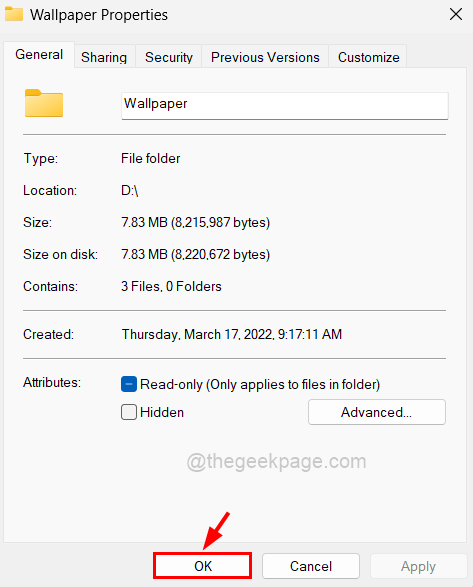
NOTA: Puede dejar de comprimir los archivos/carpetas desactivando el Comprimir contenidos para ahorrar espacio en el disco casilla de verificación y hacer clic DE ACUERDO.
Comprimir una unidad utilizando la función de compresión NTFS en Windows 11
Paso 1: para comprimir una unidad, botón derecho del ratón sobre el conducir (Por ejemplo:- c: \, d: \, etc) que quieres comprimir.
Paso 2: Grifo en Propiedades desde el menú como se muestra a continuación.
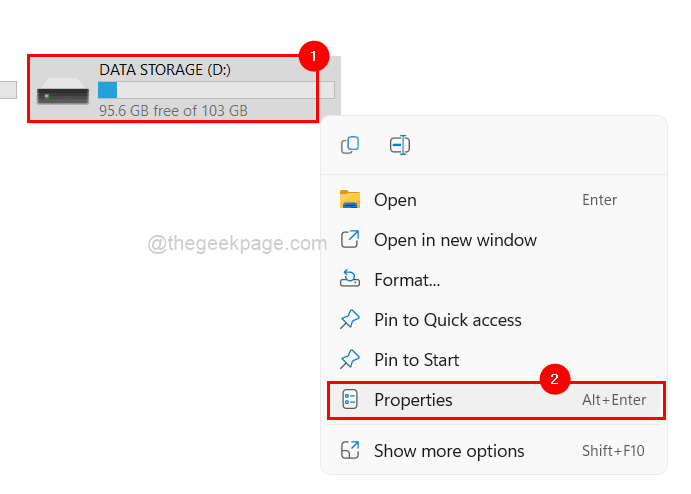
Paso 3: Por defecto, se abre en el General pestaña Pero asegúrese de eso.
Paso 4: hay un caja Detalles de la capacidad a continuación llamado Comprimir esta unidad para ahorrar espacio en disco. Haga clic en él en controlar él.
Paso 5: Una vez hecho, haga clic Aplicar.
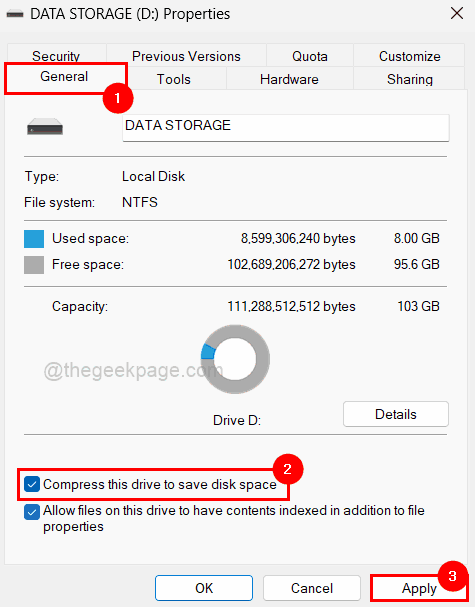
Paso 6: luego haga clic Aplicar cambios para impulsar D: \, subcarpetas y archivos opción y toque DE ACUERDO.
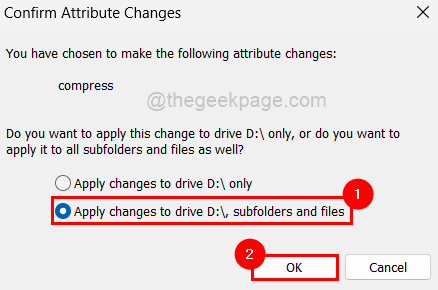
Paso 7: Por fin, cierre la ventana Propiedades de la unidad haciendo clic en DE ACUERDO.
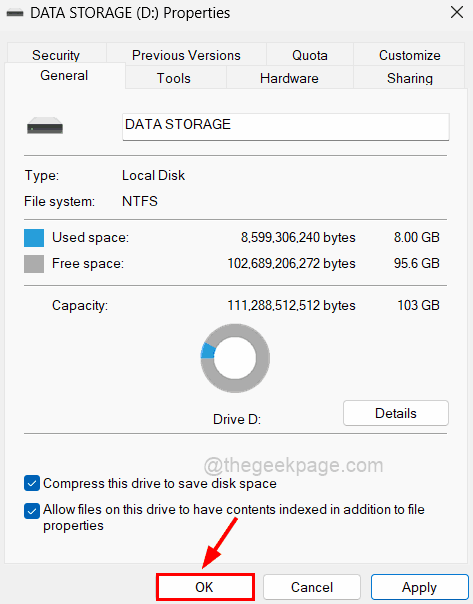
NOTA: De la misma manera que puede revertir los cambios desactivándolos en Etapa 4.
- « Cómo solucionar el problema de iPhone no detectado o reconocido en Windows 11 o 10
- Cierre múltiples aplicaciones de Windows instantáneamente a la vez usando un atajo »

