Cómo habilitar el intercambio cercano en Windows 10 PC
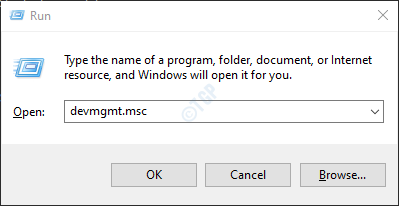
- 2868
- 733
- Mario Gollum
Microsoft ha creado una nueva característica llamada Compartir cerca en Windows 10 que permite a los usuarios enviar/recibir diferentes tipos de archivos y medios con los dispositivos que están cerca. Esta transferencia ocurre de forma inalámbrica, por lo que no se requieren cables, lo que hace que sea más fácil compartir durante el viaje. Usando esta función, se puede enviar un archivo a Todos los dispositivos que están cerca.
Requisitos previos:
Todos los sistemas involucrados en el envío/recepción deberían tener
1. Windows 10, versión 1803 y más allá
Para verificar esto, vaya a cómo averiguar la versión / compilación del sistema operativo de Windows
2. Bluetooth con soporte de baja energía.
Para verificar esto,
Paso 1: mantener Windows+R Juntos para abrir la ventana de ejecución
Paso 2: En el diálogo Ejecutar, escriba devmgmt.MSC, y golpear Ingresar
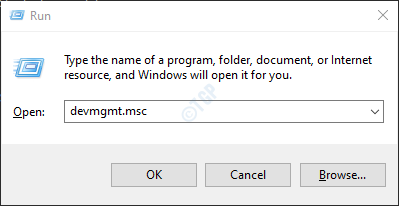
Paso 3: en la ventana del administrador de dispositivos,
- Localizar y expandir Bluetooth haciendo doble clic en él.
- Haga clic derecho en el adaptador Bluetooth requerido
- Elegir Propiedades

Paso 4: en la ventana Propiedades,
- Ve a la Detalles pestaña
- Desde el menú desplegable de la propiedad, elija Bluetooth Radio admite un rol central de baja energía
- Si el valor es verdadero Significa que se admite Bluetooth con modo de baja energía

Verifique si su sistema cumple con los requisitos previos para usar la función de intercambio cercano en Windows 10.
En este artículo, veamos cómo habilitar el intercambio cercano y descubrir diferentes tipos de medios que se pueden enviar.
Tabla de contenido
- Habilitando el intercambio cercano
- Compartir un archivo desde el explorador de archivos
- Compartir una imagen de la aplicación Fotos
- Compartir una página web de Microsoft Edge
Habilitando el intercambio cercano
Paso 1: abra el diálogo Ejecutar en su sistema manteniendo presionados el Tecla del logotipo de Windows y riñonal al mismo tiempo
Paso 2: Cuando se abra la ventana Ejecutar, escriba MS-Settings: CrossDevice, y golpear Ingresar

Paso 3: Esto abre la configuración-> Sistema -> Ventana de experiencias compartidas, debajo del Compartir cerca sección, Alternar el botón a encender la opción Comparta contenido con un dispositivo cercano utilizando Bluetooth y Wi-Fi
NOTA: El botón ahora se mostrará en color azul
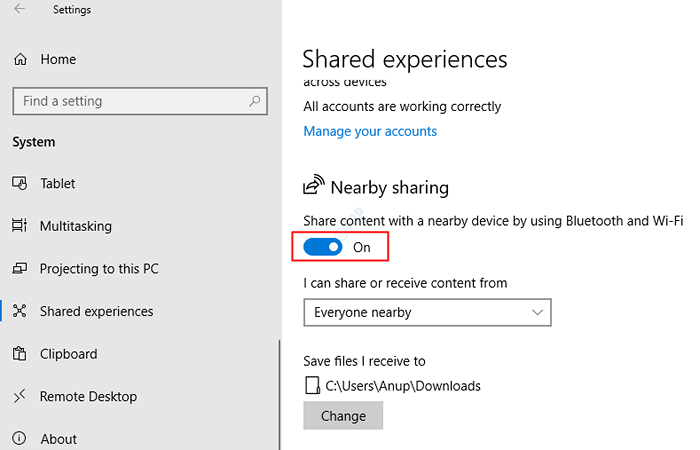
Compartir un archivo desde el explorador de archivos
Cualquier archivo se puede compartir utilizando este método documentos de ejemplo, imágenes, etc.
Paso 1: Abra el explorador de archivos que contiene las teclas Windows+E al mismo tiempo
Paso 2: desde la ventana del explorador y navegue hasta la ubicación requerida
- Elegir Compartir Desde las opciones del menú superior
- Seleccione el archivo/archivos para ser enviado
- Clickea en el Compartir opción

Paso 3: en la ventana emergente, Seleccione el nombre del dispositivo quieres compartir el archivo con. Consulte la siguiente captura de pantalla para más detalles.
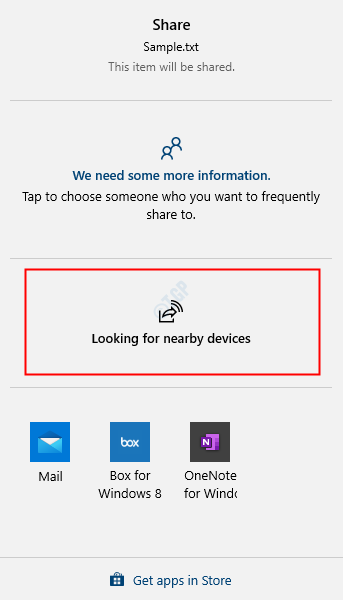
Paso 3: en el dispositivo que recibe los archivos, aparece una notificación cuando se reciben los archivos. Haga clic en él para acceder al archivo.
Compartir una imagen de la aplicación Fotos
Se pueden compartir todos los tipos de imágenes utilizando este método.
Paso 1: Abra la imagen/imágenes que desea enviar a la aplicación Fotos
Paso 2: haga clic en el botón Compartir en la esquina superior derecha de la ventana
Paso 3: en la ventana de aparición, Seleccione el dispositivo quieres compartir el archivo con. Consulte la siguiente captura de pantalla para más detalles.

Paso 3: En el dispositivo que recibe las imágenes, aparece una notificación cuando se reciben las imágenes. Haga clic en él para acceder a las imágenes.
Compartir una página web de Microsoft Edge
Uno puede compartir una página web en particular con los dispositivos Neary. Para hacerlo,
Paso 1: abra el navegador de borde y abra la página web requerida
Paso 2: haga clic en el menú opción (tres puntos) en la esquina superior derecha de la ventana y elija Compartir Desde el menú

Paso 3: en la ventana emergente, Haga clic en el dispositivo quieres compartir la página web con.

Paso 3: En el dispositivo que recibe, aparece una notificación cuando se recibe la página web. Haga clic en él para acceder a la página web.
Consejos y trucos:
- Si se descubre un dispositivo, pero los archivos no se pueden enviar, luego intente mover los dispositivos cercanos e intente nuevamente
- Si no puede ver que aparezca una notificación en el dispositivo receptor, presione Windows+A para abrir el centro de acción y verificar en el área de notificaciones.
Eso es todo. Esperamos que este artículo haya sido informativo. Gracias por leer.
- « Cómo deshabilitar Auto Guardar capturas de pantalla en OneDrive
- Cómo arreglar el error de envío / recepción de Outlook 0x8004102a »

