Cómo arreglar el error de envío / recepción de Outlook 0x8004102a
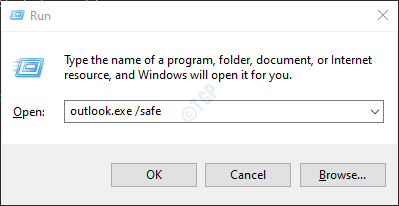
- 2693
- 535
- Carmen Casillas
Muchos usuarios han informado problemas de sincronización en Outlook. Uno de los problemas más comunes es "Tarea Informado Error 0x8004102a Error con enviar/recibir. Hubo un error sincronizar la jerarquía de su carpeta."
Cuando se agrega una cuenta a Outlook, los correos electrónicos se pueden navegar a través de la aplicación web llamada Correo y la aplicación de escritorio llamada MS Outlook. Ambos Correo y MS Outlook Debe sincronizar los datos al servidor de correo (intercambio)
Como todos sabemos, cuando queremos verificar los correos existentes en una aplicación de escritorio como Outlook, no necesitamos una conexión a Internet. Necesitamos Internet solo para recibir nuevos correos electrónicos. Pero con una aplicación web como Outlook Mail, necesitaríamos Internet para verificar incluso los correos electrónicos existentes. Para navegar por los correos electrónicos fuera de línea, los usuarios configuran sus cuentas de correo electrónico en MS Outlook.
Cuando se realizan cambios en una carpeta o subcarpeta desde Outlook Mail (aplicación web), esto se sincroniza con el servidor. Cuando el segundo cambio se realiza con MS Outlook que está fuera de línea, los datos no se sincronizan con el servidor. Antes de esta sincronización, si el tercer cambio se realiza desde la aplicación web, habrá un error de sincronización. Por ejemplo, si se crea una carpeta de correo desde la aplicación web, se elimina de una aplicación MS Outlook, antes de sincronizar si la carpeta se agrega de la aplicación web, este error se mostrará.
Aunque casos como el mencionado anteriormente son las razones genéricas para que ocurra este error. Este error también podría ocurrir cuando:
- panorama .PST o .El archivo OST ha sido corrompido
- Las credenciales son incorrectas
- El perfil de Outlook está dañado
- Algunos complementos de Outlook pueden causar este error.
- El perfil de Windows está dañado
- Si está utilizando la versión anterior de la aplicación Outlook
En este artículo, descubramos diferentes formas de solucionar este problema en Windows 10. Asegúrese de que las soluciones se prueben en el mismo orden.
Tabla de contenido
- Arreglar 1: Verifique sus credenciales
- Fix 2: Ejecutar Outlook sin ningún complemento
- Arreglar 3: sincronizar manualmente las carpetas de la configuración avanzada
- FIJO 4: Habilite la función Usar el modo de intercambio en caché
- Arreglar 5: Eliminar y volver a agregar la cuenta en MS Outlook
- FIJAR 6: Agregue la cuenta a un nuevo perfil
- Corrección 7: Desactivar la verificación de la verificación del certificado
- Arreglar 8: reparar el .PST o .archivo ost
- FIJO 9: Repare la aplicación Outlook
- SEX 10: Actualice la aplicación Outlook
- Corrección 11: cree un nuevo perfil de usuario de Windows
Arreglar 1: Verifique sus credenciales
Compruebe si sus credenciales están a la altura. Además, verifique si la configuración de la cuenta ha cambiado. Si todo parece estar bien aquí, intente la próxima solución.
Fix 2: Ejecutar Outlook sin ningún complemento
A veces, los complementos de ceratina pueden causar este problema. Para solucionar problemas de que ejecute Outlook sin ningún complemento
Paso 1: Abra el cuadro de diálogo Ejecutar presionando las teclas Windows+R desde el teclado simultáneamente.
Paso 2: En el cuadro de diálogo Ejecutar que se abre, escriba panorama.exe /seguro, y presionar DE ACUERDO
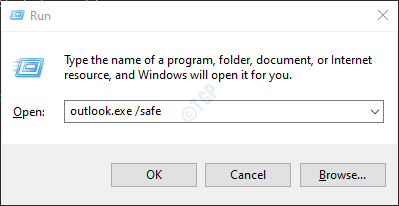
Paso 3: Ahora, la perspectiva se abre en modo seguro donde se han deshabilitado todos los complementos.
Si el error no se muestra ahora, significa que este error se debe a algún complemento. Deshabilite los complementos uno tras otro y verifique qué complemento causó el problema.
Si el problema aún persiste, intente la próxima solución.
Arreglar 3: sincronizar manualmente las carpetas de la configuración avanzada
Paso 1: Abra la aplicación MS Outlook
Paso 2: haga clic en Archivo Desde las opciones del menú superior

Paso 3: desde la esquina inferior izquierda de la ventana, seleccione Opción
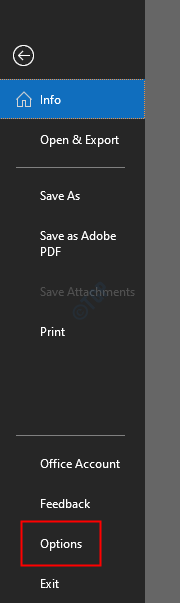
Paso 4: se abre la ventana Opciones de Outlook,
- Desde el menú lateral izquierdo, seleccione Avanzado
- Desplácese hacia abajo para ubicar Enviar y recibir
- Haga clic en Enviar/recibir Botón
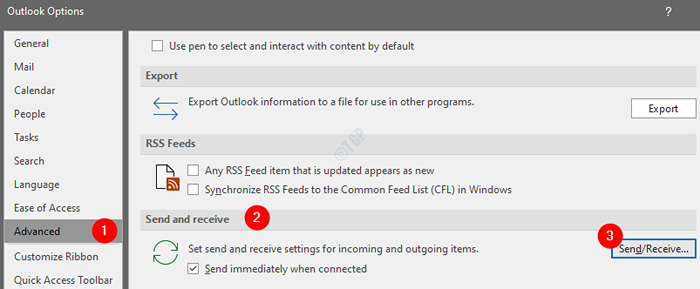
Paso 5: Se abre la ventana de grupos Enviar/Recieve
1. Haga clic en Nuevo
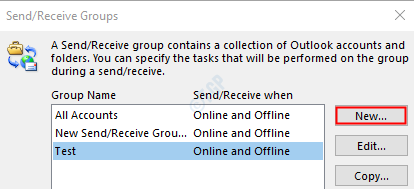
2. Aparece una ventana pidiendo especificar el nombre del grupo. Dar un Nombre y presionar DE ACUERDO
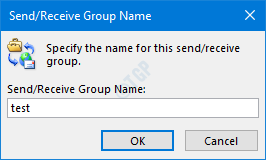
3. En la ventana Configuración,
- Marcar Incluya la cuenta seleccionada en este grupo
- En opciones de cuenta, asegúrese de Enviar los artículos de correo está marcado
- En opciones de cuenta, asegúrese de Recibir artículos de correo está marcado
- En opciones de carpeta, seleccione las carpetas que desea incluir en Enviar/Recieve por Marcando las carpetas Como se muestra abajo
- Haga clic en DE ACUERDO
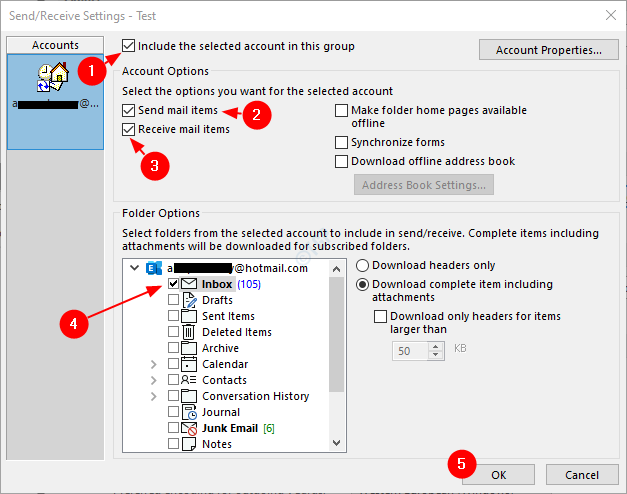
4. Finalmente haga clic De acuerdo En la ventana Opciones de Outlook.
Ahora, verifique si el error se ha resuelto. Si el problema todavía existe, intente la próxima solución.
FIJO 4: Habilite la función Usar el modo de intercambio en caché
Paso 1: Abra la aplicación MS Outlook
Paso 2: haga clic en Archivo Desde las opciones del menú superior

Paso 3: en la ventana de aparición,
- Bajo la Información pestaña
- Haga clic en Configuraciones de la cuenta
- Haga clic en Configuración de cuenta y sincronización Desde el menú contextual emergente
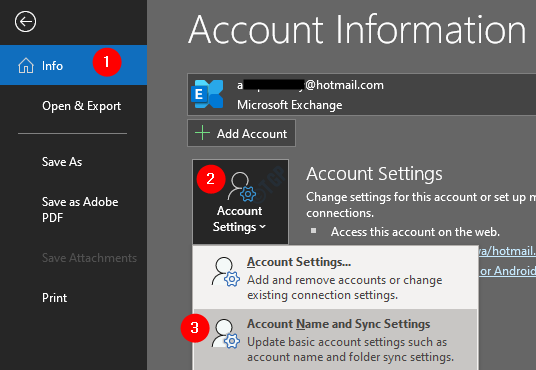
Paso 4: en la ventana, haga clic en el Más ajustes botón
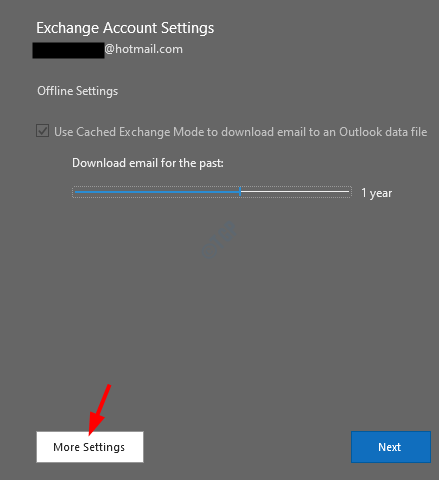
Paso 5: en la ventana de Microsoft Exchange que se abre
- Ve a la Avanzado pestaña
- Garrapata en Utilice el modo de intercambio en caché
- Haga clic en Aplicar
- Haga clic en DE ACUERDO
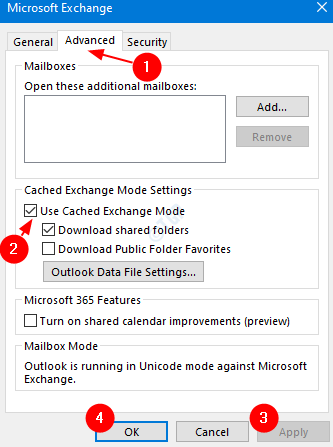
Paso 6: Cerrar la aplicación MS Outlook. Abra la solicitud nuevamente y verifique si el problema aún persiste. Si es así, verifique la siguiente solución.
Arreglar 5: Eliminar y volver a agregar la cuenta en MS Outlook
Paso 1: Abra la aplicación MS Outlook
Paso 2: haga clic en Archivo Desde las opciones del menú superior

Paso 3: en la ventana de aparición,
- Bajo la Información pestaña
- Haga clic en Configuraciones de la cuenta
- Haga clic en Configuraciones de la cuenta Desde el menú contextual emergente
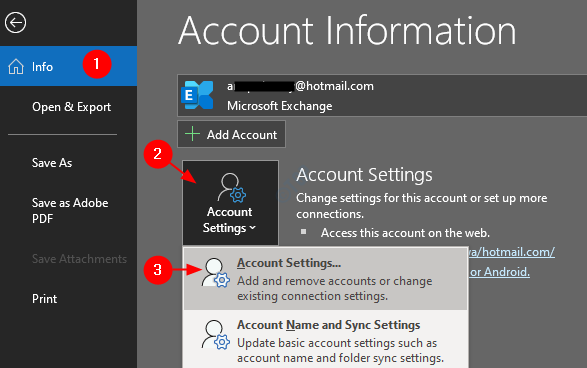
Paso 4: en el Configuraciones de la cuenta ventana que se abre,
- Haga clic en la cuenta que desea eliminar
- Haga clic en Eliminar
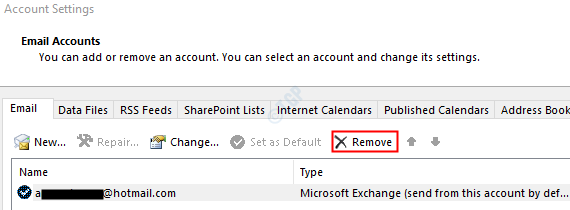
Paso 5: Abra la aplicación MS Outlook y haga clic en la opción Menú de archivo

Paso 6: en el Información pestaña, haga clic en Añadir cuenta botón
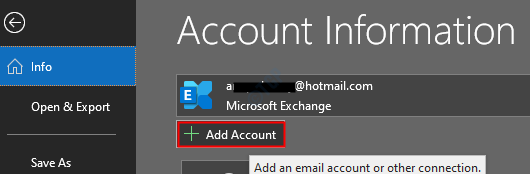
Paso 7: ingrese su dirección de correo electrónico y presione en Connect. Siga las instrucciones que se muestran para volver a agregar la cuenta.
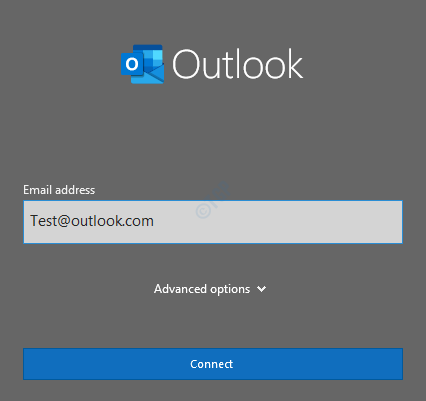
Esto tomará un tiempo para finalizar la configuración de la configuración.
Paso 8: haga clic en Finalizar. Ahora puede ver los correos electrónicos descargando.
Compruebe si el problema ha resuelto. Si no, intente la próxima solución.
FIJAR 6: Agregue la cuenta a un nuevo perfil
Paso 1: Abra el cuadro de diálogo Ejecutar manteniendo las teclas Windows+R simultáneamente en su sistema
Paso 2: en el diálogo Ejecutar, escriba control y golpear enter
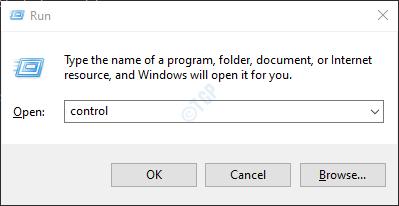
Paso 3: en la barra de búsqueda ubicada en la esquina superior derecha de la ventana del panel de control, escriba Correo. Haga clic en la opción de correo que aparece
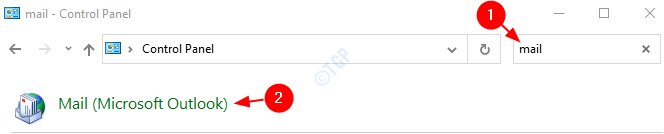
Paso 4: en la ventana de configuración del correo que se abre, haga clic en el Espectáculo de perfiles botón como se muestra a continuación
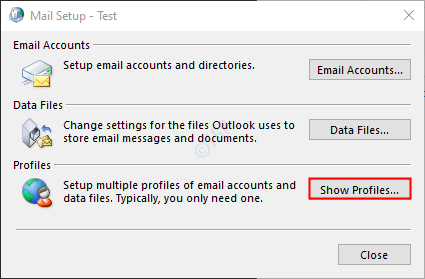
Paso 5: haga clic en el Agregar botón
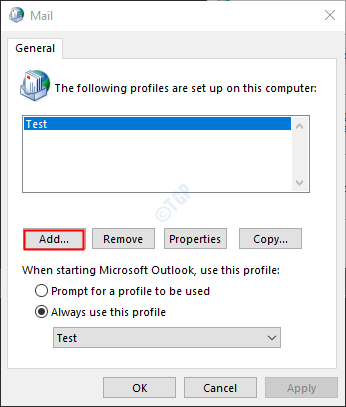
Paso 6: una ventana aparece, da el deseado nombre, y presionar Ingresar
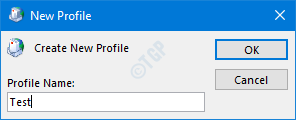
Paso 7: asegúrese de que se seleccione el perfil recién creado
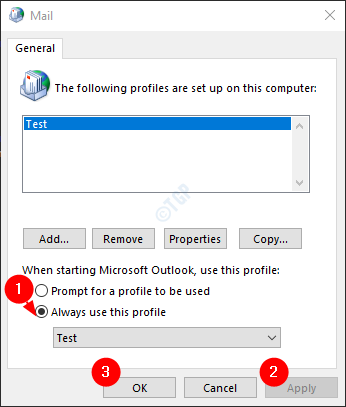
Paso 8: ahora agregue su cuenta en MS Outlook. Siga los pasos 5,6,7 de Fix 5.
Corrección 7: Desactivar la verificación de la verificación del certificado
Muchos usuarios han informado que deshabilitar la verificación de la verificación del certificado ha ayudado a resolver el problema.
Paso 1: Manteniendo las teclas Windows+R Intente abrir el cuadro de diálogo Ejecutar
Paso 2: En el diálogo Ejecutar que aparece, escriba control /nombre Microsoft.Opciones de Internet y golpear Ingresar
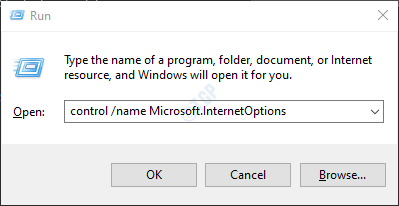
Paso 3: en la ventana Propiedades de Intenet que se abre,
- Ve a la Seguridad pestaña
- Desplácese hacia abajo para alcanzar el Seguridad Sección
- Bajo esta sección, desaprobar la opción Consulte la revocación del certificado del editor
- También, desaprobar la opción comprobar la revocación del certificado del servidor
- Haga clic en Aplicar
- Haga clic en DE ACUERDO
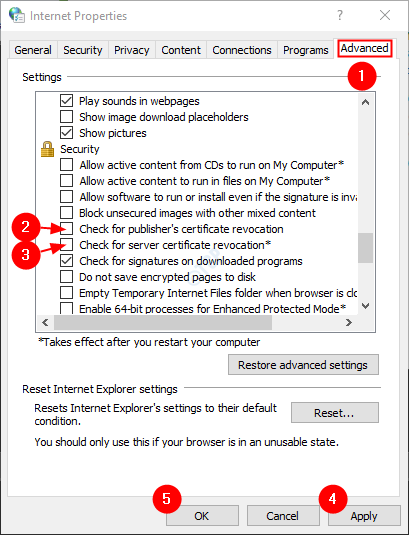
Finalmente, Reinicie su sistema y verifique si el problema ha resuelto. Si el problema aún está presente, intente la próxima solución.
Arreglar 8: reparar el .PST o .archivo ost
El .Archivo PST en caso de cuentas POP3 y el .Archivo OST en caso de cuentas IMAP mantiene todos los datos WRT en una cuenta en el sistema. Cuando MS Outlook se conecta a Internet, este archivo se actualiza con el nuevo contenido. Este archivo es responsable de mostrar los correos existentes en MS Outlook cuando el sistema está fuera de línea. Ahora, cuando este archivo se corrompe, los problemas de sincronización están obligados a ocurrir.
Paso 1: identificar la ubicación del .PST o .archivo ost
1: Abra la aplicación MS Outlook
2: Haga clic en Archivo Desde las opciones del menú superior

3: en la ventana que aparece,
- Bajo la Información pestaña
- Haga clic en Configuraciones de la cuenta
- Haga clic en Configuraciones de la cuenta Desde el menú contextual emergente
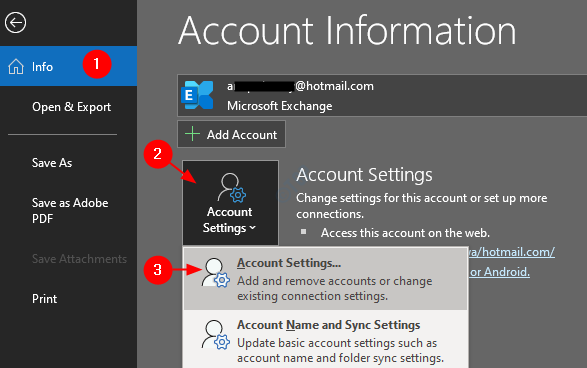
4: en el Configuraciones de la cuenta ventana que se abre, ve a la pestaña Archivos de datos, tenga en cuenta la ubicación del archivo de la cuenta que tiene problemas.
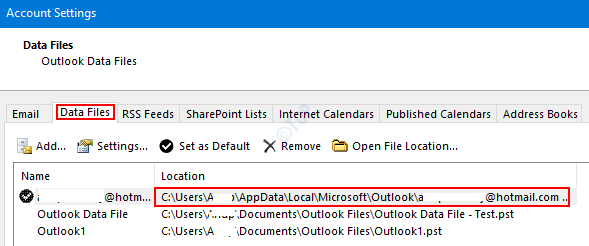
Paso 2: identificar la ubicación de Escaneo.EXE y ejecuta la aplicación
La ubicación es diferente para diferentes versiones de Outlook.
-
Outlook 2019: C: \ Archivos de programa (x86) \ Microsoft Office \ root \ Office16
- Outlook 2016: C: \ Archivos de programa (x86) \ Microsoft Office \ root \ Office16
- Outlook 2013: C: \ Archivos de programa (x86) \ Microsoft Office \ Office15
- Outlook 2010: C: \ Archivos de programa (x86) \ Microsoft Office \ Office14
- Outlook 2007: C: \ Archivos de programa (x86) \ Microsoft Office \ Office12
Basado en la versión de Outlook en su sistema, vaya a la ubicación apropiada y Haga doble clic en ScanPST.EXE
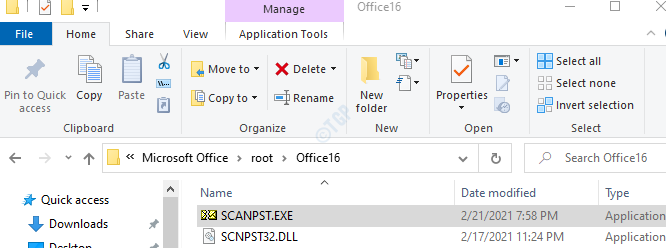
Paso 3: cuando se abre la aplicación ScanPST,
- Pegar el nombre de archivo en el Ingrese el nombre del archivo que desea escanear sección. La ubicación que notamos en el paso 1, punto 4
- Clickea en el Comenzar botón
Nota: Incluso los archivos OST se pueden reparar utilizando la aplicación ScanPST.
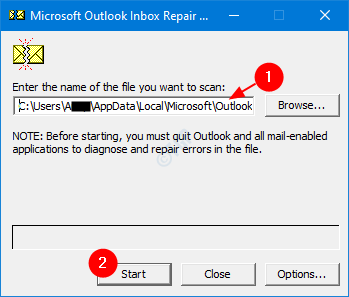
Una vez, el escaneo se completa. Reinicie su sistema e intente abrir la aplicación Outlook. Compruebe si esto solucionó el problema. Si no intenta el siguiente arreglo.
FIJO 9: Repare la aplicación Outlook
Paso 1: Mantenga presionado las teclas Windows+R
Paso 2: En el diálogo Ejecutar, escriba appwiz.CPL, y presionar Ingresar llave
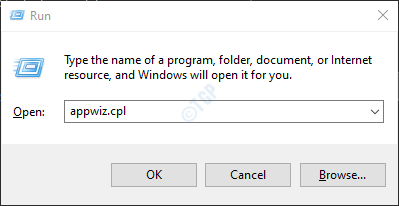
Paso 3: en la ventana del programa y características, localizar Microsoft Office Suite o Microsoft 365
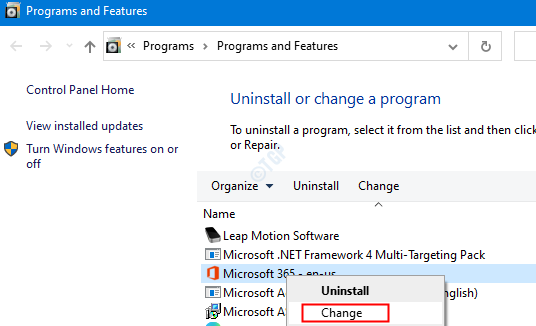
Paso 4: Si la UAC aparece pidiendo permisos, haga clic en Sí
Paso 5: en la ventana de aparición
- Haga clic en Reparación rápida
- Haga clic en Reparar
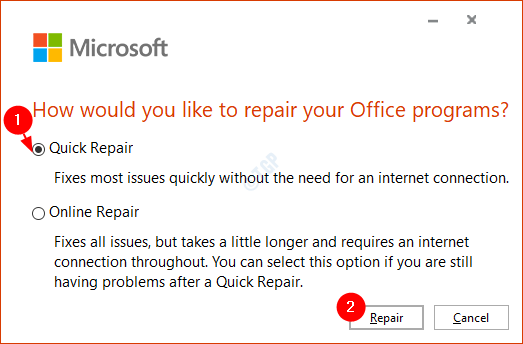
Si el problema se encuentra debido a una aplicación de Outlook corrupta, esta solución resolverá el problema.
SEX 10: Actualice la aplicación Outlook
Paso 1: Abra la aplicación MS Outlook
Paso 2: haga clic en Archivo Desde las opciones del menú superior

Paso 3: en la ventana de aparición,
- Selecciona el Cuenta de la oficina desde el lado izquierdo
- Haga clic en Opciones de actualización
- En el menú desplegable elija Actualizar ahora
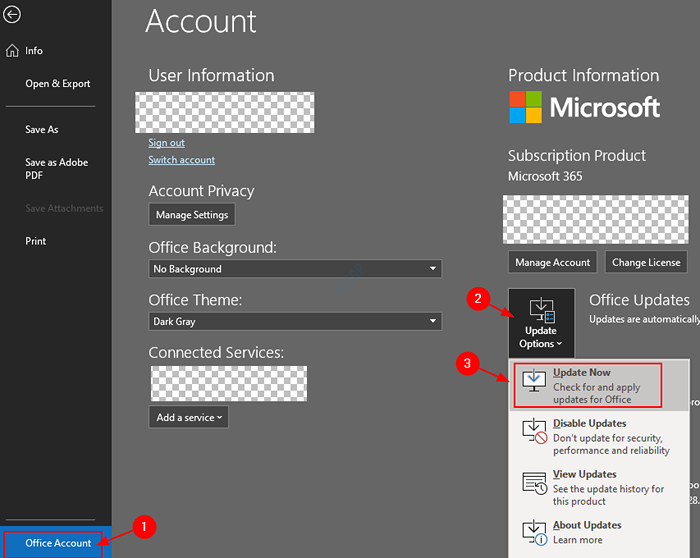
Etapa 4. Espere a que las actualizaciones terminen de instalar el sistema
Compruebe si el problema ha resuelto. Si el problema aún está en su lugar, intente la próxima solución.
Corrección 11: cree un nuevo perfil de usuario de Windows
Cuando los usuarios han probado todas las correcciones anteriores y aún notaron el mismo problema. Descubrieron que esto podría deberse a su perfil de usuario corrupto de Windows. En tales casos, se puede crear un nuevo perfil de usuario de Windows y agregar Outlook a ese perfil. Para hacerlo, consulte cómo crear una nueva cuenta de usuario local en Windows 10
Compruebe si esto ayuda a resolver el problema.
Esa es toda la gente
Esperamos que este artículo haya sido informativo. Comenta amablemente y háganos saber cuál de la solución anterior ayudó en su caso. Además, háganos saber si se encuentra con algún problema.
Gracias por leer este artículo.
- « Cómo habilitar el intercambio cercano en Windows 10 PC
- Err_Connection_Closed Error en Google Chrome Fix »

