Err_Connection_Closed Error en Google Chrome Fix
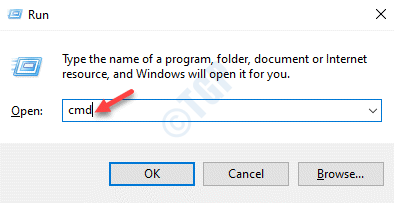
- 1115
- 336
- Adriana Tórrez
Si su navegador predeterminado es Google Chrome, sabrá que, aparte de sus excelentes características, también es propensa a errores aleatorios. Los errores están acompañados de mensajes que crean más confusión. Uno de esos errores de Google Chrome es err_connection_closed, lo que significa que la conexión al sitio web que estaba intentando abrir, está cerrada. En resumen, no puede acceder al sitio web deseado, esto puede ser confuso, porque no ofrece ninguna explicación sobre cómo solucionar el problema. Sin embargo, afortunadamente, el error err_connection_closed en Google Chrome se puede solucionar. Veamos como.
Tabla de contenido
- Método 1: Flush DNS y restablecer la configuración de red (usando el símbolo del sistema)
- Método 2: Restablecer el protocolo Winsock de Windows
- Método 3: Apague las conexiones Proxy Server y VPN
- Método 4: Cambiar el servidor DNS manualmente
- Método 5: Restablecer Configuración de Chrome al valor predeterminado
Método 1: Flush DNS y restablecer la configuración de red (usando el símbolo del sistema)
Paso 1: Hacer clic derecho en Comenzar y seleccionar Correr. Esto abrirá el Ejecutar comando ventana.

Paso 2: En el campo de búsqueda, escriba CMD y presione el Ctrl + Shift + Enter Hotkey en su teclado para iniciar Solicitante del sistema con derechos de administrador.
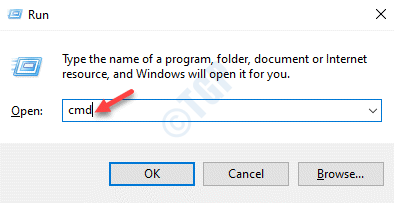
Paso 3: En el Solicitante del sistema (administración) Ventana, ejecute los siguientes comandos uno por uno y presione Ingresar Después de cada comando:
ipconfig/versión ipconfig/all ipconfig/flushdns ipconfig/renovar netsh int ip set dns netsh winsock restablecimiento
Una vez completado, salga del símbolo del sistema y reinicie su PC. Ahora puede abrir Chrome y navegar a través de sus sitios web favoritos normalmente.
Método 2: Restablecer el protocolo Winsock de Windows
Paso 1: presione el Win + R teclas juntas en su teclado para abrir el Ejecutar comando ventana.
Paso 2: En el Ejecutar comando cuadro de búsqueda, escribir CMD y luego presione el Ctrl + Shift + Enter llaves juntas para abrir el Solicitante del sistema en modo elevado.
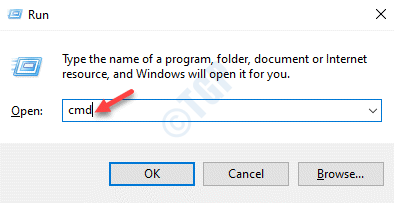
Paso 3: En el Solicitante del sistema (administración) Ventana, ejecute el siguiente comando:
Catálogo de restablecimiento de netsh Winsock

Ahora, reinicie su PC y inicie Chrome. Debería poder navegar por los sitios web ahora sin el error.
Método 3: Apague las conexiones Proxy Server y VPN
Paso 1: Hacer clic derecho en Comenzar menú y seleccionar Correr.

Paso 2: En el Ejecutar comando Ventana que se abre, escriba inetcpl.CPL en el cuadro de búsqueda y presione Ingresar Para abrir el Propiedades de Internet ventana.
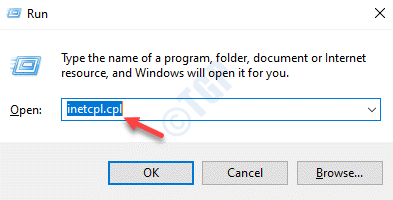
Paso 3: En el Propiedades de Internet Ventana, seleccione el Conexión pestaña y debajo del Configuración de red privada de acceso telefónico y virtual Sección, seleccione el VPN y haga clic en el Eliminar botón a su derecha.

Etapa 4: Ahora, haga clic en el Configuración de LAN botón en la parte inferior de la pantalla.
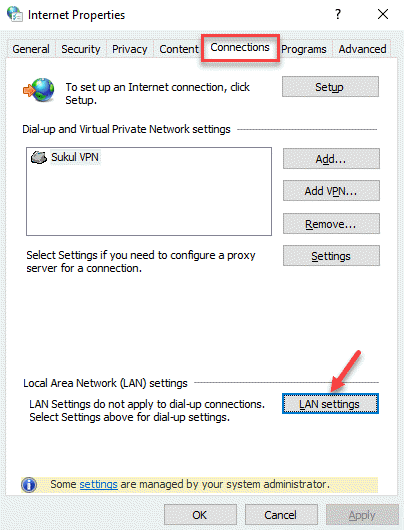
Paso 5: En el Configuración de LAN ventana, desmarque la caja al lado de Use un servidor proxy para LAN y seleccione el Detectar automáticamente la configuración opción arriba.
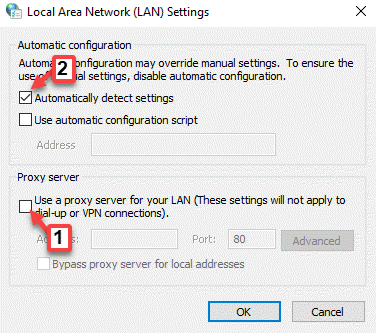
Esto eliminará la VPN y deshabilitará el proxy configurado. Una vez hecho esto, inicie Chrome y ahora debería poder navegar por la web sin enfrentar el error ERR_CONNECTION_CLOSEDE.
Método 4: Cambiar el servidor DNS manualmente
Paso 1: presione el Ganar + x teclas juntas en su teclado y seleccione Correr Para lanzar el Ejecutar comando caja.

Paso 2: En el campo de búsqueda, escriba NCPA.CPL y presionar DE ACUERDO Para abrir el Conexiones de red ventana.
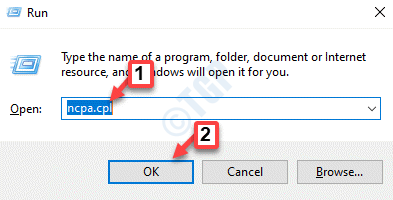
Paso 3: En el Conexiones de red Ventana, haga clic con el botón derecho en la red WiFi activa y seleccione Propiedades.
Tenga en cuenta que si está utilizando la conexión Ethernet, haga clic derecho en el adaptador Ethernet.

Etapa 4: En el Propiedades wifi ventana, ve al Esta conexión usa los siguientes elementos sección. Aquí, seleccione Protocolo de Internet versión 4 (TCP/IPv4) y haga clic en Propiedades.

Paso 5: A continuación, seleccione Utiliza las siguientes direcciones del servidor DNS e ingrese las siguientes direcciones del servidor DNS respectivamente:
Servidor DNS preferido: 8.8.8.8 Servidor DNS alternativo: 8.8.4.4
Prensa DE ACUERDO para salir de la ventana.

Ahora, que has cambiado el Google DNS Direcciones, abierta Cromo y verifique si el error se ha ido.
Método 5: Restablecer Configuración de Chrome al valor predeterminado
Paso 1: Abierto Google Chrome y navegue a los tres puntos en la parte superior derecha del navegador.
Haga clic en él y seleccione Ajustes.
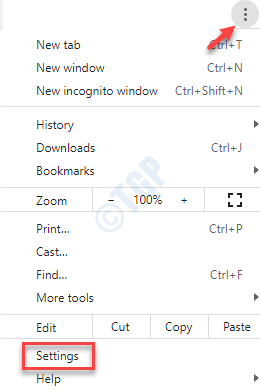
Paso 2: En el Ajustes Ventana, desplácese hacia abajo y seleccione Avanzado.

Paso 3: Ahora, desplácese hacia abajo y debajo del Reiniciar y limpiar Sección, haga clic en Restaurar configuracion a sus valores predeterminados originales.

Etapa 4: En el Configuración de reinicios rápido, presione el Reiniciar ajustes Botón a continuación para confirmar la acción.

Ahora, relaje a Chrome y verifique si puede navegar a través de los sitios web sin encontrar el error.
Alternativamente, puede borrar el caché y las cookies de Chrome, actualizar Chrome a la última versión o eliminar las extensiones de Chrome para verificar si está funcionando. Si nada funciona, la última opción sería desinstalar Chrome y reinstalarlo. Esto debería ayudarlo a deshacerse del error.
- « Cómo arreglar el error de envío / recepción de Outlook 0x8004102a
- Error 0x8000405 mientras se conecta a una computadora remota »

