Error 0x8000405 mientras se conecta a una computadora remota
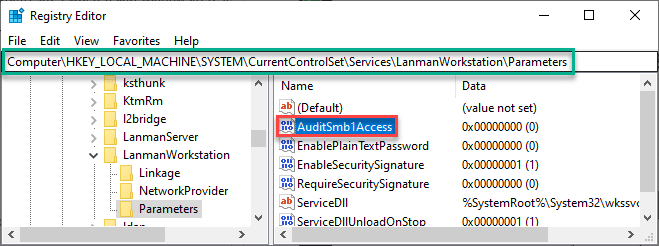
- 2070
- 328
- Alejandro Duran
Una de las características principales de los sistemas Windows 10 o Windows 11 conectados a la misma red es que puede transferir/acceder a los archivos de un sistema a otro. Pero este complicado sistema no está totalmente libre de errores. A veces, mientras intenta transferir archivos de su computadora a otra, puede ver esto: Windows no puede acceder al código de error de la computadora 0x80004005 '. Simplemente siga estas instrucciones fáciles para resolver el problema muy fácilmente.
NOTA-
Puede experimentar este código de error incluso al conectarse a una máquina virtual o al instalar Windows 7 o Windows Server 2008 R2. Incluso puede ver este código de error al crear un cuadro virtual en Ubuntu. Hemos cubierto las resoluciones para casi todos los casos posibles.
Tabla de contenido
- Error 0x80004005 mientras accede a una unidad/carpeta compartida
- No se pudo crear una nueva sesión de VM
- Error 0x80004005 al extraer archivo comprimido
- FIJO 1 - Desactivar la configuración de IPv6
- FIJAR 2 - Desactivar SMB
- Fix 3 - Habilitar SMB 1.Función de intercambio de archivos 0/CIFS
- Corrección 4 - Establecer Configuración de NetBIOS en configuración predeterminada
- FIJAR 5 - Ajuste el permiso
- FIJO 6 - Modifique la configuración de intercambio
- SEX 7 - Verifique la actualización de Windows
- Fix - 1 Eliminar una clave en particular
- Fix 2 - desinstale el antivirus y reinstale
- FIJAR 3 - Vuelva a registrar JScript.DLL y VBScript.dll
- Error 0x80004005 al instalar Windows 7 o Windows Server 2008 R2 SP1
Error 0x80004005 mientras accede a una unidad/carpeta compartida
Si se enfrenta a algún problema al acceder a una carpeta compartida o una unidad en su red, haga esto.
1. Tienes que acceder al editor de registro. Tipo "regedit"En el cuadro de búsqueda.
2. Luego, haga clic en "Editor de registro"Para acceder a él.

3. Cuando se abra el editor de registro, vaya a esta ubicación -
HKLM \ Software \ Microsoft \ Windows \ CurrentVersion \ Policies \ System
4. En el lado derecho, verifique el "LocalAccountTokenFilterPolicy" llave.
5. Si lo has detectado, haga doble clic en eso.
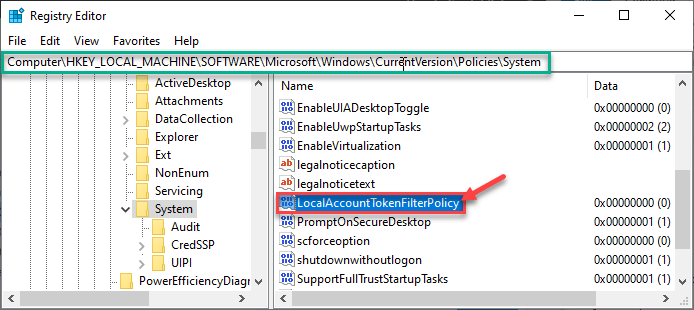
[
NOTA-
Si no puede ver la clave del registro LocalAccountTokenFilterPolicy , tienes que crearlo.
Para usuarios de 32 bits -
a. Haga clic derecho en el clic en "Nuevo>"Y haga clic en"Valor dWord (32 bits)".
b. Nómbrelo como "LocalAccountTokenFilterPolicy".
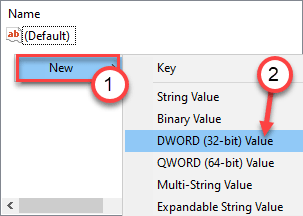
Para usuarios de 64 bits-
a. Haga clic derecho en "Nuevo> "Y haga clic en"Valor QWORD (64 bits)".
b. Entonces, lléelo como "LocalAccountTokenFilterPolicy".
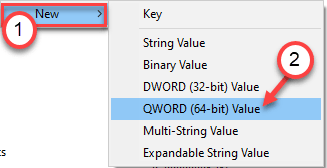
Una vez que haya creado la clave, siga los siguientes pasos.
]
6. Establezca el valor en "1".
7. Haga clic en "DE ACUERDO".
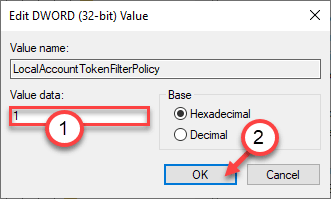
Esto debería guardar los cambios en su computadora.
Consejo-
Si el método anterior no resolvió este problema, puede desinstalar adaptadores de Microsoft 6to4 del Administrador de dispositivos.
1. presione el Clave de Windows+R llaves.
2. Entonces, escriba "devmgmt.MSC"Y golpear Ingresar.
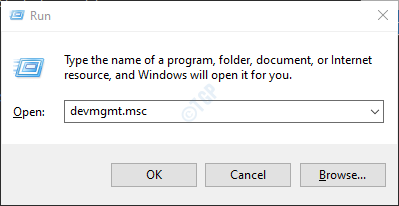
3. Cuando esté en la ventana del administrador de dispositivos, haga clic en "Vista"Y haga clic en"Mostrar dispositivos ocultos".
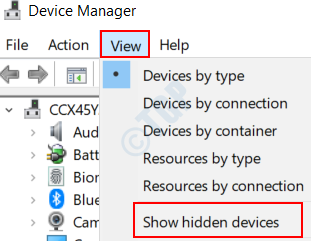
4. Ampliar la "Adaptadores de red".
5. Luego, haga clic derecho en todo "Adaptadores de Microsoft 6to4"Y haga clic en"Desinstalar".
Una vez que hayas desinstalado los adaptadores, Reanudar la máquina.
No se pudo crear una nueva sesión de VM
¿Qué pasa si ve el código de error 0x80004005 al intentar crear una nueva sesión de máquina virtual?? Sigue esta solución -
1. Al principio, haga clic con el botón derecho en el icono de Windows y haga clic en el "Correr".
2. Para abrir el Conexiones de red Ventana simplemente escriba "NCPA.CPL"Y luego haga clic en" Aceptar ".

3. Verá una lista de adaptadores en su computadora.
4. Luego, haga clic derecho en el "Adaptador de host virtualBox solo"De la lista de adaptadores y haga clic en"Propiedades".
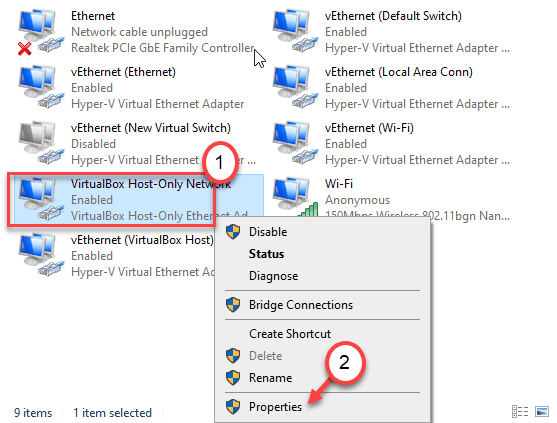
5. Entonces, controlar la caja al lado de la opción "VirtualBox NDIS6 Controlador de redes puentes".
6. Haga clic en "DE ACUERDO"Para guardar la configuración.
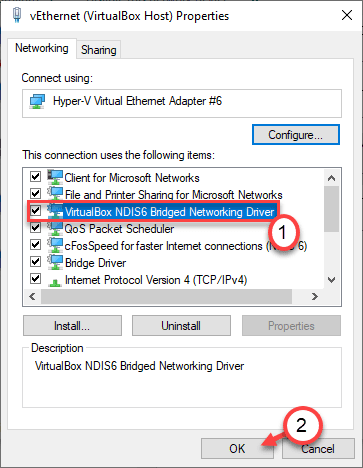
Ahora, intente crear una nueva sesión de VM. Compruebe si esto funciona para usted.
De lo contrario, haz esto -
1. Abra la ventana Conexiones de red.
2. Ahora, haga clic derecho en la primera conexión de red y haga clic en "Propiedades".
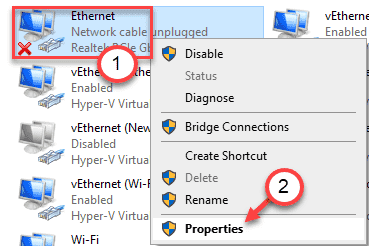
3. De nuevo, garrapata la caja al lado de la opción "VirtualBox NDIS6 Controlador de redes puentes".
6. Ahora, simplemente haga clic en "DE ACUERDO"Para guardar la configuración.
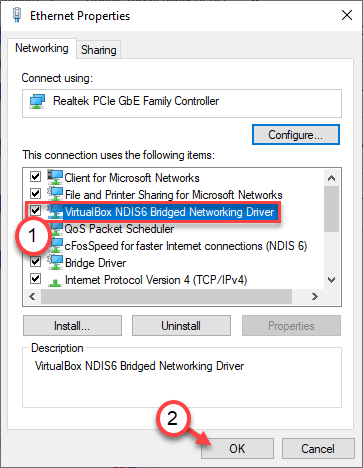
Pruebe si puede iniciar una nueva sesión de VM en su sistema.
7. Haga este paso para todos los demás adaptadores de red en la lista.
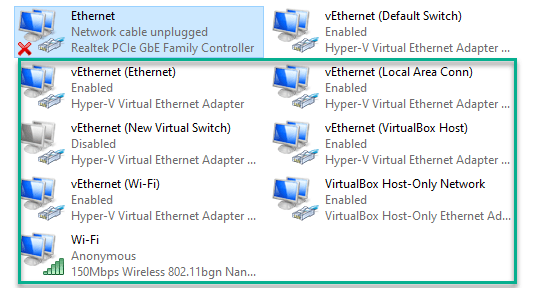
Pruebe cada vez hasta que la VM comience a funcionar correctamente. Tu problema debe resolverse.
Error 0x80004005 al extraer archivo comprimido
Puede enfrentar este mensaje de error mientras extrae archivos en su sistema.
FIJAR 1 - Use otra aplicación de extracción
Puede optar por usar otra aplicación de extracción para extraer el archivo comprimido deseado. Si se enfrenta a este problema con Winrar, puede usar 7ZIP para extraer el archivo comprimido en su computadora. Esta vez el error no te molestará.
Fix 2 - Desactivar la protección en tiempo real
A veces, la característica de protección en tiempo real del antivirus puede interferir con el proceso de extracción. Puede detectar cualquier descomprimido como una amenaza potencial para la seguridad del sistema e intentar eliminarlo del proceso en sí, causando el error 0x80004005.
Hemos demostrado cómo deshabilitar la protección en tiempo real en la seguridad de Windows. Si tiene algún otro antivirus, siga el método mencionado aquí.
1. Tipo "Seguridad de Windows"En el cuadro de búsqueda.
2. Luego, haga clic en "Seguridad de Windows"Para acceder a él.
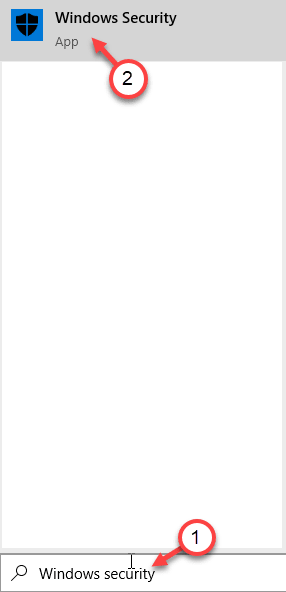
3. Ahora, en el Seguridad de Windows Ventana, haga clic en "Protección contra el virus y la amenaza".
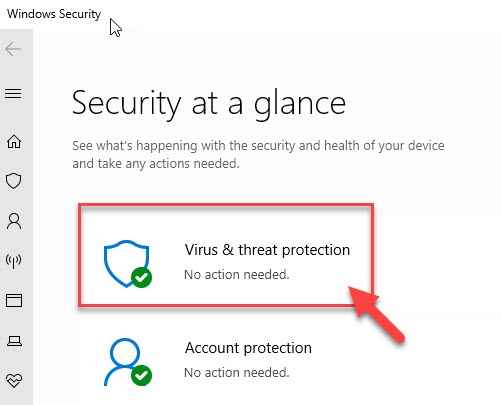
4. Después de eso, haga clic en el "Administrar Configuración"De 'configuración de protección contra el virus y amenazas'.
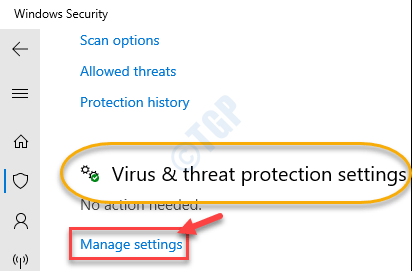
5. En Configuración de protección contra virus y amenazas, en el "Protección en tiempo real"Opción, alternarlo a"Apagado".
6. Luego, alterne el "Protección entregada en la nube"Configuración para"Apagado".
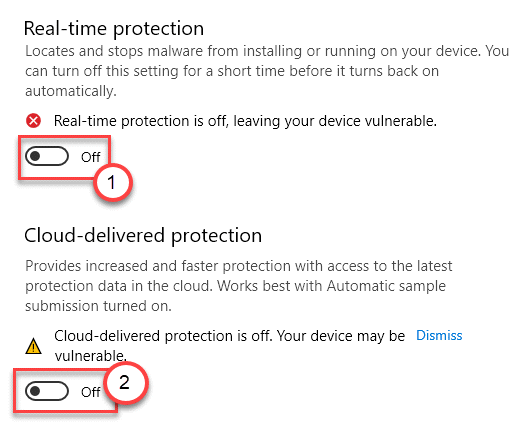
Como la protección en tiempo real está deshabilitada en su computadora, intente descomprimirse. Compruebe si todavía se enfrenta al error.
Error 0x8000405 mientras se conecta a una computadora remota
Solo sigue estas correcciones -
FIJO 1 - Desactivar la configuración de IPv6
Habilitar la configuración de IPv6 puede interferir con este problema.
1. Al principio, necesitas presionar Clave de Windows+R llaves juntas.
2. Después de eso, escriba "NCPA.CPL". Haga clic en "DE ACUERDO".

3. Después de que aparezca la pantalla de conexiones de red, haga clic con el botón derecho en la conexión de red.
4. Después de eso, debe hacer clic en "Propiedades".
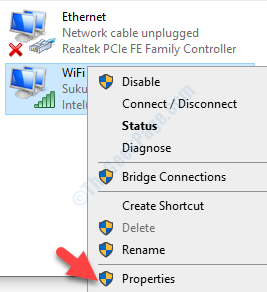
5. A continuación, desplácese hacia abajo a desactivar la caja al lado de la opción "Protocolo de Internet versión 6".
6. Finalmente, haga clic en "DE ACUERDO".
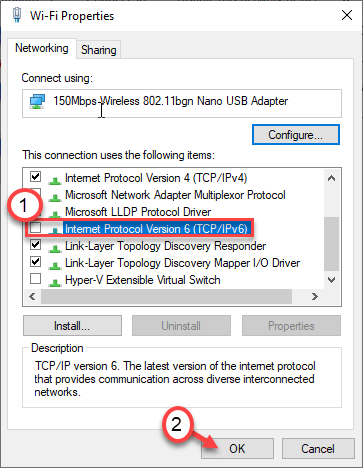
Cierre cualquier ventana abierta y Reanudar la máquina solo una vez.
FIJAR 2 - Desactivar SMB
Este problema con la computadora remota puede obstaculizarse con el SMB1.0 Característica. Desactivarlo.
1. presione el Clave de Windows+R llaves juntas.
2. Cuando aparezca la ventana Ejecutar, escriba "regedit"Y haga clic en"DE ACUERDO".
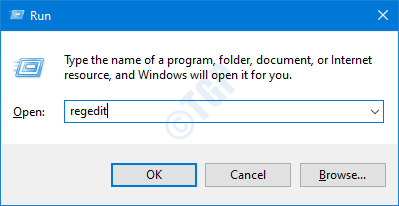
Advertencia-
Después de que se abra el editor de registro, haga clic en "Archivo"Y haga clic en"Exportar"Para crear una nueva copia de seguridad en su computadora.
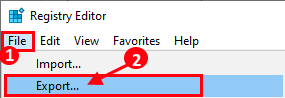
Si se produce algo fuera de lo común mientras se altera el registro, puede recuperar fácilmente el registro a la normalidad.
3. Una vez que se abra el editor de registro, proceda a esta ubicación en la pantalla del editor de registro -
HKEY_LOCAL_MACHINE \ SYSTEM \ CurrentControlset \ Services \ LanmanWorkStation \ Parámetros
4. En el lado derecho, verifique el "Auditsmb1access" llave*.
5. Haga doble clic en él para modificarlo.
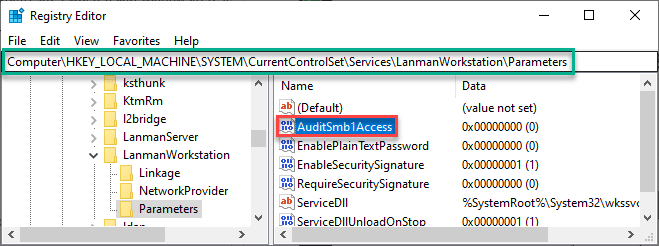
6. Establezca estos 'Datos de valor:' a "0".
7. Haga clic en "DE ACUERDO".
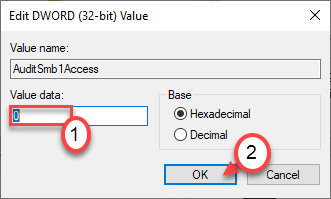
[
*NOTA-
Si no puedes encontrar el 'Auditsmb1access'Clave, sigue estos pasos-
a. Haga clic derecho en el espacio vacío, haga clic en "Nuevo>"Y haga clic en"Valor dWord (32 bits)".
b. Establezca el nombre como el "Auditsmb1access" llave.
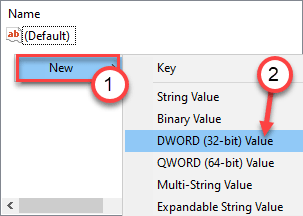
]
Cierre la pantalla del editor de registro. Reanudar tu computadora. Nuevamente, intente conectarse a la computadora remota.
Fix 3 - Habilitar SMB 1.Función de intercambio de archivos 0/CIFS
Aunque SMB1.0 es una característica antigua e insegura, todavía algún servicio compartido prefiere este sistema anterior.
1. Haga clic derecho en el icono de Windows y después de eso, haga clic en "Correr".
2. Después de eso, escriba este comando y presione Ingresar.
características opcionales

3. Una vez el Característica de WindowsS Ventana, desplácese hacia abajo y solo marca de la señal el icono al lado "SMB 1.0/Soporte de intercambio de archivos CIFS".
4. Haga clic en "DE ACUERDO".
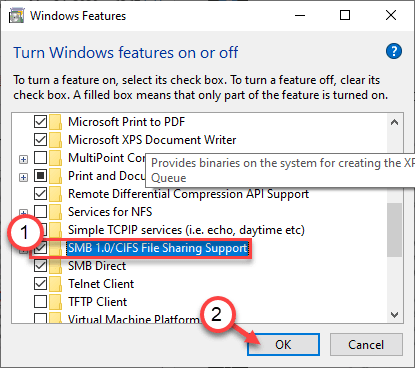
Ahora Windows instalará esta función en su computadora.
5. Se le pedirá que reinicie su computadora.
6. Luego, debe hacer clic en "Reiniciar ahora".
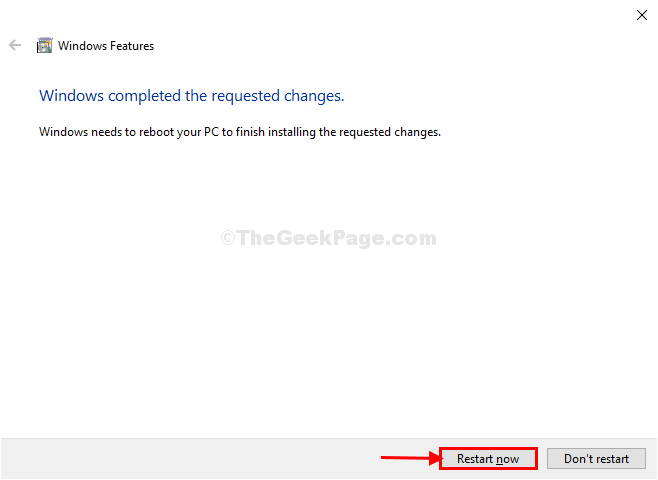
Su sistema se reiniciará.
Intente compartir la carpeta nuevamente en su computadora.
Corrección 4 - Establecer Configuración de NetBIOS en configuración predeterminada
Una de las correcciones incluye configurar la configuración de NetBios en la configuración predeterminada.
1. En primer lugar, haga clic derecho en el icono de Windows y haga clic en "Correr".
2. Para abrir el Conexiones de red Ventana simplemente escriba "NCPA.CPL"Y luego haga clic en" Aceptar ".

3. Ahora, lo que debes hacer es botón derecho del ratón en su adaptador de red y luego haga clic en "Propiedades".
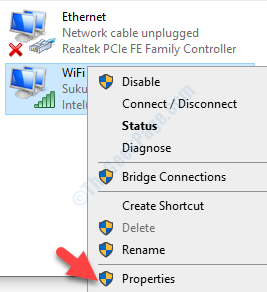
4. Modificar "Protocolo de Internet versión 4 (TCP/IPv4)", haga doble clic en eso.
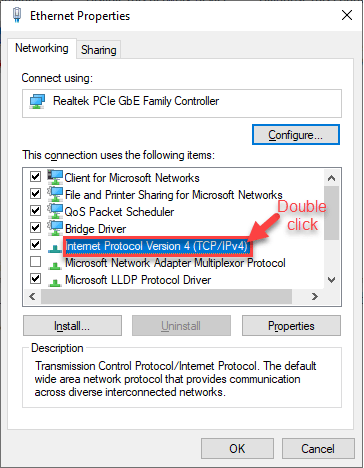
5. Luego, haga clic en el "Avanzado"Configuración para modificarlo.
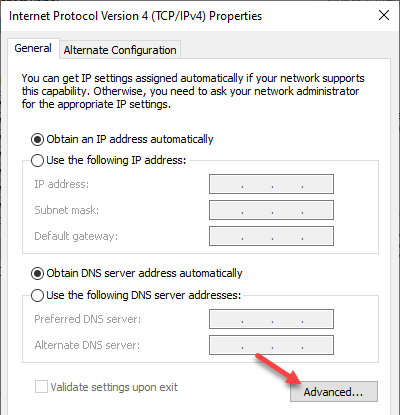
6. Ahora, debes ir al "Victorias" pestaña.
7. Después de eso, haga clic en el botón de radio junto al "Por defecto:" opción.
8. Luego, haga clic en "DE ACUERDO"Para guardar la configuración predeterminada.
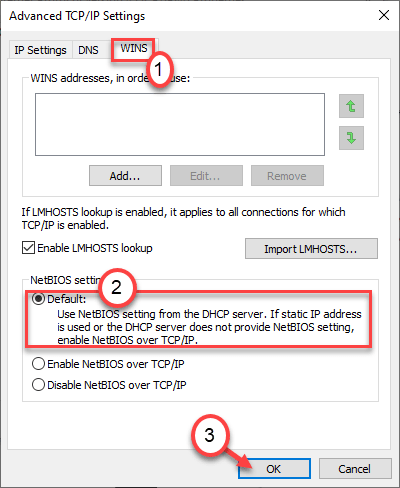
9. Después de eso, vuelva a hacer clic en "DE ACUERDO".
Una vez que haya guardado esta configuración, intente conectarse a la computadora remota o intente compartir el archivo.
FIJAR 5 - Ajuste el permiso
Puede ajustar el permiso de intercambio avanzado de la carpeta compartida. Eso debería solucionar el problema.
1. Vaya a la ubicación de la carpeta/unidad que desea compartir.
2. Haga clic con el botón derecho en esa carpeta y haga clic en "Propiedades".
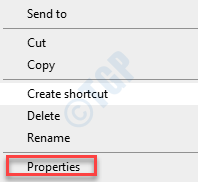
3. Al principio, tienes que ir al "Intercambio" pestaña.
4. Luego, haga clic en el "Avanzado Intercambio" opción.
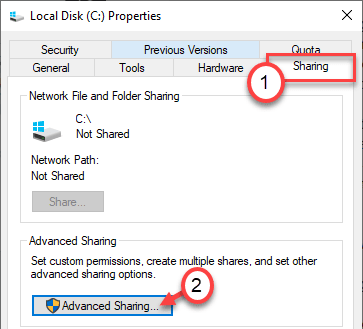
5. Justo garrapata la caja al lado "Compartir esta carpeta".
6. Luego, haga clic en "Permisos"Para modificar los permisos.
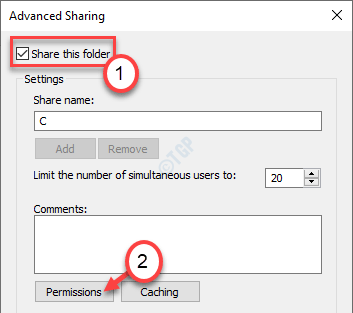
7. Después de eso, seleccione "Todos"De la lista de usuarios*.
8. Marque la casilla al lado "Control total".
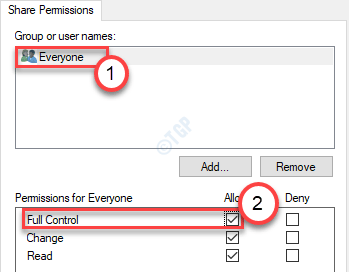
9. No olvides hacer clic en "Aplicar" y "DE ACUERDO"Para guardar los cambios.
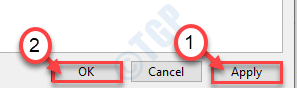
*NOTA -
Si está tratando de compartir una unidad, es posible que no vea el parámetro 'Todos' en la lista.
Sigue estos pasos para incluirlo.
a. En la ventana Propiedades, haga clic en el "Agregar".
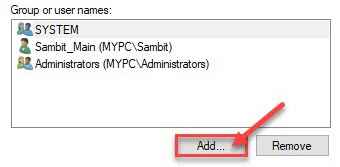
b. Después de eso, debes escribir "Todos"En el 'Ingrese el nombre del objeto para seleccionar:' cuadro.
C. Haga clic una vez en el "Comprobar los nombres"Para verificar si es correcto o no.
d. Finalmente, haga clic en "DE ACUERDO".
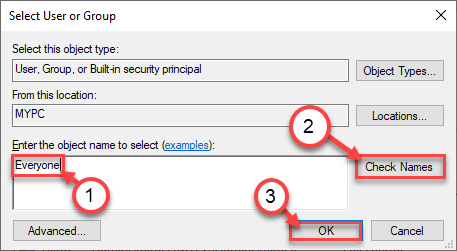
mi. Haga clic en "Aplicar"Para guardarlo.
F. Si ve un mensaje de advertencia, simplemente haga clic en "DE ACUERDO".
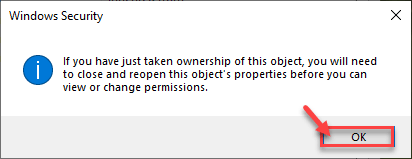
Esto incluirá 'todos' para compartir la carpeta y eliminar cualquier conflicto relacionado con el permiso de su sistema.
Intenta compartir la carpeta una vez más.
FIJO 6 - Modifique la configuración de intercambio
Si incluso modificar el permiso no hizo nada, intente modificar la configuración.
1. presione el Clave de Windows+R llaves juntas.
2. Luego, escriba este comando y haga clic en "DE ACUERDO".
control.exe /nombre Microsoft.Redes y recursos compartidos
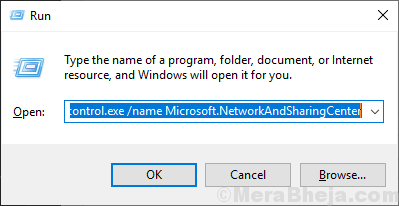
3. Una vez que el panel de control aparezca en su pantalla, haga clic en "Cambiar la configuración de intercambio avanzado".
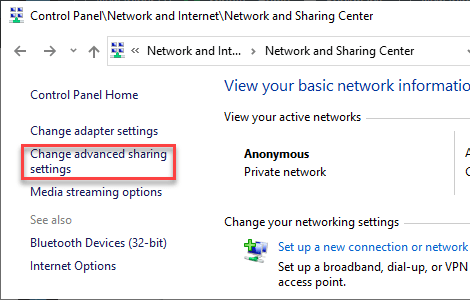
Aquí, verá 3 tipos distintos de conexiones de red.
4. Al principio, haga clic en el menú desplegable de "Red privada".
5. Haga clic en el botón de radio junto a la opción "Encender el descubrimiento de red"Y marque el"Active la configuración automática de dispositivos conectados a la red."
6. En caso de 'Configuración de intercambio de archivos e impresoras', haga clic en "Activar el archivo y el intercambio de impresoras".
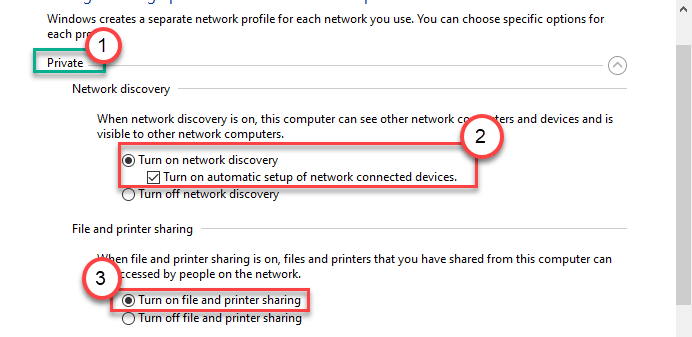
7. Después de eso, debe hacer clic en "Toda la reds "para expandirlo.
8. En la configuración de 'compartir compartido de contraseña', consulte el "Desactivar el intercambio protegido con contraseña" configuración.
9. Finalmente, haga clic en "Guardar cambios"Para guardar estos cambios.
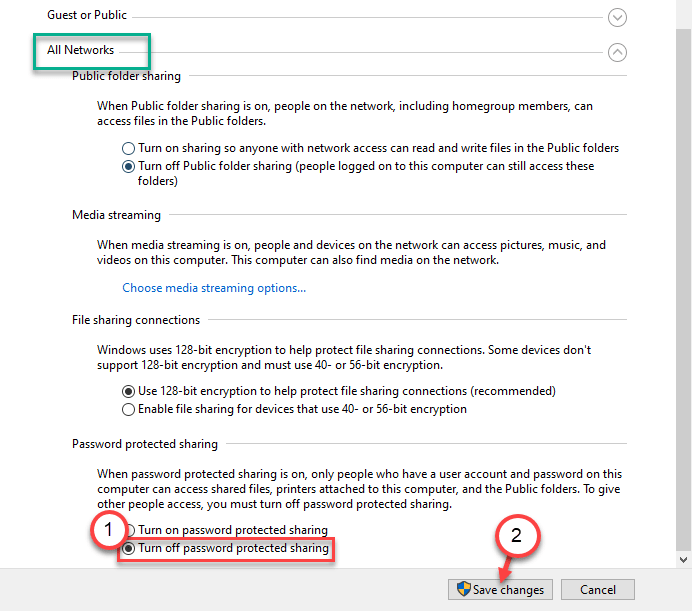
Una vez que haya hecho todo esto, cierre la ventana del panel de control.Intente compartir la carpeta nuevamente en su computadora.
SEX 7 - Verifique la actualización de Windows
Si este es un problema con Windows 10, intente actualizarlo.
1. Necesitas presionar Windows Key+I Para acceder a la configuración.
2. Después de eso, haga clic en el "Actualización y seguridad".
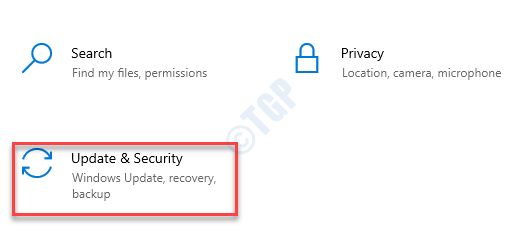
4. En el lado izquierdo notarás el "actualizacion de Windows".
5. Después de eso, haga clic en "Verifique las actualizaciones".
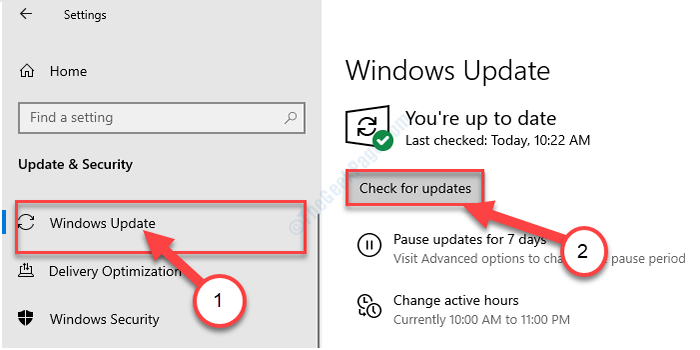
Conéctese a la computadora remota e intente compartir el archivo/carpeta nuevamente.
Error 0x80004005 en un cuadro virtual
¿Qué pasa si enfrenta este código de error en Oracle VM Virtual Box?? Sigue esta solución -
Fix - 1 Eliminar una clave en particular
Tienes que eliminar una llave en particular de su computadora.
1. Al principio, escribe "regedit"En el cuadro de búsqueda.
2. Entonces, golpe Ingresar para abrir el editor de registro en su máquina.
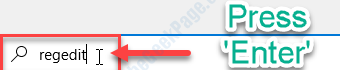
3. En el editor de registro, navegue aquí -
HKEY_LOCAL_MACHINE \ Software \ Microsoft \ Windows NT \ CurrentVersion \ AppCompatFlags \ capas
4. Ahora en el lado derecho, haga clic derecho en el "C: \ archivos de programa \ oracle \ virtualbox \ virtualbox.exe"Y haga clic en"Borrar"Para eliminar esta clave.
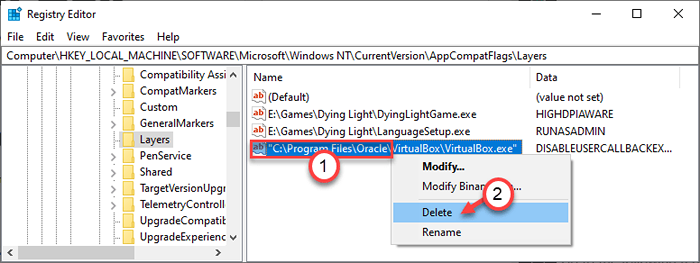
5. Haga clic en "Sí"Para permitir la eliminación de la clave.
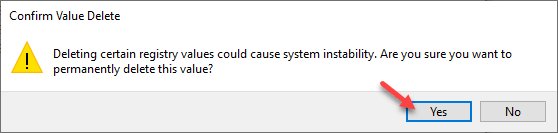
Cierre la ventana del editor de registro. Intente conectarse a la máquina virtual desde su computadora.
Fix 2 - desinstale el antivirus y reinstale
A veces, el antivirus no puede interferir con este proceso e incurrir en este problema.
1. Tienes que acceder al Correr ventana, tienes que presionar 'Clave de Windows' y el 'Riñonal'.
2. Entonces, escriba "appwiz.CPL"En ese terminal de ejecución y luego haga clic en"DE ACUERDO".
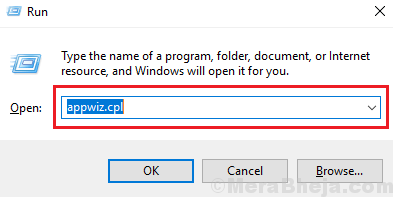
3. Cuando la lista de software instalado aparezca frente a usted, busque el antivirus.
4. Entonces, botón derecho del ratón en el antivirus y luego haga clic en "Desinstalar".
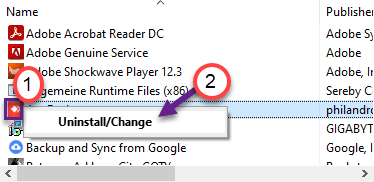
Ahora, el proceso de desinstalación comenzará. Siga las instrucciones en pantalla para desinstalarlo por completo de la máquina.
Descargue e instale la última versión del antivirus en su computadora.
Consejo -
Si alguna de estas dos soluciones no funciona para usted, intente usar AVG Antivirus en su computadora.
Esto debería solucionar el problema.
FIJAR 3 - Vuelva a registrar JScript.DLL y VBScript.dll
Si ninguna de las correcciones no funcionó, intente volver a registrar el JScript.Archivo DLL y el VBScript.Archivo DLL en su computadora.
1. Tipo "CMD"En el cuadro de búsqueda.
2. Después de eso, haga clic derecho en el "Solicitante del sistema"Y haga clic en"Correr como administradores".
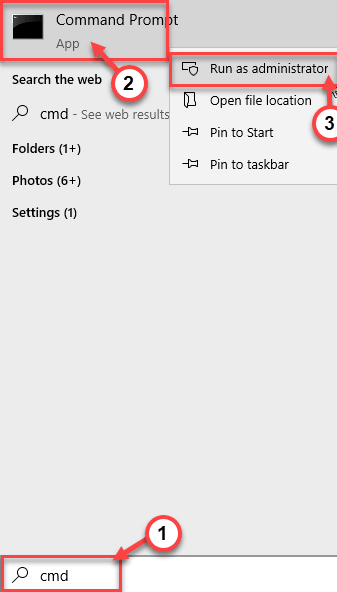
3. Escriba o copie pegar estos comandos uno por uno en Solicitante del sistema ventana y luego golpear Ingresar.
regsvr32 vBscript.dll
regsvr32 jscript.dll
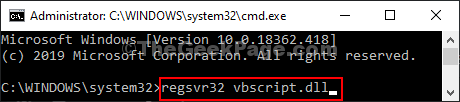
Cierre la pantalla del símbolo del sistema y reinicie su computadora. Después de eso, intente extraer el archivo nuevamente.
Error 0x80004005 al instalar Windows 7 o Windows Server 2008 R2 SP1
Puede ver este molesto código de error al instalar Windows 7 o Windows Server 2008 R2 SP1 en una máquina.
FIJAR - Ejecute un cheque SUR con un cheque SFC
Para resolver este problema, ejecute una verificación de herramientas de preparación para actualizar el sistema (SUR).
1. Vaya a la herramienta de preparación de actualización del sistema (SUR).
2. Luego, haga clic en el paquete en particular de acuerdo con las especificaciones de su sistema.
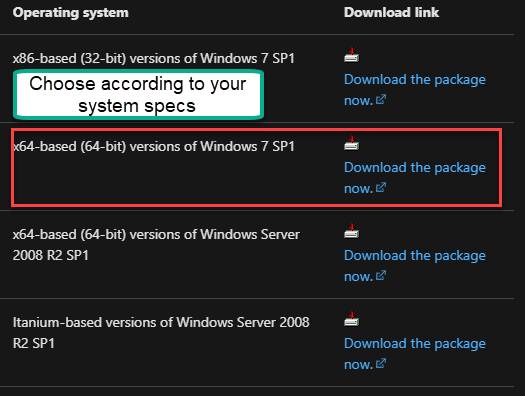
3. Haga clic en "Descargar"Para comenzar a descargar el paquete.
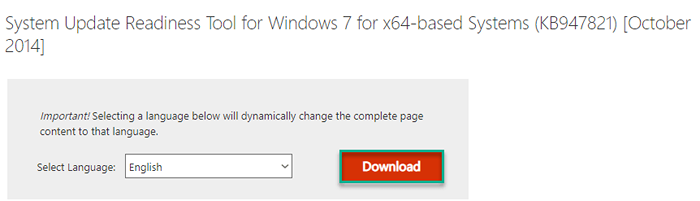
4. Entonces, haga doble clic En el archivo de configuración descargado.
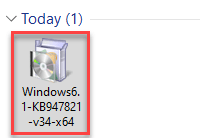
Siga los pasos en pantalla para instalar la hotfix en la máquina en particular. Una vez que haya terminado de instalar, Reanudar tu computadora. Después de eso, intente instalar la actualización nuevamente.
- « Err_Connection_Closed Error en Google Chrome Fix
- Cómo cambiar la pantalla de bloqueo e iniciar sesión en el fondo de la pantalla en Windows 10 »

