Cómo cambiar la pantalla de bloqueo e iniciar sesión en el fondo de la pantalla en Windows 10

- 5045
- 181
- Mario Gollum
Mientras seguimos cambiando nuestro fondo de pantalla de fondo de escritorio y hacemos cambios en su tema de vez en cuando, generalmente pasamos por alto el fondo de la pantalla de bloqueo y la pantalla de inicio de sesión. Pero, si eres alguien a quien le gusta que la pantalla de tu computadora se vea genial, tener un fondo hermoso, incluso para tu pantalla de bloqueo y la pantalla de inicio de sesión es imprescindible. Dicho esto, cambiar la pantalla de bloqueo y el fondo de la pantalla de registro en su PC con Windows 10 es mucho más fácil de lo que pensaba. Veamos como.
Método 1: Cambie el fondo de la pantalla de bloqueo a través de la aplicación Configuración
Este método lo ayudará a cambiar el fondo de la pantalla de bloqueo. Veamos como.
Paso 1: presione el Ganar + yo teclas de acceso directo en su teclado para iniciar el Ajustes aplicación.
Paso 2: En el Ajustes Ventana, seleccione el Personalización opción.
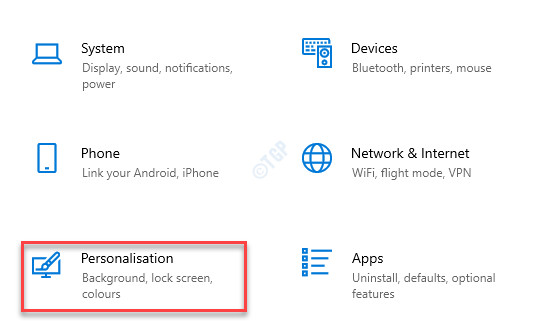
Paso 3: En la siguiente ventana, vaya al lado izquierdo y haga clic en Bloquear pantalla.
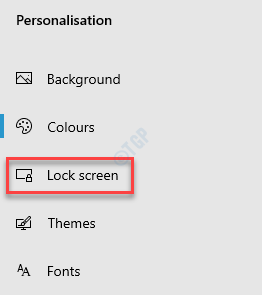
Etapa 4: Ahora, navegue hacia el lado derecho del panel y debajo del Fondo Sección, seleccione la opción apropiada del desplegable.
Por ejemplo, si selecciona Spotlight de Windows, La pantalla de bloqueo mostrará fondos de pantalla de fondo en función de la elección de Window que puede seguir cambiando cada vez que inicia sesión.

Paso 5: Si seleccionas Imagen, Puede elegir entre las imágenes incorporadas de los azulejos.
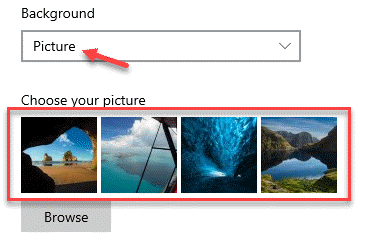
Paso 6: También puede hacer clic en el Navegar Botón a continuación y seleccione imágenes de su elección de las imágenes que podría haber guardado en su computadora, para usar como fondo de pantalla de bloqueo.
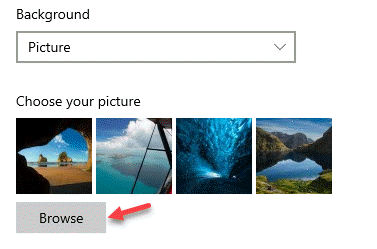
Paso 7: Alternativamente, también puede seleccionar Diapositivas del menú desplegable.
A continuación, cree la presentación de diapositivas usando Fotos desde el Elija álbumes para su presentación de diapositivas sección, o haga clic en Agregar una carpeta de fotos.
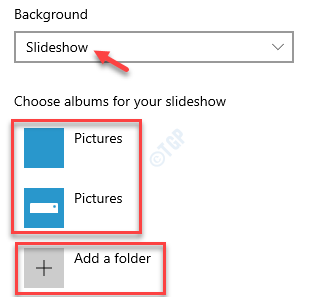
*Nota
1. También puede hacer clic en el Configuración avanzada de presentación de diapositivas Enlace para realizar cambios especiales en la presentación de diapositivas en la pantalla de bloqueo.
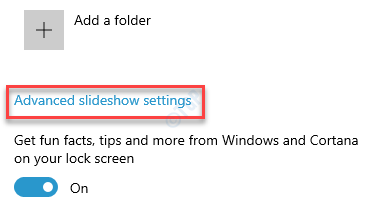
2. Puedes encender el Obtenga datos curiosos, consejos y más de Windows y Cortana en su pantalla de bloqueo si quieres.
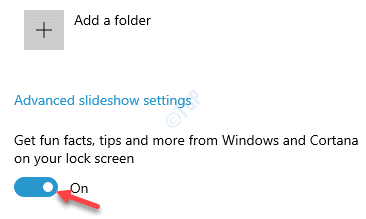
3. También puedes ir a Elija una aplicación para mostrar un estado detallado en la pantalla de bloqueo Sección y seleccione una aplicación.
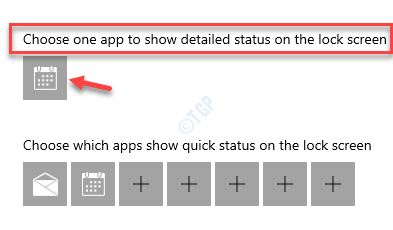
4. Además, también puedes configurar el Elija qué aplicaciones mostrar un estado rápido en la pantalla de bloqueo sección. Seleccione una o más aplicaciones haciendo clic en (+) Más señales.
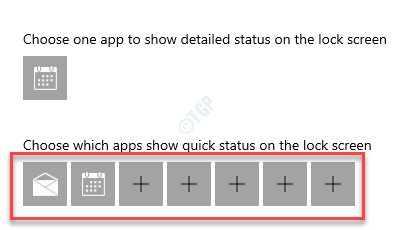
Ahora, salga del Ajustes Aplicar y reiniciar su PC. Ahora deberías ver el
Cambiar el fondo de la pantalla de inicio de sesión a través de la aplicación Configuración
Cambiar el fondo de la pantalla de bloqueo puede o no cambiar el fondo para el inicio de sesión o la pantalla de inicio de sesión también. Para asegurarse de que también esté habilitado, siga los pasos a continuación:
Paso 1: Haga clic derecho en el Comenzar menú y haga clic para elegir Ajustes.
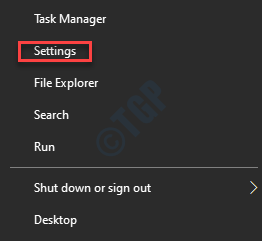
Paso 2: Abrirá el Ajustes aplicación.
Ahora, haga clic en el Personalización opción.
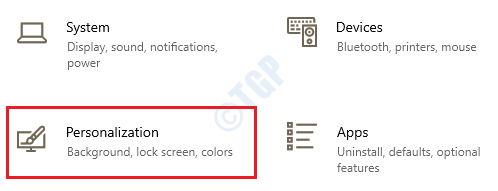
Paso 3: A continuación, en el lado izquierdo de la ventana, seleccione el Bloquear pantalla opción.
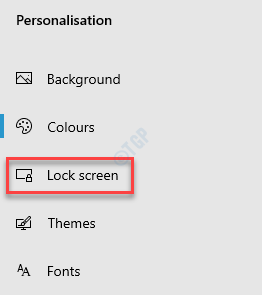
Etapa 4: Ahora, en el lado derecho de la ventana, ve a la Fondo sección y establecer el campo en cualquiera Spotlight de Windows, imagen, o Diapositivas Basado en su elección de fondo para la pantalla de bloqueo.

Paso 5: Ahora, desplácese hacia abajo y vaya al Mostrar imagen de fondo de la pantalla de bloqueo En la pantalla de inicio de sesión sección.
Mueva la palanca hacia la derecha para encenderlo.
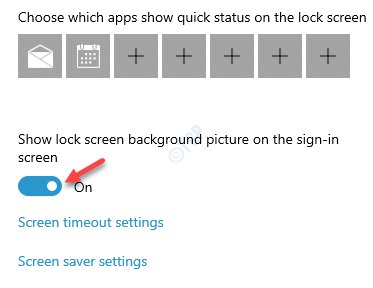
Una vez hecho esto, ahora cuando reinicie su PC, verá el mismo fondo de pantalla de fondo para la pantalla de bloqueo, así como el inicio de sesión o la pantalla de inicio de sesión.
Cómo usar un color plano como fondo en lugar de imagen en la pantalla de bloqueo
Si no desea usar una imagen de fondo y, en su lugar, solo desea usar un color plano como fondo de su pantalla de bloqueo y la pantalla de inicio de sesión, siga los pasos a continuación:
Paso 1: presione el Ganar + x teclas juntas en su teclado y seleccione Ajustes Desde el menú.
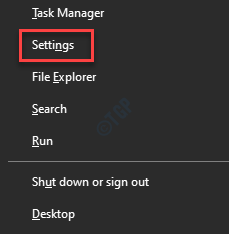
Paso 2: En el Ajustes Ventana que se abre, haga clic en Personalización.
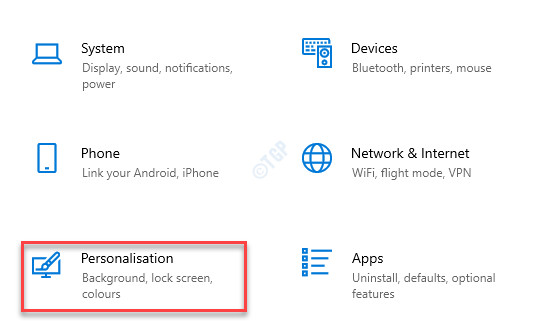
Paso 3: En el Personalización Ventana de configuración, haga clic en Colores En el lado izquierdo del panel.
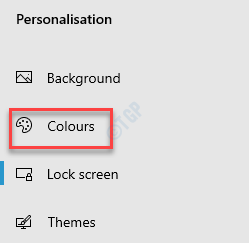
Etapa 4: Ahora, ve al lado derecho de la ventana y debajo del Elige tu color campo, seleccione Oscura luz o Costumbre del menú desplegable.
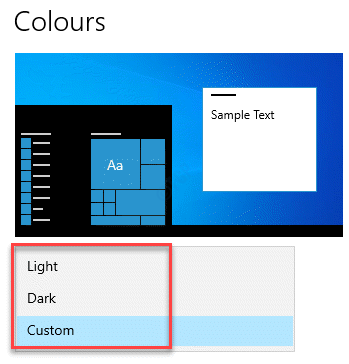
Paso 5: Si seleccionas Luz, puedes encender el Efectos de transparencia para hacerlo interesante.
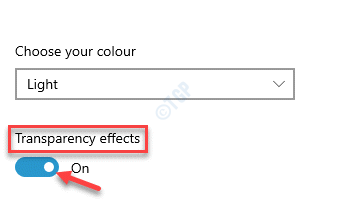
Paso 6: A continuación, debajo del Elija su color de acento Sección, puede marcar la casilla junto a Elija automáticamente un color de acento de mi fondo.
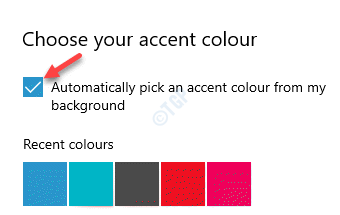
Paso 7: Ahora, puede seleccionar su color preferido para el fondo de la pantalla de bloqueo desde el Colores recientes sección Colores de Windows sección, o agregue su color preferido haciendo clic en el Color personalizado opción.
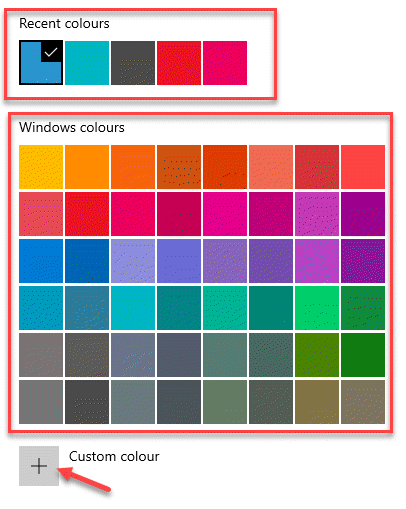
Paso 8: Ahora, desplácese hacia abajo y debajo del Muestre el color de acento en las siguientes superficies Sección, seleccione el Barras de título y ventanas fronteras Para opciones avanzadas.
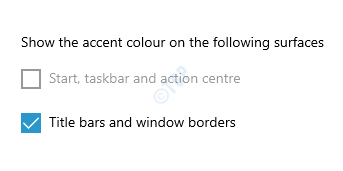
Paso 9: Si eliges el Oscuro tema/color del desplegable, puede seguir el Pasos 6 a través de 8 como se muestra arriba.
Además, también puede seleccionar el Inicio, barra de tareas y centro de acción opción bajo el Muestre el color de acento en las siguientes superficies sección, y/o Barras de título y ventanas fronteras para aplicarles el tema oscuro.
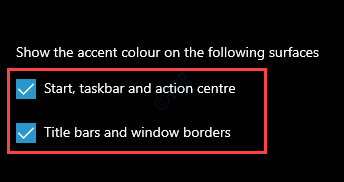
Paso 10: Si seleccionas Costumbre desde el Elige tu color desplegable, luego también puedes elegir entre Luz o Oscuro Opciones de tema para el Elija su modo de Windows predeterminado y Elija su modo de aplicación predeterminado secciones.
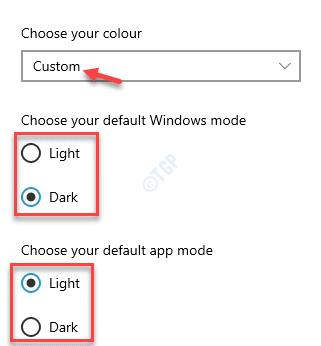
Paso 11: Entonces, sigue el Pasos 6 a 8 Como se muestra arriba para opciones más avanzadas.
Además, en este caso también, también puede habilitar el Inicio, barra de tareas y centro de acción y/o Barras de título y bordes de Windows opción debajo del Muestre el color de acento en las siguientes superficies sección.
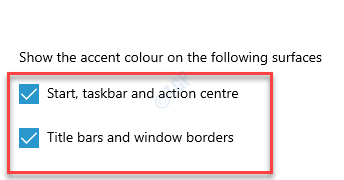
Ahora, cierre el Ajustes aplicación, reinicie su PC y debería ver los colores aplicados en su pantalla de bloqueo e iniciar sesión en la pantalla en función de su elección.
- « Error 0x8000405 mientras se conecta a una computadora remota
- Cómo solucionar CBS Todos los problemas de transmisión de acceso »

