Cómo habilitar o deshabilitar la integridad de la memoria de aislamiento del núcleo en Windows 11, 10

- 3941
- 344
- Carmen Casillas
Las máquinas virtuales son utilizadas por la mayoría de los usuarios de Windows hoy en día. Cuando el aislamiento central de su sistema está deshabilitado, se esperan riesgos y ataques de seguridad. Incluso si se establece el aislamiento del núcleo, si el usuario actualiza el sistema, la integridad de la memoria se deshabilitará.
El sistema estará protegido de asaltos si el aislamiento del núcleo está habilitado. Para las personas que utilizan computadoras virtuales con frecuencia, se sugiere altamente que lo habiliten.
Si está buscando instrucciones sobre cómo habilitar o deshabilitar la integridad de la memoria de aislamiento central en cualquier sistema de Windows 11, esta página puede ayudar.
Cómo habilitar o deshabilitar la integridad de la memoria de aislamiento de núcleo en Windows 11 utilizando la aplicación de seguridad de Windows
Paso 1: presione el Windows clave y tipo Seguridad de Windows.
Paso 2: seleccione el Seguridad de Windows Aplicación de los resultados de búsqueda como se muestra a continuación.
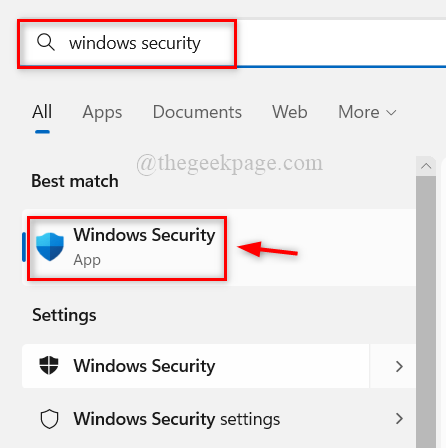
Paso 3: ir al Seguridad del dispositivo opción en el menú del lado izquierdo.
Paso 4: Entonces, haga clic Detalles de aislamiento del núcleo debajo de la sección de aislamiento del núcleo en la parte superior como se muestra a continuación.
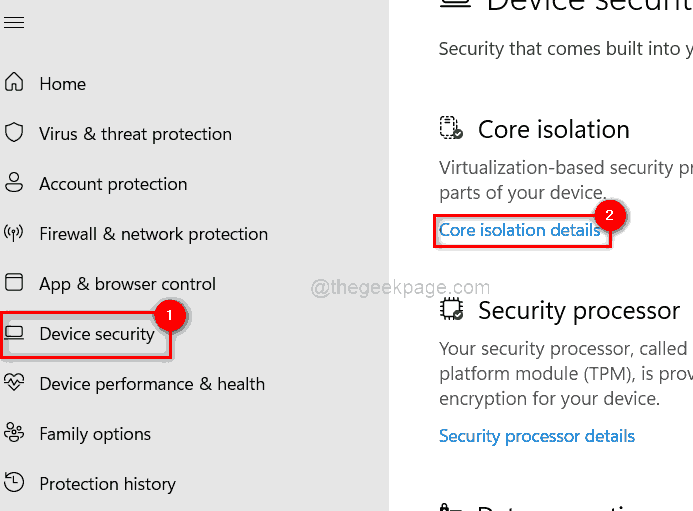
Paso 5: En la página de aislamiento central, haga clic en el palanca botón de Integridad de la memoria para girarlo Apagado si quieres desactivar como se muestra a continuación.
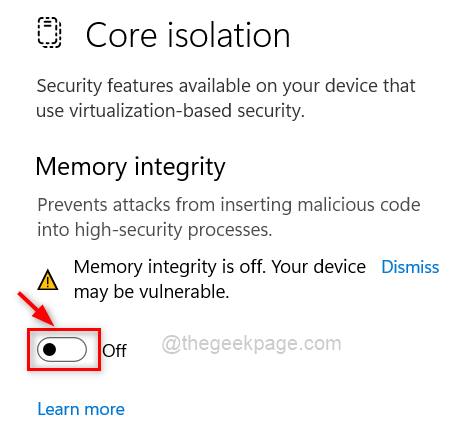
Paso 6: si quieres permitir es, luego haga clic en el palanca botón para girarlo En Como se muestra abajo.
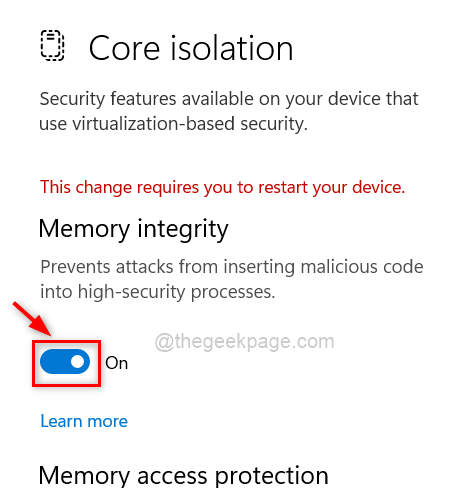
Paso 7: Después de habilitarlo, reinicie el sistema para que el cambio tenga lugar.
Eso es todo.
Cómo habilitar o deshabilitar la integridad de la memoria de aislamiento de núcleo en Windows 11 utilizando el editor de registros
NOTA: Antes de comenzar, guardar/exportar el archivo de registro para que el usuario pueda revertirlo si algo sale mal, ya que podría dañar por completo el sistema.
Paso 1: Presione Windows + R llaves para abrir el Correr cuadro de comando y escriba regedit.
Paso 2: golpear Ingresar Clave para abrir Editor de registro.
NOTA: Acepte el indicador de la UAC haciendo clic en Sí continuar.
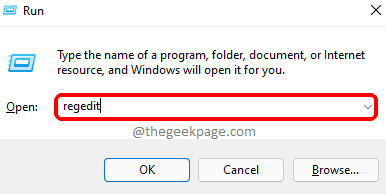
Paso 3: En el editor de registro, copie y pegue la ruta a continuación en la barra de direcciones y presione Ingresar clave para alcanzar el Escenarios clave de registro.
Etapa 4: Botón derecho del ratón sobre el Escenarios clave de registro y seleccionar NUEVO valor> DWord (32 bits) desde el menú como se muestra a continuación.
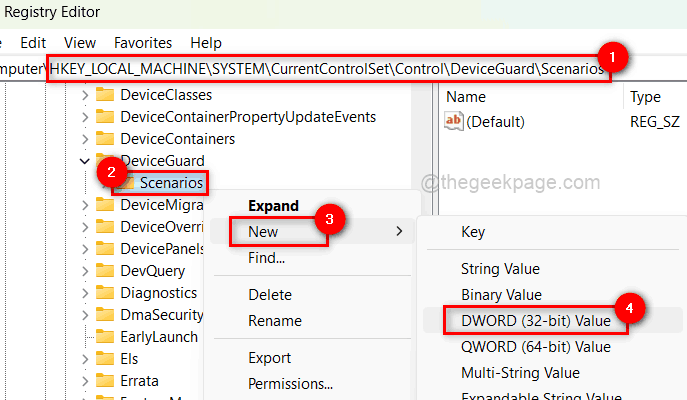
Paso 5: cambie el nombre del nuevo valor DWORD a HypervisorForcedCodeNegrity y haga doble clic en él para abrirlo.
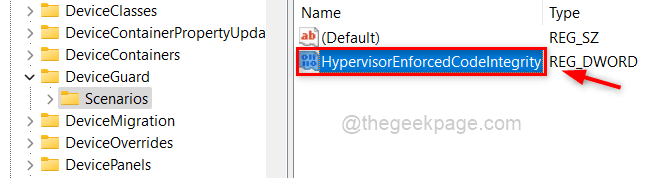
Paso 6: A continuación, ingrese 0 En el campo de datos de valor y haga clic DE ACUERDO Si el usuario quiere desactivar él.
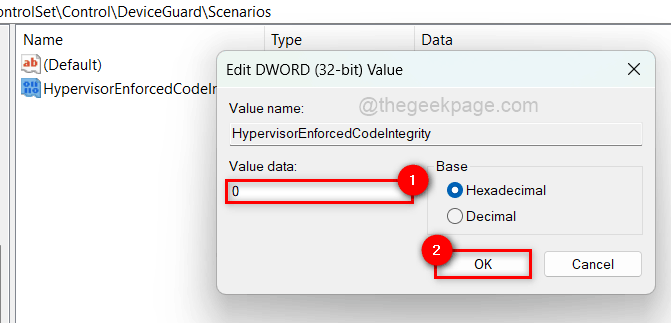
Paso 7: si quieres permitir It, entra 1 En el campo de datos de valor y haga clic DE ACUERDO Como se muestra abajo.
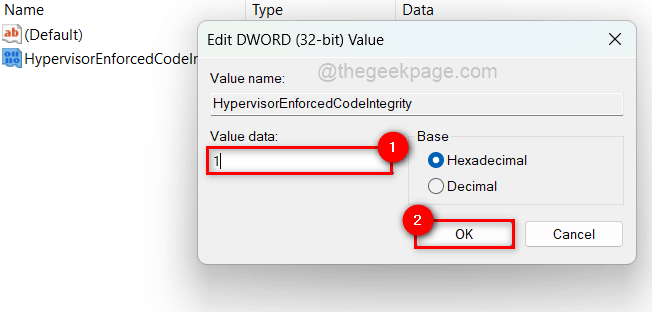
Paso 8: Después de que termine, cierre el editor de registro.
Paso 9: Reinicie su sistema una vez.
Eso es todo.
- « Cómo encender o apagar los consejos y sugerencias en Windows 11
- Cómo mostrar la barra de tareas en múltiples pantallas en Windows 11 »

