Cómo habilitar o deshabilitar el reconocimiento de voz en línea en Windows 11
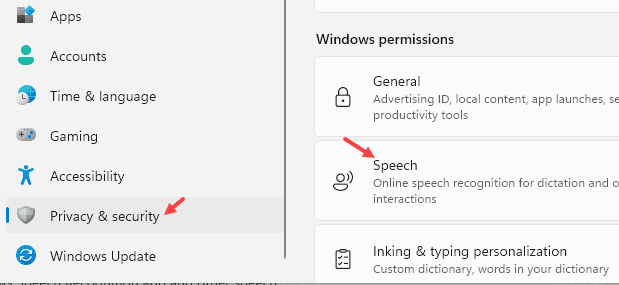
- 2661
- 754
- Eduardo Tapia
Como todos sabemos, el reconocimiento de voz en línea es una característica que permite a los usuarios convertir lo que han hablado en formato de texto. Esta característica debe estar habilitada si el usuario usa aplicaciones como Cortana o cualquier otro reconocimiento de voz basado en la nube respaldado por Windows.
Si busca formas de habilitar o deshabilitar el reconocimiento en línea de voz en su sistema, este artículo le proporciona una guía paso a paso con tres casos diferentes.
Tabla de contenido
- Método 1: desde la configuración
- Método 2: del editor de políticas grupales
- Método 3: del editor de registro
Método 1: desde la configuración
Paso 1: Abrir Ajustes presionando Windows y I clave conjuntamente
Paso 2: Ahora, haga clic en Privacidad y seguridad Desde el menú izquierdo. Hacer clic Discurso desde el lado derecho
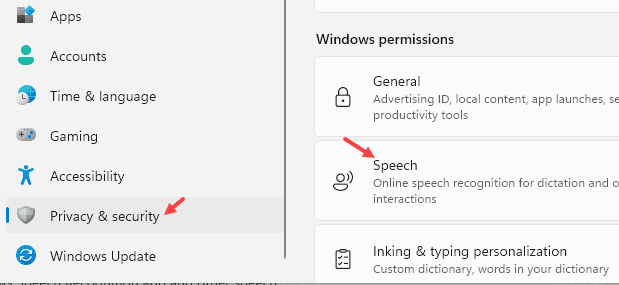
Paso 3: Verá una ventana de reconocimiento de voz en línea.
Paso 4: Para habilitar el reconocimiento de voz, alterne el botón para encenderlo como se muestra a continuación.
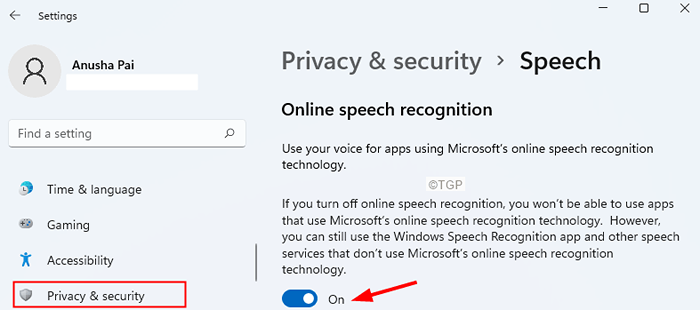
Paso 5: Para deshabilitar el reconocimiento de voz, alterne el botón para apagar como se muestra a continuación.
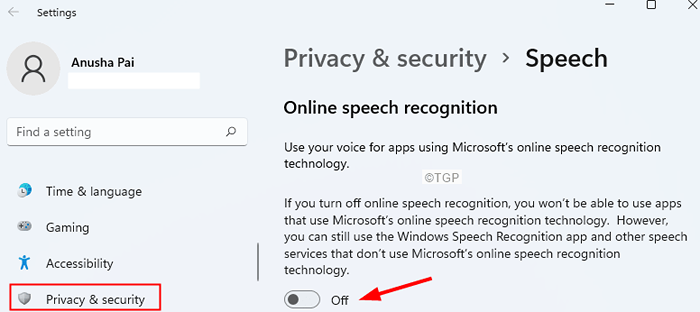
Nota: Los usuarios de Windows pueden habilitar o deshabilitar el reconocimiento de voz en línea desde la configuración. Sin embargo, si ve la opción atenuada, pruebe los siguientes dos métodos.
Método 2: del editor de políticas grupales
Nota: El editor de políticas de grupo solo está disponible en las versiones de Windows 10/11 Pro. Esto no funciona en las versiones caseras de Windows 10/11.
Paso 1: Abra la ventana Ejecutar comando usando Windows+R.
Paso 2: Tipo gpedit.MSC y golpear Ingresar.
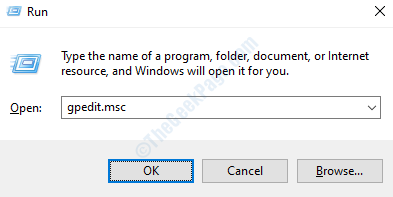
Paso 3: En la ventana del editor de políticas del grupo local que se abre, desde el lado izquierdo, navegue hasta la siguiente ubicación. Simplemente haga doble clic en la sección para expandir la selección.
Configuración de la computadora \ Plantillas administrativas \ Panel de control \ Opciones regionales y de idioma \
Paso 4: Haga doble clic en Permitir a los usuarios habilitar los servicios de reconocimiento de voz en línea.
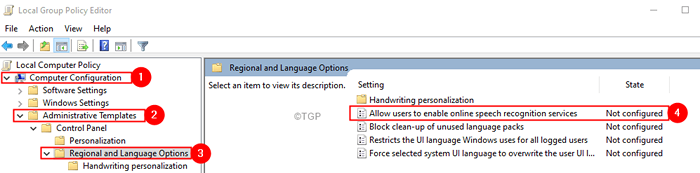
Paso 5: Para habilitar los servicios de reconocimiento de voz en línea, haga clic en Activado.
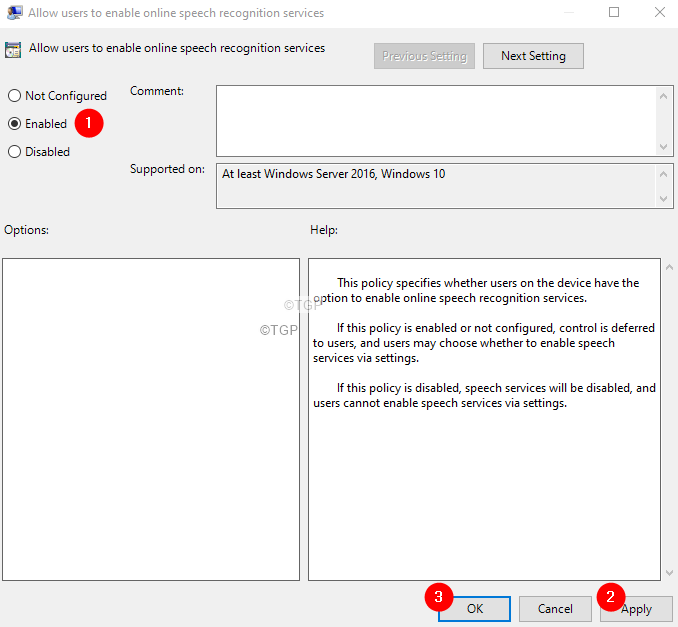
Paso 6: Para deshabilitar los servicios de reconocimiento de voz en línea, haga clic en Deshabilitado o no configurado.
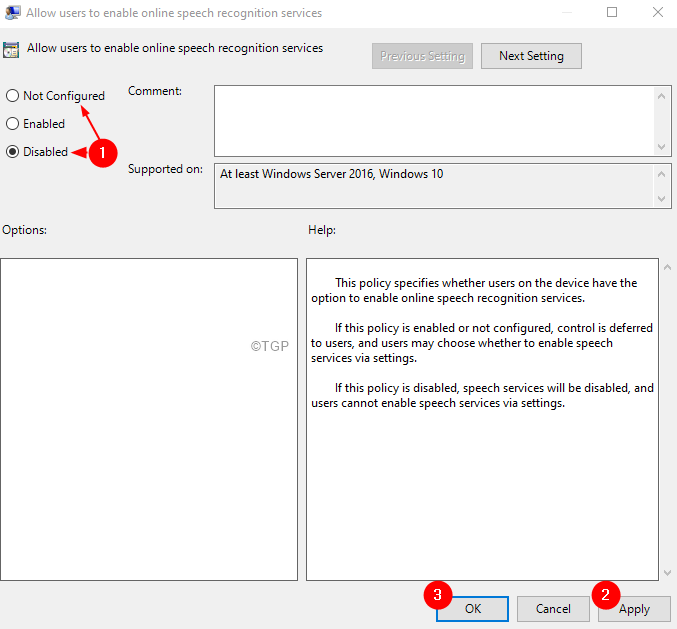
Paso 7: haga clic en Aplicar y luego haga clic en DE ACUERDO.
Método 3: del editor de registro
Paso 1: Abra el cuadro de diálogo Ejecutar usando las teclas Windows+R
Paso 2: Tipo regedit y golpear Ingresar
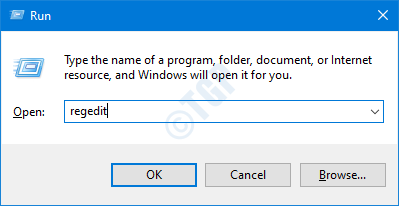
Paso 3: En la ventana UAC que se abre solicitando permisos, haga clic en Sí
NOTA:
La edición del registro puede dañar el sistema incluso con el más mínimo error. Se recomienda tomar la copia de seguridad del registro antes de continuar. Para tomar una copia de seguridad, en el editor de registro-> ir a Archivo -> Exportar -> Guardar su archivo de copia de seguridad.
Paso 4: En la ventana del editor de registro, en la barra de búsqueda en la parte superior, copiar pete la siguiente ubicación
HKEY_LOCAL_MACHINE \ Software \ Policies \ Microsoft \ InputPersonalization
Nota: Si no puede ver la carpeta InputPersonalización, puede crear una. Botón derecho del ratón sobre el Microsoft carpeta. Elegir Nueva clave>. Nombra la tecla recién creada como Superalización de entrada
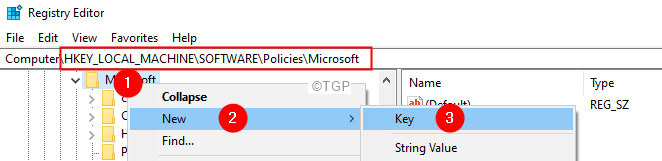
Paso 5: desde el lado izquierdo, haga doble clic en el Superalización de entrada carpeta.
Paso 6: En el lado derecho, haga clic con el botón derecho en un área vacía y luego elija NUEVO valor> DWord (32 bits).
Paso 7: Nombre la clave recién creada Permatirlepersonalización.
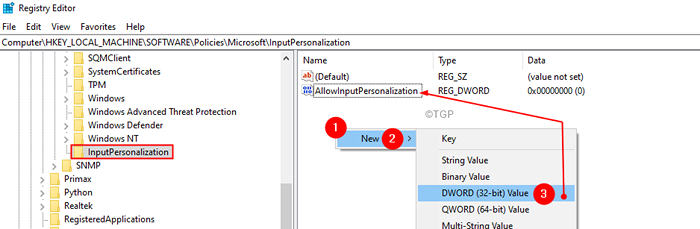
Paso 8: haga doble clic en Permatirlepersonalización Para modificar su valor.
Paso 9: Para deshabilitar el reconocimiento de voz en línea, establezca el valor para 0 y haga clic en DE ACUERDO
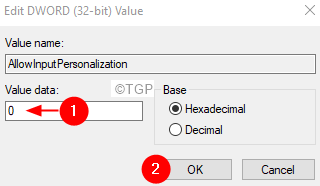
Paso 10: Para habilitar el reconocimiento de voz en línea, elimine la clave del registro Permatirlepersonalización.
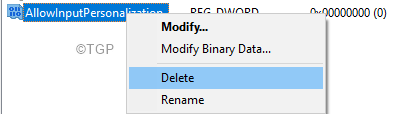
Eso es todos los chicos !!
Esperamos que este artículo haya sido informativo. Gracias por leer.
Amablemente comenta y te haz saber la solución que te ayudó.
Estén atentos para obtener más consejos y trucos.
- « Cómo conectarse a una red Wi-Fi oculta en Windows 11
- Cómo deshabilitar el informe de errores en Windows 11 »

