Cómo conectarse a una red Wi-Fi oculta en Windows 11
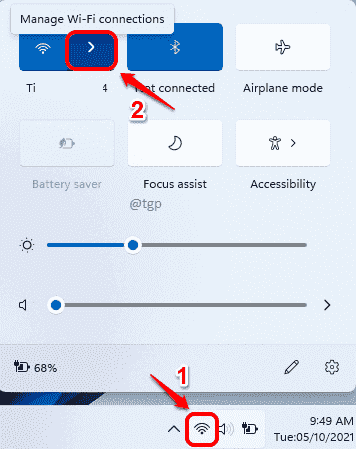
- 1302
- 321
- Berta Solano
Las redes Wi-Fi se pueden configurar de tal manera que su SSID (nombre Wi-Fi) no aparece en la sección de redes disponibles de ninguno de los dispositivos. Estas son las redes Wi-Fi ocultas. Hay muchas razones por las cuales una red podría estar oculta, una de las principales razones para mejorar la seguridad. Sin embargo, definitivamente hay una forma en que puede conectarse a cualquier red oculta, siempre que sepa su nombre de red, tipo de seguridad y contraseña.
Este artículo explica en simples pasos cómo puede conectarse a una red Wi-Fi oculta de su Windows 11.
Paso 1: Clickea en el Wifi icono en la esquina inferior derecha de la barra de tareas.
Como siguiente, al lado del icono Wi-Fi, haga clic en el flecha correcta para administrar las conexiones Wi-Fi como se muestra en la captura de pantalla a continuación.
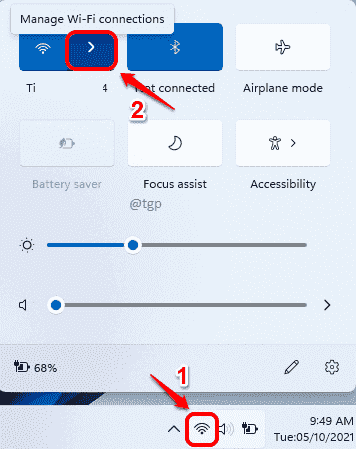
Paso 2: Ahora verá todas sus redes disponibles. Su red oculta no estará presente en esta lista.
Haga clic en Más configuraciones de Wi-Fi en el fondo.
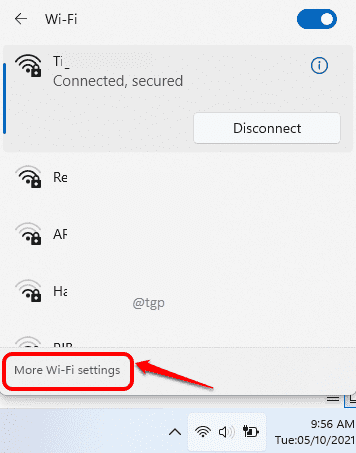
Paso 3: En el ventana izquierda panel, haga clic en Red e Internet y en el ventana derecha panel, haga clic en Administrar redes conocidas.
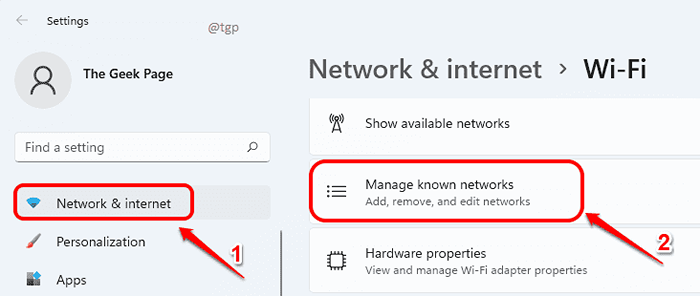
Etapa 4: Como el siguiente clic en Agregar red botón.
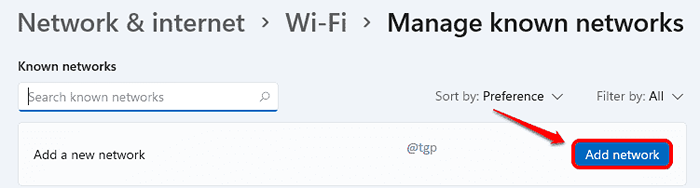
Paso 5: Ahora Agregar una nueva red La ventana estará abierta. Siga los pasos a continuación para conectarse con éxito a su red oculta.
- Introducir el Ssid de la red Wi-Fi oculta en el Nombre de red campo.
- Elegir el Tipo de seguridad De la lista desplegable.
- Introducir el contraseña a su red oculta en el Clave de seguridad campo.
- Verifique las casillas de verificación correspondientes a ambos Conectar automáticamente y Conectarse incluso si esta red no está transmitiendo opción.
- Una vez que todo esté hecho, haga clic en el Ahorrar botón.
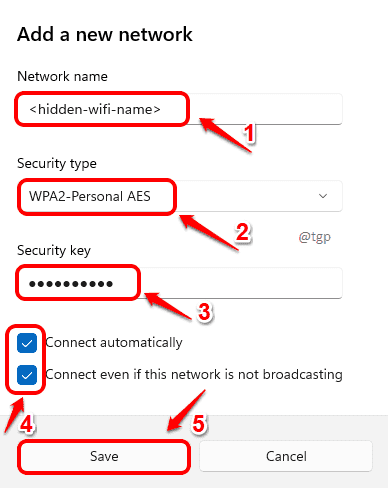
Ahora debe conectarse con éxito a la red Wi-Fi oculta. Por favor, díganos en los comentarios si aún enfrenta algún problema.
- « Cómo guardar y restaurar su sesión de Windows ?
- Cómo habilitar o deshabilitar el reconocimiento de voz en línea en Windows 11 »

