Cómo guardar y restaurar su sesión de Windows ?
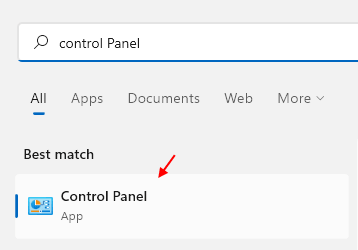
- 1105
- 179
- Claudia Baca
Mientras trabaja en su computadora, ¿le pide que reinicie repentinamente?? Lo que siempre hemos deseado es la capacidad de reanudar los archivos y programas abiertos en nuestra computadora. Así que quiero reiniciar su computadora mientras mantiene todas sus ventanas abiertas? Use los consejos y trucos que se dan a continuación en este artículo para guardar y restaurar su sesión de Windows.
Tabla de contenido
- Cómo guardar y restaurar su sesión de Windows
- 1. PC de hibernación
- 2. Use información de inicio de sesión para abrir las aplicaciones después del reinicio
- 3. Permita que las cosas importantes se inicien después de que se reinicie el sistema
- 4. Restaurar carpetas al inicio automáticamente
- 5. Utilice un software especializado
- 6. Use un entorno virtual
Cómo guardar y restaurar su sesión de Windows
1. PC de hibernación
Poner su PC en modo Hibernate es el mejor y simple método para guardar y restaurar su sesión anterior. Puede usar este método cuando necesite un descanso de su trabajo.
La hibernación es un estado en el que todas las sesiones de Windows abiertas se almacenan en su disco duro y el sistema entra en modo de suspensión de ahorro de energía. Veamos cómo podemos hibernar
Paso 1: en la pestaña de búsqueda, escriba Panel de control Para abrirlo.
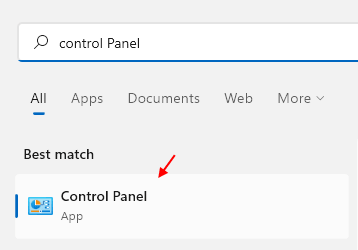
Paso 2: Ahora, haga clic en Hardware y sonido.
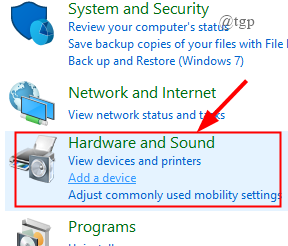
Paso 3: haga clic en Opciones de poder.
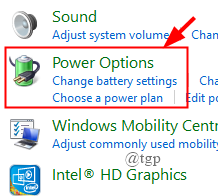
Paso 4: Ahora, haga clic en Elige lo que hacen los botones de encendido.
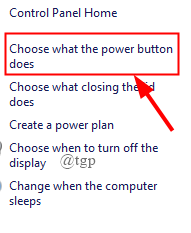
Paso 5: haga clic en el "Cambiar la configuración que actualmente no están disponibles" opción.
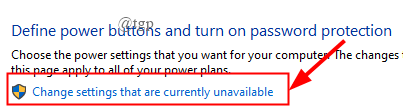
Paso 6: Ahora, debajo de la configuración de cierre, marque la casilla contra Hibernar modo y haga clic en Guardar cambios.
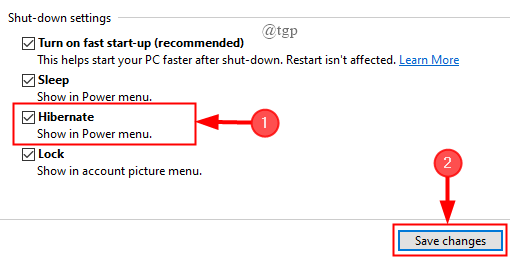
De esta manera, el modo Hibernate se agrega a las opciones de alimentación del menú Inicio. Si la hibernación no es la opción apropiada, obtenga a continuación a otros métodos.
2. Use información de inicio de sesión para abrir las aplicaciones después del reinicio
Paso 1: Presione "Win+I" y abrir Cuentas.
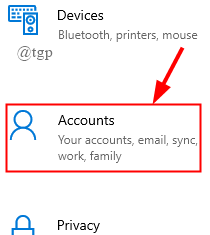
Paso 2: Ahora, haga clic en el Opciones de inicio de sesión.
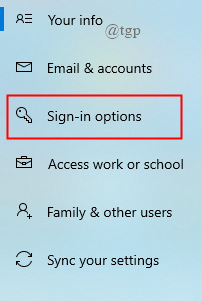
Paso 3: Desplácese hacia abajo hasta EN el interruptor de palanca debajo " Privacidad"
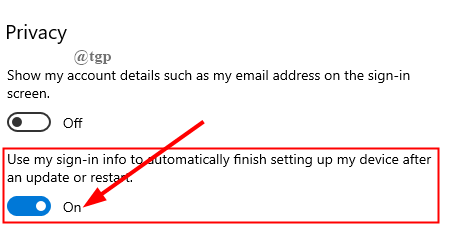
Nota: Esta característica está presente solo en Windows 10.
Al usar esto, puede reabrir solo las aplicaciones que tienen la capacidad de reinicio de la aplicación Registro como Google Chrome o Windows de navegador Edge, calculadoras y las aplicaciones que pueden registrarse en el proceso de reinicio de la aplicación en Windows 10.
3. Permita que las cosas importantes se inicien después de que se reinicie el sistema
Habrá algunos archivos y aplicaciones que deben abrirse cada vez que reinicie el sistema. Vamos a ver cómo programarlos una vez que inicie el sistema.
Paso 1: Presione "Win+R", y escribir "Shell: Startup".
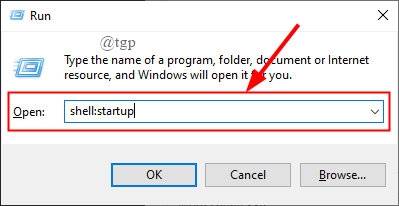
Paso 2: una vez que se abra la carpeta de inicio, botón derecho del ratón en cualquier lugar para crear un nuevo Atajo.
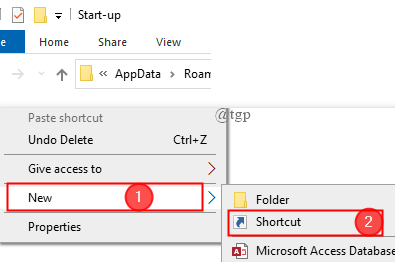
Paso 3: haga clic en Navegar y seleccione la aplicación que desea comenzar después de que se reinicie el sistema.
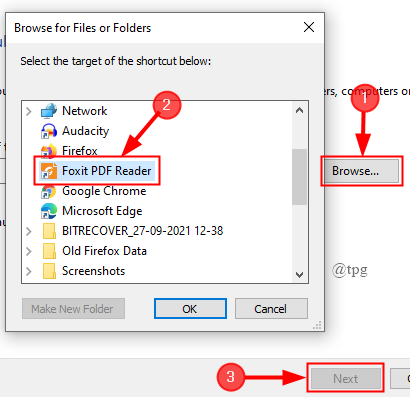
Paso 4: A continuación, haga clic en Finalizar y se creará el atajo.
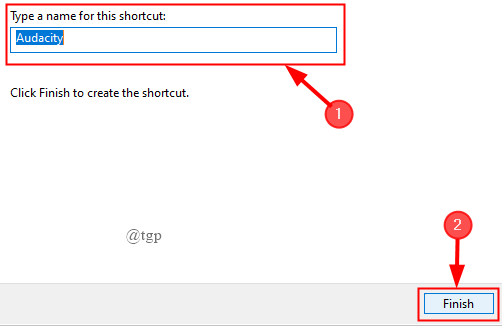
Paso 5: de manera similar, cree las aplicaciones que desea comenzar.
No sobrecargue la carpeta de inicio con muchas aplicaciones. Esto hace que el inicio ralentice una velocidad particularmente sistemas que tienen un espacio de memoria bajo. Hay formas de rectificar este problema.
1. Puedes usar una herramienta de terceros Retraso de inicio Para iniciar las aplicaciones de manera escalonada. Este es un software gratuito de código abierto que puede descargar e instalar en su sistema. Para descargarlo, haga clic aquí https: // www.R2.comunicarse.AU/Page/Products/Show/Startup-Delayer/
2. Simplemente puedes crear un archivo por lotes que pueden iniciar múltiples programas de una vez. Aquí estoy creando un archivo por lotes para abrir Google Chrome y Notepad.
Paso 1: haga clic en el Menu de inicio y seleccione el programa que desee, haga clic con el botón derecho en el programa y haga clic en " Abrir localización de archivo".
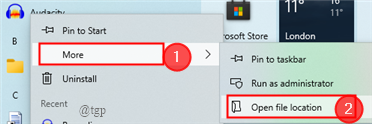
Paso 2: se abre la ventana del explorador de archivos, haga clic con el botón derecho en el programa para seleccionar Propiedades.
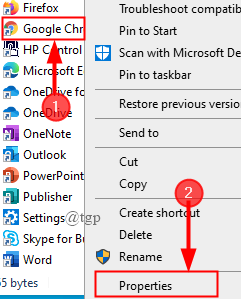
Paso 3: ahora haga clic en el Pestaña de atajo, seleccionar Objetivo archivado y copiar la ubicación del programa.
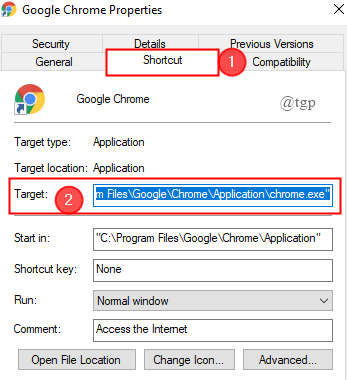
Paso 4: Ahora, abra el bloc de notas y péguelo. (Aquí se copia y pegan la ubicación objetivo del programa).
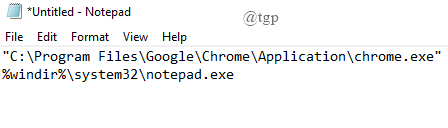
Paso 5: Repita los 1-4 pasos anteriores para los programas que desea abrir.
Paso 6: ahora cree un código como se muestra a continuación.
@eco Off CD "%Windir%\ System32 \ Notepad" Inicio de notas.EXE CD "C: \ Archivos de programa \ Mozilla Firefox \ Firefox" Inicio Firefox.EXE SALIDA
Mire los cambios que deben realizarse al escribir el código en el bloc de notas.
- Escribir @echoff al principio.
- Eliminar el ".exe" Desde la dirección de ubicación.
- Agregar cd frente a la dirección de ubicación.
- Escribir "Iniciar nombre del programa.exe" debajo de la dirección de ubicación.
- Deja un espacio de línea y escribe salida.
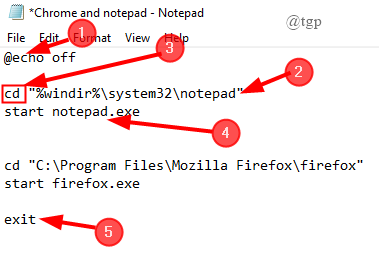
Paso 7: ahora guarde el archivo como.murciélago y seleccionar Todos los archivos.
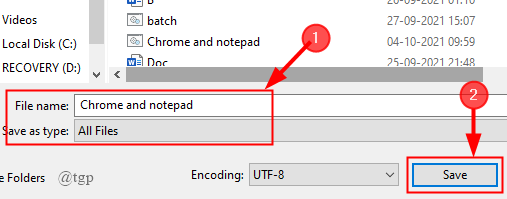
Paso 8: Una vez que reinicie el sistema, simplemente puede hacer clic en el archivo para iniciar los programas que desea.
4. Restaurar carpetas al inicio automáticamente
Si desea abrir solo las sesiones de Windows anteriores (Windows de carpetas), puede usar este método. Para habilitar esta función, visite los pasos a continuación,
Paso 1: escriba el Panel de control en la pestaña de búsqueda para abrirlo.
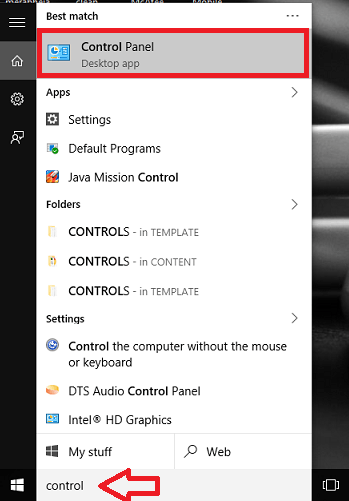
Paso 2: Ahora, en la pestaña de búsqueda presente en la esquina superior derecha de la ventana, escriba "Opciones de explorador de archivos" y haga clic en él.
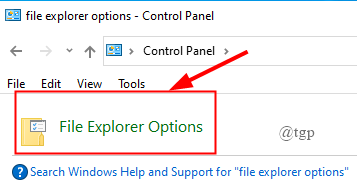
Paso 3: haga clic en la pestaña "Ver". Desplácese hacia abajo para marcar la casilla contra "Restaurar ventanas de carpeta anteriores en el inicio del inicio", y hacer clic Aplicar.
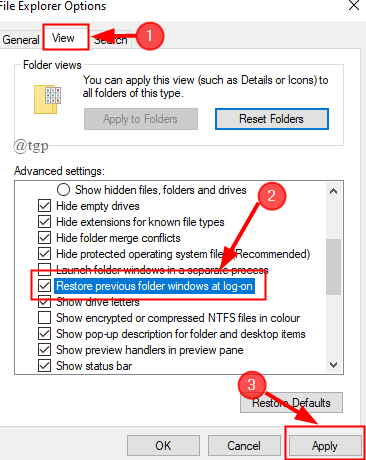
5. Utilice un software especializado
Si bien los métodos mencionados anteriormente son útiles, descargar y usar software especializado es el enfoque más elegante para recuperar sus sesiones de Windows después de reiniciar. A continuación se enumeran dos de los software más ampliamente utilizado.
Cachemywork
Es un software fácil de usar. Está disponible en Internet gratis. Puedes descargarlo y usarlo. Puede descargarlo desde aquí https: // www.Softpedia.com/get/tweak/system-tweak/cache-my-work.shtml
NOTA: Al instalar el software, puede pedirle que instale ".Marco neto 2.0.50727 ", Descargarlo e instalarlo.
Ahora, veamos cómo trabajar con él.
Paso 1: haga clic en el Menu de inicio para seleccionar Cachemywork.
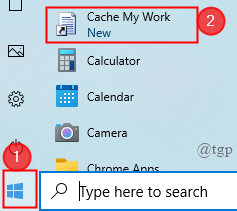
Paso 2: Una vez que se abra, mostrará todos los programas que se ejecutan actualmente en el sistema. Seleccione el programa que desea abrir una vez que se reinicie el sistema.
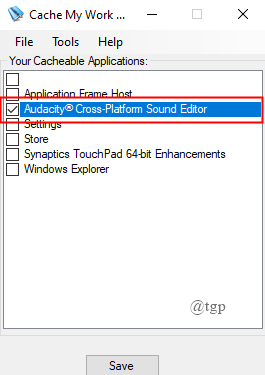
Paso 3: Ahora, haga clic en Herramientas> Opciones y marque la casilla contra el"Restaurar ventanas del explorador anterior en el siguiente inicio de sesión", y hacer clic DE ACUERDO.
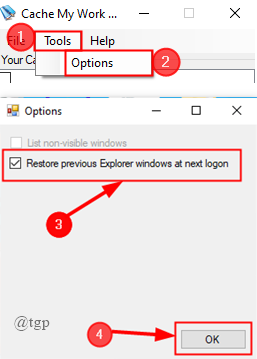
Paso 4: Con esto, la sesión anterior se guarda y se abrirá después del reinicio.
2. SmartClose
Este software primero toma una instantánea del sistema antes de cerrar todos los programas abiertos. Después de eso, puede consultar esta instantánea para restaurar todos los programas. Asegúrese de personalizar la configuración antes de tomar la instantánea o también puede cerrar algunas aplicaciones de ejecución importantes también. Esto se usa principalmente para cerrar todos los programas. También es un software gratuito fácilmente disponible en Internet.
Puede descargarlo desde aquí https: // descargar.CNET.com/smartClose/3000-2094_4-10784165.html.
El software Gemelo es una versión pagada. Si usted es alguien que necesita restaurar las sesiones anteriores con más frecuencia, puede invertir en ello, ya que esto tiene la ventaja de restaurar todo.
6. Use un entorno virtual
La última solución integral que podemos usar para restaurar su sesión de Windows es usar un entorno virtual. Virtual Machine es una técnica para simular un sistema operativo en su computadora, esta no es más que una máquina virtual que se ejecuta en su computadora real.
Si eres alguien que tiene un buen conocimiento de usar el entorno virtual y la máquina virtual. Este es el mejor método para restaurar sus sesiones en caso de apuro. Reproductor de vmware y Caja virtual son los dos paquetes virtuales gratuitos que puede usar para crear el entorno virtual. Para usar esto, es posible que necesite un poderoso sistema operativo.La ventaja de usar esto es que podemos relanzar algunos programas fáciles y sesiones de navegación web. También puede transferir el entorno de escritorio de una computadora a otra.Eso es todo lo que este artículo es informativo.Gracias por leer- « Cómo reiniciar el controlador de audio en Windows 11
- Cómo conectarse a una red Wi-Fi oculta en Windows 11 »

