Cómo reiniciar el controlador de audio en Windows 11
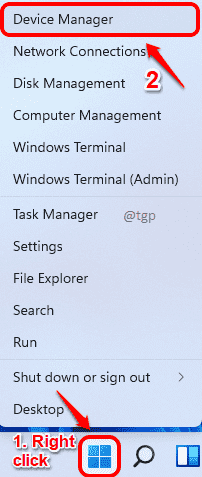
- 3645
- 451
- Sra. María Teresa Rentería
La mayoría de los problemas que enfrentan los usuarios de Windows son causados por problemas de controlador de dispositivos. Si enfrenta algún problema con sus dispositivos de audio, puede intentar reiniciar el controlador de audio una vez. Existe una alta probabilidad de que su problema se resuelva simplemente haciendo eso. Siga leyendo, para saber cómo puede reiniciar el controlador de audio en su Windows 11.
Paso 1: Botón derecho del ratón en Windows icono en la barra de tareas y luego haga clic en Administrador de dispositivos desde el menú que se expande.
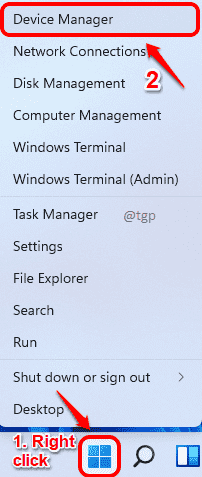
Paso 2: Clickea en el flecha hacia abajo asociado con la sección Controladores de sonido, video y juego.
Ahora botón derecho del ratón en su controlador de audio. Luego haga clic en la opción Deshabilitar el dispositivo.
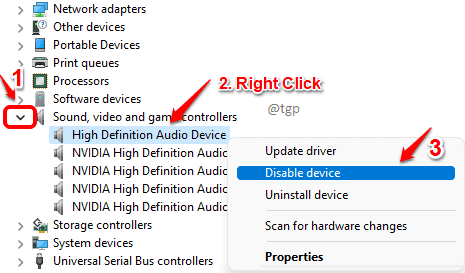
Paso 3: Una ventana de confirmación de desactivación ahora aparecerá. Hacer clic Sí para confirmar.
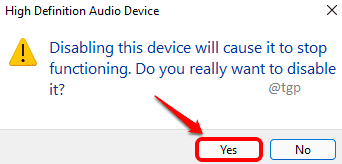
Etapa 4: El Cambio de configuración del sistema La ventana ahora le solicitará un reinicio del sistema. Si tiene algún trabajo importante no salvado, guárdelo y luego haga clic en el Sí botón. Esto reiniciará su máquina.
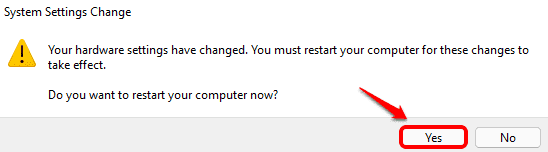
Paso 5: una vez que se reinicia el sistema, botón derecho del ratón en Icono de Windows y haga clic en Administrador de dispositivos de nuevo para lanzarlo.
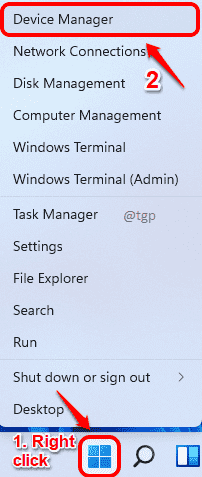
Paso 6: Esta vez, botón derecho del ratón en el controlador de audio y haga clic en el Habilitar dispositivo opción para habilitar su controlador de audio.
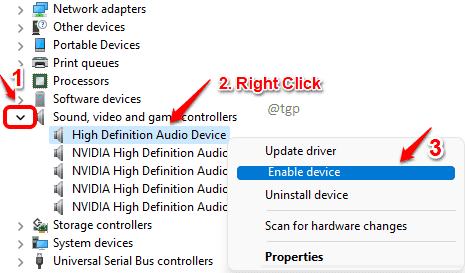
Espero reiniciar el controlador de audio solucionó el problema que enfrentaba. Si todavía no se resuelve, puede intentar reinstalar su controlador de audio. Puede encontrar los pasos para reinstalar el controlador de audio aquí.
- « Arreglar el proceso del sistema tomando cantidades masivas de RAM en Windows 11/10
- Cómo guardar y restaurar su sesión de Windows ? »

