Arreglar el proceso del sistema tomando cantidades masivas de RAM en Windows 11/10
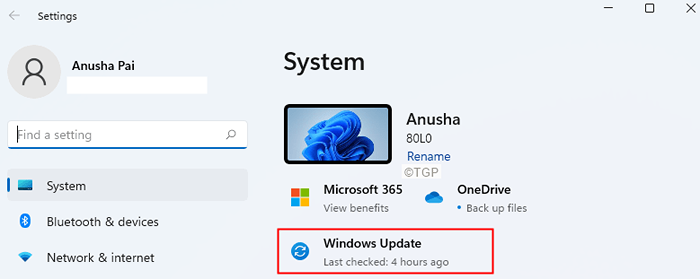
- 4865
- 1027
- Eduardo Tapia
Muchos usuarios de Windows han notado que gran parte de la RAM de su sistema es devuelta por el Sistema proceso. Este problema se ve incluso cuando la PC está en estado inactivo.
Primero, comprendamos qué causa este comportamiento. Este comportamiento se debe al servicio principal de Superfetch o SYS. El servicio SuperFetch se utiliza para mejorar el rendimiento del sistema mediante la carga previa de las aplicaciones utilizadas a la RAM. Pero cuando el sistema tiene una RAM pequeña, esto puede causar un problema, ya que la mayor parte de la RAM está precargada con datos de aplicación.
Además, había un error conocido con el servicio Superfetch. Sin embargo, se ha solucionado en la última compilación de Windows.
En este artículo, hemos seleccionado una lista de correcciones que pueden ayudarlo a resolver el problema.
Tabla de contenido
- Método 1: Actualice sus Windows a la última compilación
- Método 2: Desactivar SysMain (Superfetch)
- Método 3: Repare Instalar Windows en su sistema
Método 1: Actualice sus Windows a la última compilación
Paso 1: Abra la ventana Ejecutar usando las teclas Windows+R.
Paso 2: escriba el siguiente comando y presione Ingresar.
MS-Settings: WindowsUpdate
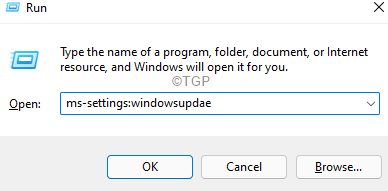
Paso 2: En la ventana de aparición, haga clic en el actualizacion de Windows.
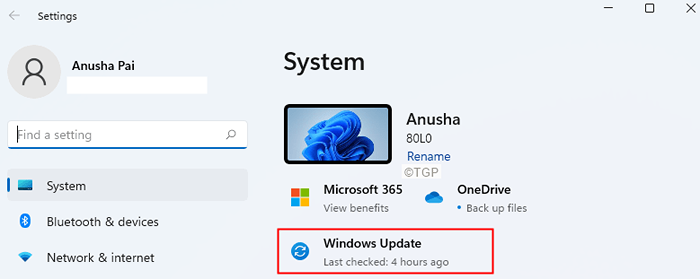
Paso 3: En la ventana de apertura, haga clic en Verifique las actualizaciones.
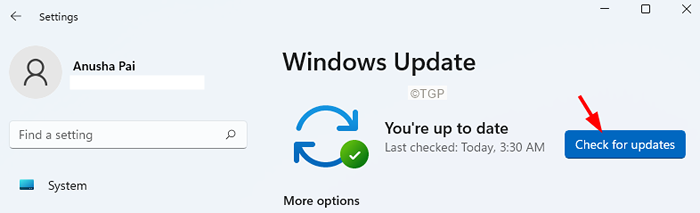
Paso 4: El sistema verificará las actualizaciones y se le notificará cuando se encuentren las nuevas actualizaciones.
Paso 5: instálelos y reinicie su sistema.
Método 2: Desactivar SysMain (Superfetch)
Deshabilitar SysMain del símbolo del sistema
Paso 1: abra el terminal de ejecución usando Windows y Riñonal
Paso 2: Tipo CMD y sostén las llaves Ctrl+Shift+Enter Para abrir el símbolo del sistema en modo administrador.
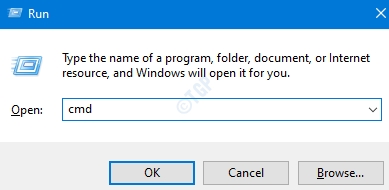
Paso 3: si ve que aparece una ventana UAC, haga clic en Sí.
Paso 4: escriba los siguientes comandos uno tras otro. Haz que sea un punto para presionar Enter después de cada comando
sc stop "sysmain" sc config "sysmain" start = discapacitado
Deshabilitar SysMain de los servicios
Paso 1: Abrir diálogo Ejecutar (Windows+R)
Paso 2: Tipo servicios.MSC y golpear DE ACUERDO
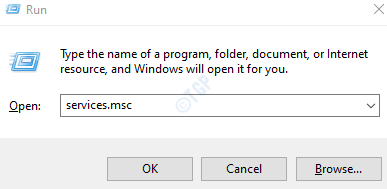
Paso 3: En la ventana de servicios, desplácese hacia abajo para encontrar Sysmain
Paso 4: Haga clic con el botón derecho en Sysmain servicio y elija Propiedades.
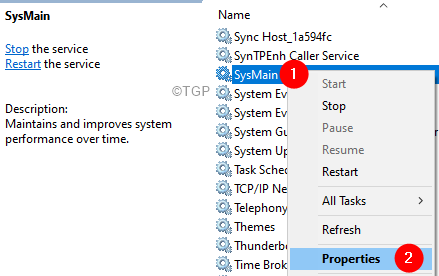
Paso 5: En la ventana Propiedades, elija Desactivado desde el Tipo de inicio.
Paso 6: haga clic en el Detener botón.
Paso 7: Finalmente, haga clic en Aplicar y luego haga clic en DE ACUERDO.
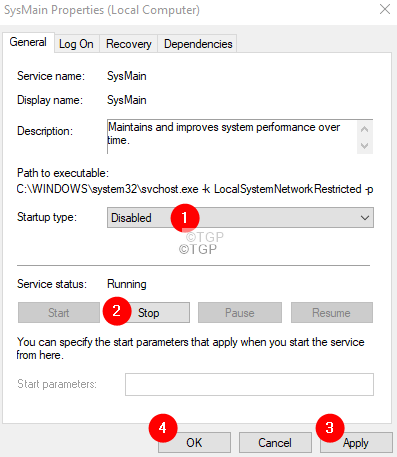
Método 3: Repare Instalar Windows en su sistema
Nota: Debe tener el DVD de instalación de Bootable de Windows listo para
Paso 1: inserte el DVD de instalación de arranque de Windows
Paso 2: se le preguntará si desea continuar arrancando desde CD o DVD. Prensa Ingresar
Paso 3: elige tu preferencia de idioma y golpear el Próximo botón
Paso 4: en la esquina inferior izquierda de la ventana, haga clic en Repara tu computadora
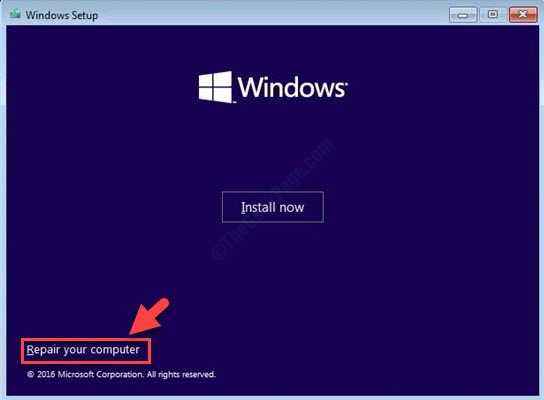
Paso 5: en la ventana azul que vea, haga clic en Resolución de problemas
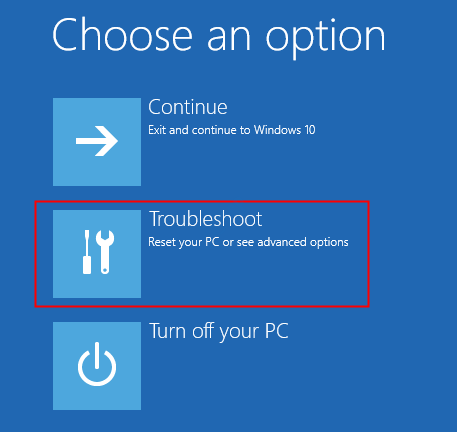
Paso 6: Ahora, haga clic en Opciones avanzadas
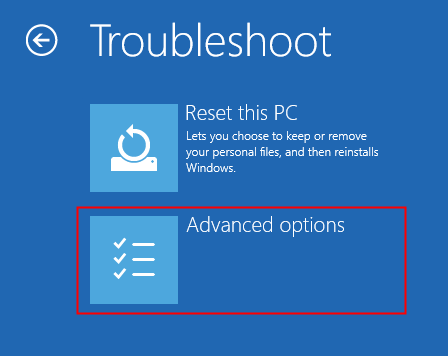
Paso 7: Finalmente, haga clic en Reparación automática o Reparación inicial
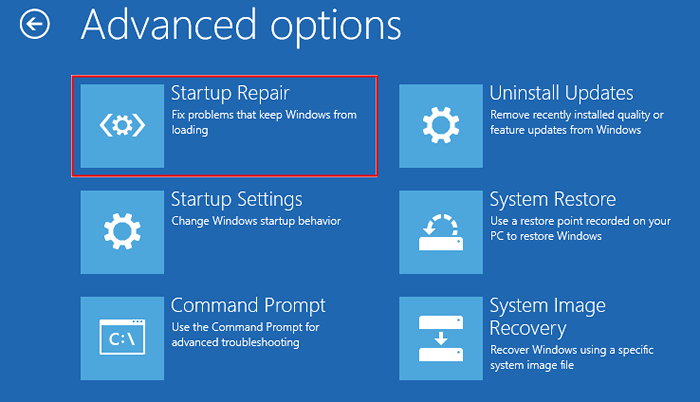
Paso 8: Siéntese y espere pacientemente hasta que termine la reparación automática.
Paso 9: Reinicie el sistema.
Eso es todo.
Si ninguno de los métodos anteriores funciona, intente restablecer Windows, para más detalles, consulte el artículo sobre cómo restablecer Windows 10 sin perder archivos
Esperamos que esto haya sido informativo. Gracias por leer.
Por favor comenta y háganos saber la solución que te ayudó a resolver el problema.
- « Cómo optimizar su espacio de almacenamiento de Google Drive
- Cómo reiniciar el controlador de audio en Windows 11 »

