Cómo optimizar su espacio de almacenamiento de Google Drive
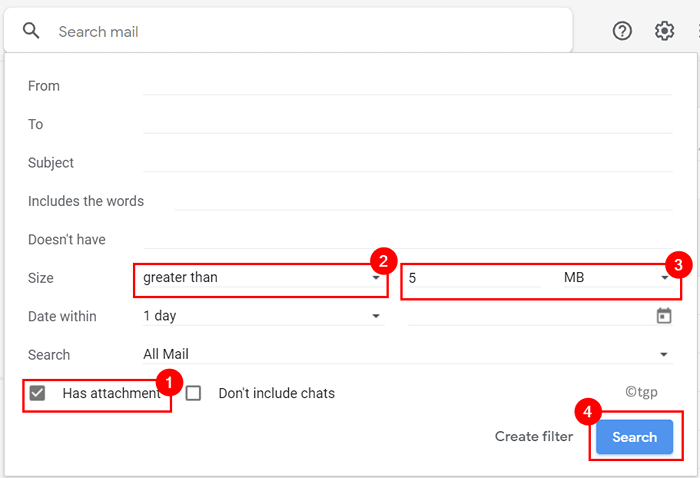
- 1436
- 103
- Hugo Vera
Google Drive ofrece a sus usuarios un espacio de almacenamiento en la nube gratuito altamente confiable de hasta 15 GB que es suficiente para correos electrónicos, fotos y documentos. Cuando el límite de almacenamiento gratuito alcanza su capacidad, Google le solicita que compre más espacio pagando por ellos. El truco para evitar comprar espacio adicional aquí es administrar y optimizar el contenido ya presente en el almacenamiento para hacer más espacio para almacenar otros archivos.
Los filetipos más comunes que ocupan el almacenamiento en la unidad son:
- Correos electrónicos con archivos adjuntos
- Videos y fotos en Google Photos
- Diferentes palabras, Excel, PowerPoint, PDFS y cualquier archivo compartido con usted
- Copias de seguridad de sus teléfonos Android y cualquier otro datos de la aplicación.
Lea para conocer los métodos que pueden ayudarlo a optimizar los datos en Google Drive en lugar de actualizar a Google One.
Tabla de contenido
- Método 1 - Eliminar grandes archivos adjuntos y correos electrónicos de Gmail
- Método 2: use de alta calidad para fotos y videos en Google Photos
- Método 3 - Cambiar el formato de MS Office Docs a Google Docs
- Método 4: elimine los elementos antiguos e irrelevantes de la unidad
- Método 5 - Borre la basura de Google Drive
- Método 6: elimine los datos de las aplicaciones de Android de su cuenta
Método 1 - Eliminar grandes archivos adjuntos y correos electrónicos de Gmail
Muchos usuarios nunca saben que los correos electrónicos y los archivos adjuntos en su Gmail cuentan para el espacio de almacenamiento de la unidad. Entonces, una de las primeras soluciones es eliminar los correos con grandes archivos adjuntos de su buzón.
1. Abierto Gmail en el navegador.
2. En primer lugar, borrar el contenido de tu Carpetas de basura, spam y borrador en tu buzón.
3. Clickea en el Icono de filtro de búsqueda en el cuadro de búsqueda para ver el Menú de búsqueda avanzado.

4. Controlar la caja al lado de Tiene apego para que la búsqueda devuelva solo los correos electrónicos con archivos adjuntos.
5. En la caja al lado del Tamaño Opción, elija mayor que que y X MB dónde X es el tamaño del archivo adjunto. Prueba algo entre 5 y 10 MB.
6. Ahora haga clic en el Buscar botón.
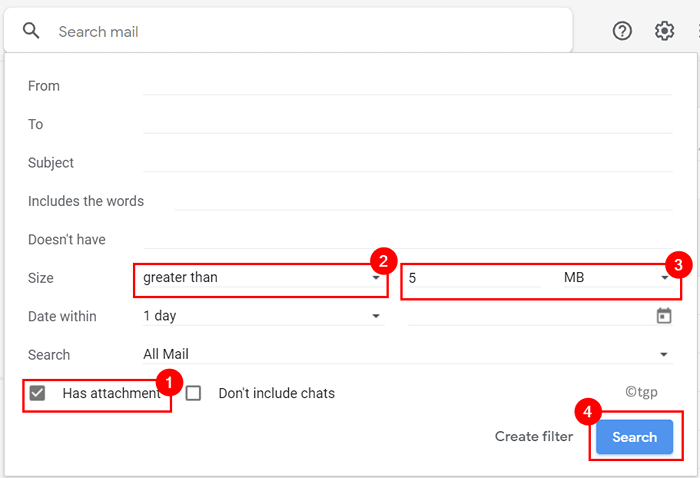
7. Controlar Los correos electrónicos que desea eliminar y haga clic en el Eliminar icono en la cima.
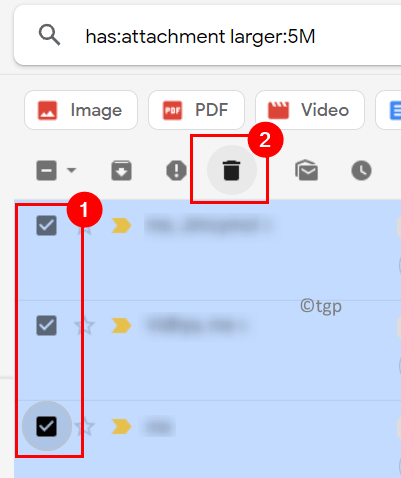
8. También puede usar otros filtros de búsqueda como Rango de fechas, PDF y archivos para recuperar correos y eliminar.
Método 2: use de alta calidad para fotos y videos en Google Photos
Todas las fotos y videos subidos a Google Photos en la calidad original cuentan para el espacio de almacenamiento. Siga los pasos a continuación para establecer una alta calidad para sus cargas de fotos y videos.
1. Ir a Google Photos e inicie sesión con su cuenta.
2. Clickea en el Configuración (icono de engranaje) en la parte superior derecha.
3. Verás un subtítulo Tamaño de carga para fotos y videos.
4. Ahora elige el Ahorrador de almacenamiento opción. Guarda sus fotos y videos a una calidad reducida en comparación con la calidad original.
5. Haga clic en Recuperar almacenamiento para convertir las imágenes y videos existentes a alta calidad.
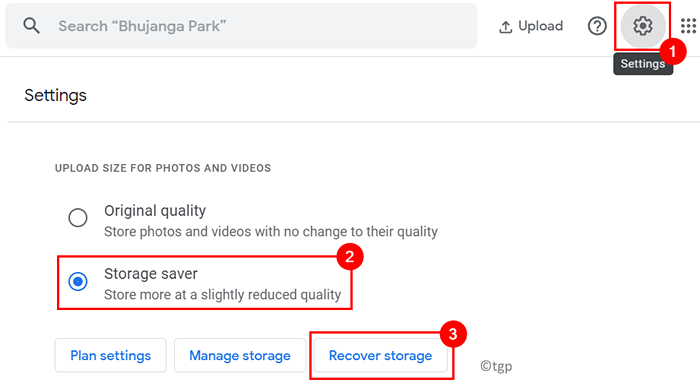
6. Haga clic en Comprimir Cuando se le solicite Comprima la calidad original a la calidad del ahorro de almacenamiento.
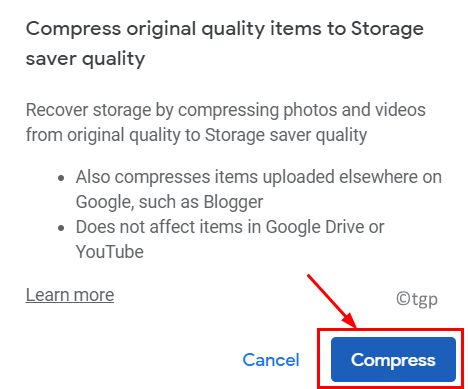
6. A continuación, desplácese hacia abajo a Videos no compatibles y haga clic en Vista.

7. Verá una lista de videos que no se pueden procesar y que no son compatibles con el reproductor basado en el navegador de Google Drives.
8. Tu también puedes Comprobar todo (o solo aquellos que desea eliminar).
9. Luego haga clic en Eliminar permanentemente (icono de basura) en la parte superior derecha.
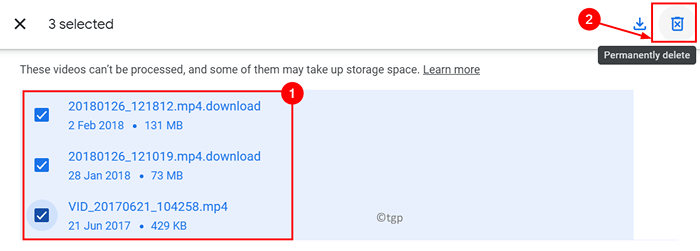
10. Clickea en el Borrar Botón cuando se le pide confirmación para eliminar permanentemente esos videos.
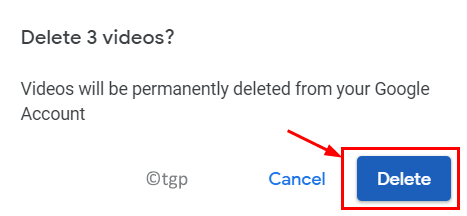
Método 3 - Cambiar el formato de MS Office Docs a Google Docs
Como ya sabemos, Google tiene su propia suite de oficina en línea llamada Google Docs que permite a los usuarios crear documentos, hojas de cálculo y PPTS. Pero la mayoría de los usuarios no tienen idea de que los archivos creados usando Google Docs no cuentan para el espacio de almacenamiento de la unidad. Siga los pasos a continuación para convertir cualquier archivo (Word, Excel o PowerPoint) a un archivo de Google Doc.
1. Usando tu navegador, ve a tu Cuenta de Google Drive.
2. Botón derecho del ratón en el archivo desea convertir y seleccionar Abrir con. Aquí hemos utilizado un ejemplo de conversión de hoja de cálculo de Excel en hojas de Google.
3. Ahora seleccione la siguiente opción basada en el tipo de archivo
- Google Docs para el documento de Word
- Hojas de Google para la hoja de Excel
- Diapositivas de Google Para la presentación de PowerPoint
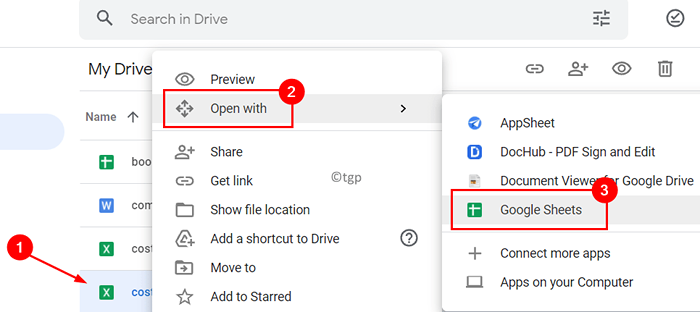
4. Una vez que el archivo se abra en una nueva pestaña, haga clic en el Archivo menú y seleccionar Guarde como Google Sheets/Google Docs/Google Slides Basado en su tipo de archivo.
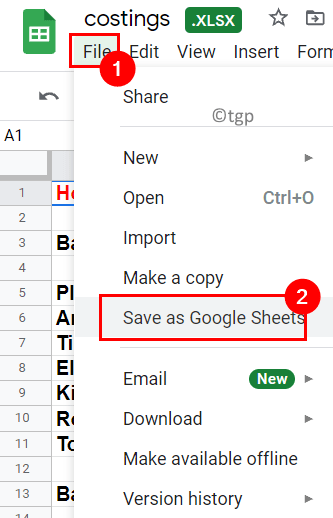
5. Su archivo se convierte y se inicia en la versión de Google Docs de su documento de Word, hoja de cálculo o PowerPoint.
Método 4: elimine los elementos antiguos e irrelevantes de la unidad
1. Abierto Conducir Usando tu navegador.
2. En el Buscar en la unidad caja en la parte superior, puede buscar Fotos e imágenes, videos, PDF, documentos, hojas de cálculo y presentaciones.
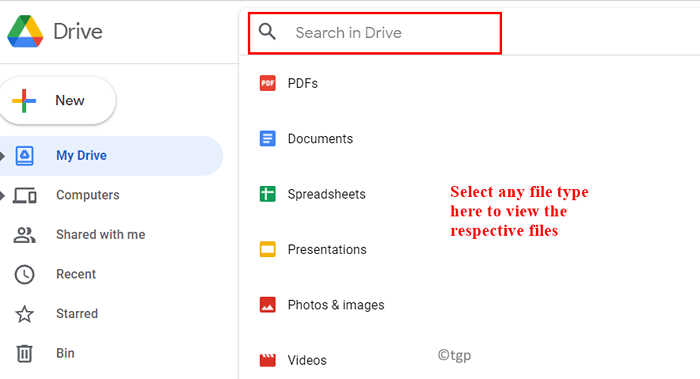
3. Cuando usted seleccionar un elemento en la lista, puede ver el Detalles del elemento (tamaño del archivo y última fecha de modificación) en el Panel de detalles en el lado derecho.
4. Puede seleccionar un elemento y hacer clic en Eliminar (icono de basura).
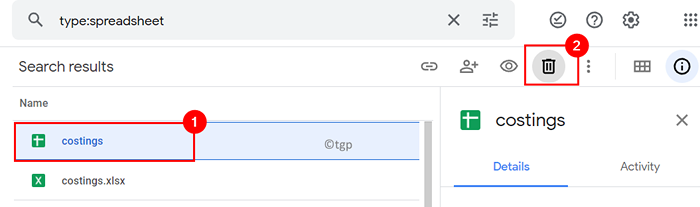
5. Para conocer los elementos que están utilizando el almacenamiento, siga los pasos a continuación:
- Clickea en el Ajustes ícono en la parte superior.
- Ahora seleccione Ajustes En la lista de menú.
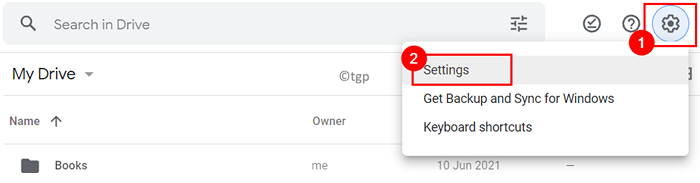
- En la nueva ventana, ve al General pestaña y haga clic en Ver artículos que toman el almacenamiento Para ver la lista de elementos que son la principal causa para reducir su espacio de almacenamiento.
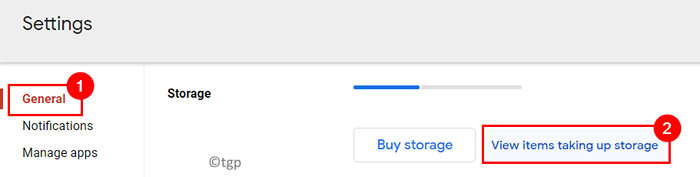
6. Si desea eliminar archivos en esta lista de la unidad, seleccione y haga clic en Eliminar (icono de contenedor) en la cima. También puede seleccionar archivos a granel y luego eliminarlos.
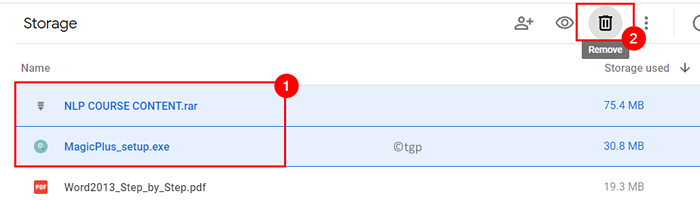
Método 5 - Borre la basura de Google Drive
En general, los archivos que se eliminan de Google Drive se almacenan en el contenedor durante 30 días y usan el espacio de almacenamiento en su unidad. Para obtener este espacio ocupado por archivos eliminados, el contenedor de la unidad debe vaciarse.
1. Acceder a la cuenta de Google Drive.
2. En la barra lateral izquierda, haga clic en Papelera.
3. Haga clic en la opción Contenedor en el lado derecho para eliminar todos los elementos eliminados del contenedor.
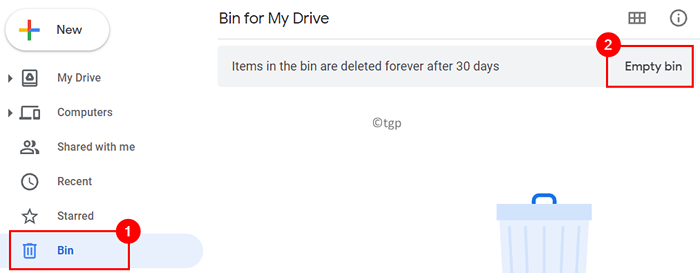
4. Haga clic en Borrar para siempre Cuando se le solicite la confirmación.
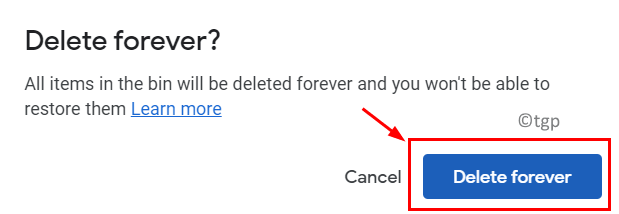
Método 6: elimine los datos de las aplicaciones de Android de su cuenta
Si sus aplicaciones de Android están conectadas a la cuenta de unidad, siempre habrá algunos datos de aplicaciones que se almacenan en Google Drive sin su conocimiento. Por lo general, estos datos están ocultos, pero puede eliminarlos de su cuenta utilizando los pasos a continuación:
1. En su cuenta de Google Drive, haga clic en el Configuración (icono de engranaje) en la cima.
2. Seleccionar Ajustes En la lista que aparece.
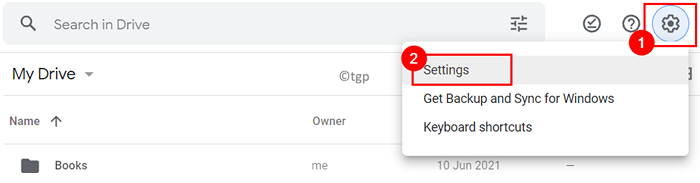
3. En el Ajustes ventana, ir a Administrar aplicaciones En el lado izquierdo. Ahora podrá ver una lista de sus aplicaciones conectadas a Google Drive en el lado derecho.
4. Para cualquier aplicación que sienta que está utilizando el almacenamiento, haga clic en Opción y seleccionar Eliminar datos de aplicaciones ocultas.
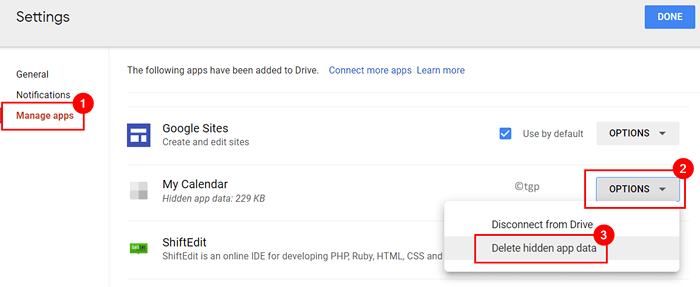
5. Clickea en el Borrar botón cuando se le pide una confirmación para continuar con la eliminación de los datos de la aplicación.
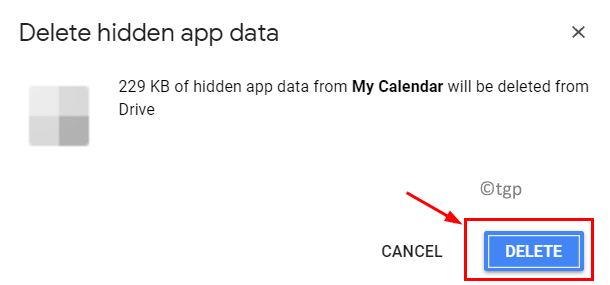
Gracias por leer.
Utilizando los métodos de optimización enumerados, debe haber podido liberar una buena cantidad de espacio en su unidad para que se puedan hacer nuevas cargas. Esto también te mantendrá alejado de tener que pagar el almacenamiento adicional. Comente y háganos saber si pudo maximizar su almacenamiento de Google Drive utilizando los consejos en este artículo.
- « Cómo habilitar HDR en Windows 11
- Arreglar el proceso del sistema tomando cantidades masivas de RAM en Windows 11/10 »

