Cómo habilitar o deshabilitar cookies de terceros en Google Chrome
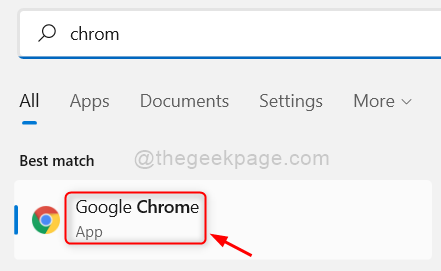
- 1752
- 235
- Berta Solano
Cada sitio web facilita a los usuarios navegar por sus páginas web y navegar a través de sus sitios web, creando las cookies. Mientras que, hay algunas cookies de terceros creadas por el sitio web para permitirles rastrear a los usuarios que visitan otros sitios web también para una mejor comprensión de ellas para que pueda ser útil para mostrar los anuncios y otras publicaciones.
Algunos usuarios pueden pensar en que sus datos se violen o en el riesgo de seguridad, mientras que otros podrían pensar que es genial permitir que estas cookies de terceros los rastreen por obtener más contenido en su navegador.
Así que estamos explicando en este artículo, cómo habilitar o deshabilitar cookies de terceros en el navegador de Google Chrome con pasos detallados a continuación.
Cómo habilitar cookies de terceros en Google Chrome
Si cree que desea habilitar las cookies de terceros para que le ayude a obtener un mejor contenido y se alimente de su aplicación Chrome Browser, siga los pasos a continuación.
Paso 1: Abierto el Cromo navegador presionando el Windows llave y escritura cromo y luego golpear el Ingresar llave.
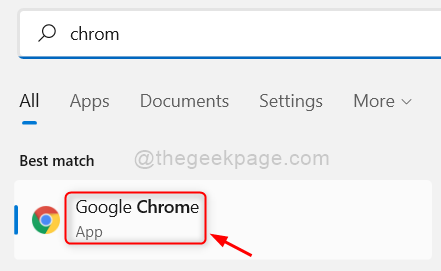
Paso 2: Ahora deberías ir al Ajustes Página del navegador Chrome presionando juntos Alternativo + F teclas y luego presionando el S Key en tu teclado.
Paso 3: ahora ve al Privacidad y seguridad opción en el menú del lado izquierdo como se muestra a continuación.
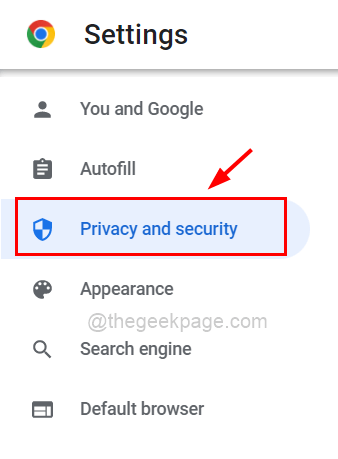
Paso 4: luego, desplácese la página en el lado derecho y haga clic Galletas y otras datos del sitio Como se muestra en la siguiente captura de pantalla.
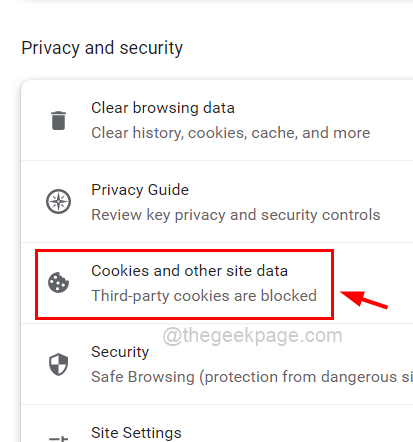
Paso 5: seleccione el Permitir todas las galletas botón de radio haciendo clic en él para que las cookies de terceros estén habilitadas en el navegador Chrome como se muestra en la imagen a continuación.
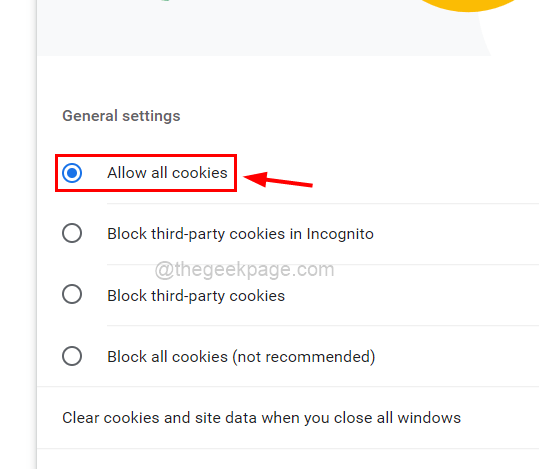
Paso 6: Después de que termine, puede cerrar la página de configuración.
Cómo deshabilitar cookies de terceros en Google Chrome
Estos son los pasos explicados brevemente a continuación para deshabilitar las cookies de terceros en su aplicación Chrome Browser para que se pueda evitar el riesgo de seguridad de datos.
Paso 1: En primer lugar, abra el navegador Google Chrome en su sistema.
Paso 2: Entonces, deberías ir al Tres puntos verticales en la esquina superior derecha de la ventana y haga clic en ella como se muestra a continuación.
Paso 3: ahora seleccione el Ajustes Opción de la lista para abrir la página de configuración de Chrome.
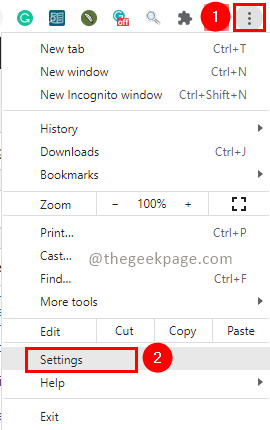
Paso 4: en el lado izquierdo de la página de configuración, debe hacer clic en el Privacidad y seguridad Opción como se muestra a continuación.
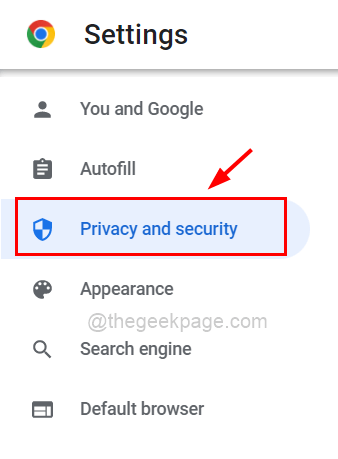
Paso 5: Entonces, haga clic Cookies y otros datos del sitio Bajo la sección de privacidad y seguridad.
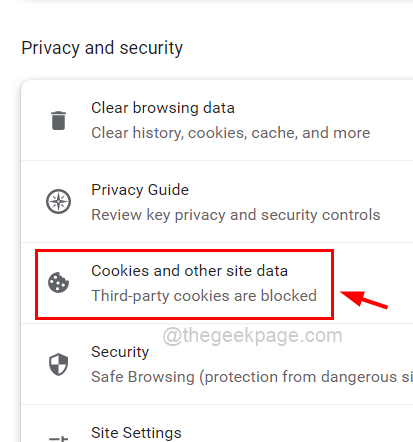
Paso 6: Ahora haga clic Bloquear cookies de terceros opción que es un botón de radio como se muestra a continuación.
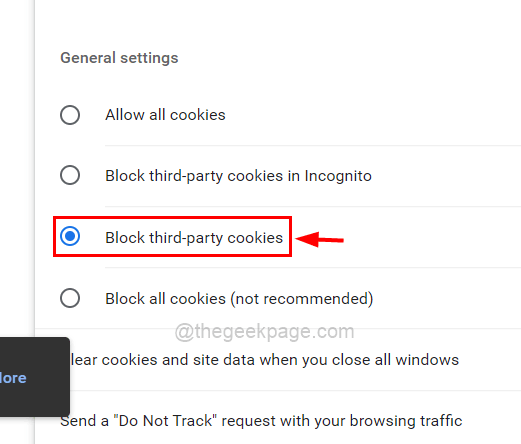
Paso 7: en adelante, esto bloqueará todas las galletas de terceros en su navegador Chrome.
Paso 8: Si desea personalizar la condición agregando algunos sitios solo cuyas cookies de terceros deben permitirse, entonces desplácese la página y haga clic en Agregar botón debajo Sitios que siempre pueden usar cookies Como se muestra abajo.
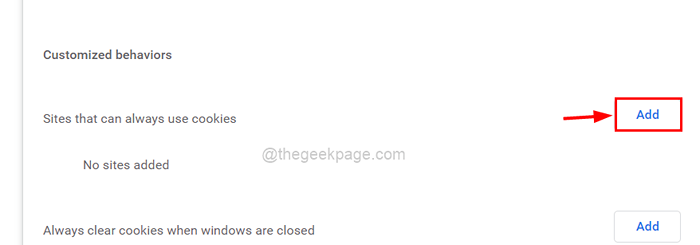
Paso 9: Ahora se llama una pequeña ventana Agregar un sitio, aparece en la pantalla del navegador.
Paso 10: escriba o copie la URL del sitio web cuyas cookies desea habilitar.
Paso 11: también asegúrese de haber revisado el Incluyendo cookies de terceros en este sitio casilla de verificación bajo el Sitio TextBox, haciendo clic en él.
Paso 12: Finalmente, haga clic Agregar botón en la ventana como se muestra a continuación.
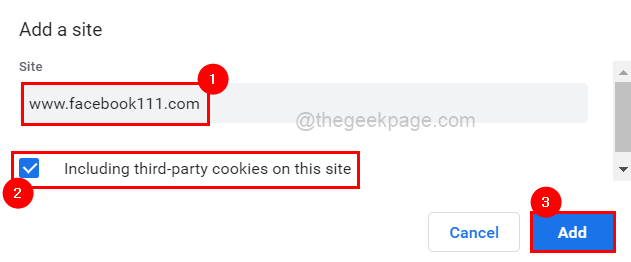
Paso 13: Ahora puede ver que la URL/enlace que ha ingresado en el Sitio Agregar se ha agregado correctamente a la lista como se muestra a continuación.
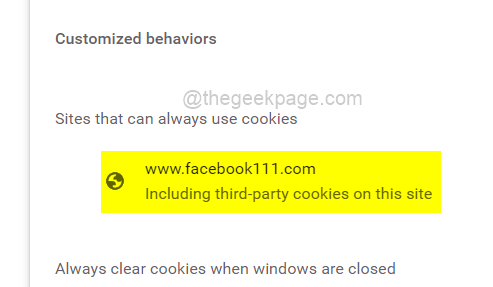
Paso 14: una vez hecho, puede cerrar la página de configuración.
- « Cómo agregar una nueva línea dentro de una celda en Microsoft Excel
- Cómo instalar fuentes personalizadas en Google Docs »

