Cómo instalar fuentes personalizadas en Google Docs
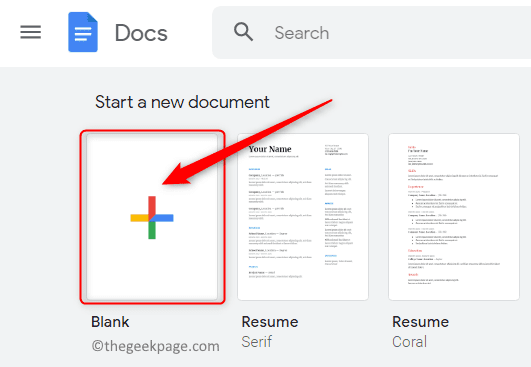
- 2214
- 5
- Sta. Enrique Santiago
Google Docs se ha vuelto popular en la escuela y en los entornos de trabajo, ya que proporciona toda la funcionalidad que se espera de un procesador de textos. Usando Google Docs, puede crear documentos, currículums y propuestas de proyectos y también funcionar simultáneamente con otros usuarios de todo el mundo.
Puede notar que Google Docs no incluye todas las características que vienen con Microsoft Word, pero proporciona la capacidad de personalizar sus documentos. El uso de la fuente correcta puede cambiar el aspecto de su documento y hacerla atractiva. Google Docs proporciona una gran cantidad de fuentes de las cuales puede elegir cualquier persona en función de su gusto.
Si está buscando agregar fuentes personalizadas a Google Docs, continúe y lea este artículo. En este artículo, hemos discutido dos métodos que lo ayudarán a agregar fuentes personalizadas a Google Docs.
Método 1: agregue nuevas fuentes personalizadas a Google Docs
En este método, agregará fuentes que ofrecen Google Docs. La ventaja es que puede elegir entre una gran cantidad de fuentes disponibles en Google Docs.
1. Abra su navegador web y escriba documento.Google.comunicarse en la barra de navegación para navegar a la página de inicio de los documentos.
Necesitaras iniciar sesión a su cuenta de Google.
2. Puede elegir cualquier documento que ya esté presente haciendo clic en el archivo requerido en Documentos recientes.
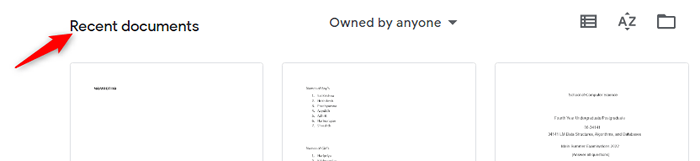
O cree un nuevo documento en blanco haciendo clic en el más (+) signo.
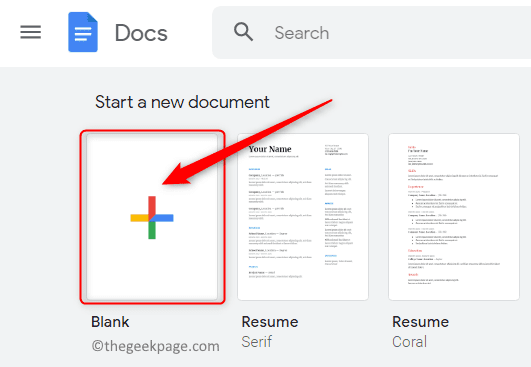
También puede crear un nuevo documento utilizando cualquiera de las plantillas ofrecidas por Google Docs.
3. Después de que el documento esté abierto, verá una caja que muestra la fuente que actualmente se está utilizando en la barra de herramientas en la parte superior.
Clickea en el flecha hacia abajo en este cuadro para abrir el menú desplegable. Este menú muestra todas las otras fuentes que están disponibles para su uso.
Las fuentes que se muestran aquí son las descargadas de las fuentes ofrecidas por Google Docs.
4. En el menú desplegable, haga clic en la primera opción Más fuentes.
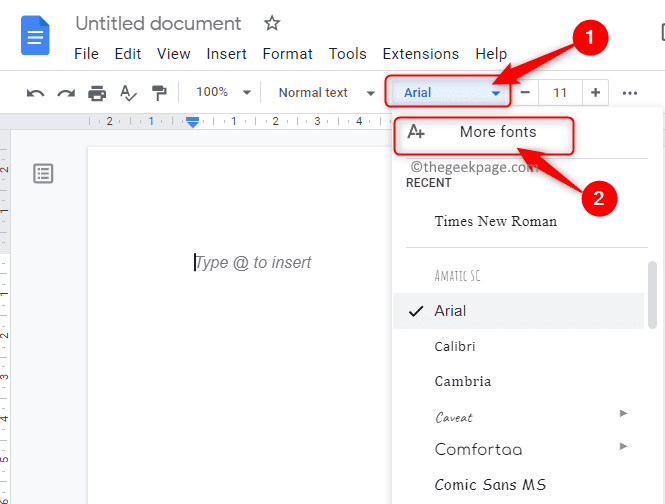
Esto abre el Ventana de fuentes.
Puede ver todas las fuentes que están disponibles con Google Docs pero que no lo han descargado en el lado izquierdo de esta ventana de fuentes.
Mientras que el lado derecho muestra las fuentes que se descargan.
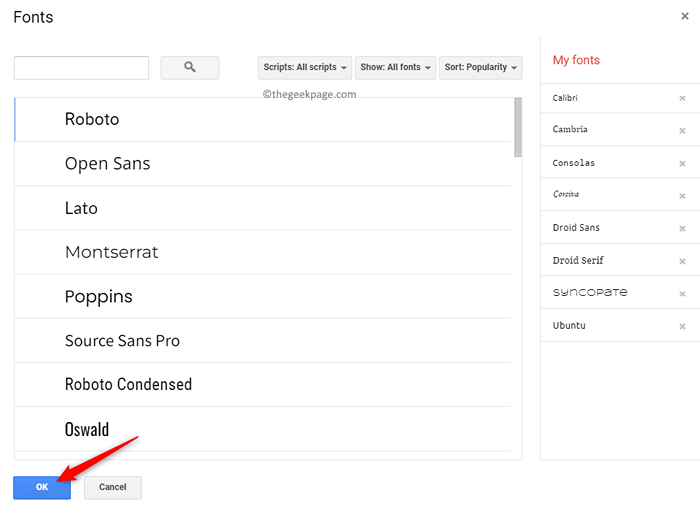
5. En el Ventana de fuentes, puede filtrar y clasificar las fuentes basadas en tu elección.
- Filtrar basado en guiones como árabe, griego, hebreo, etc. Clickea en el Guiones botón para cambiar el script para la fuente.
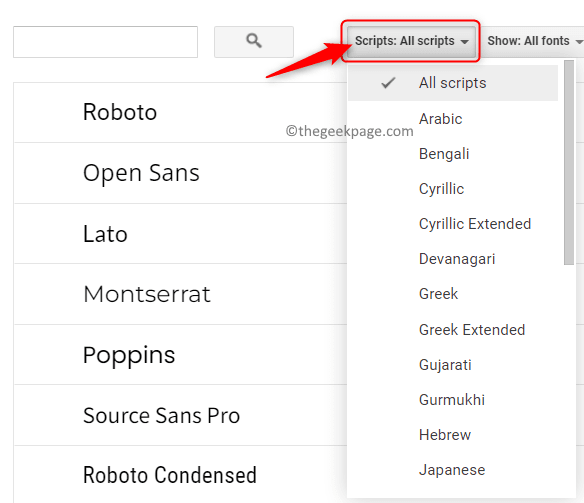
- Filtro basado en la tipografía (i.mi. Mira de tu fuente) como monoespacial, escritura a mano, etc. Clickea en el Espectáculo botón para ver las fuentes basadas en la tipografía.
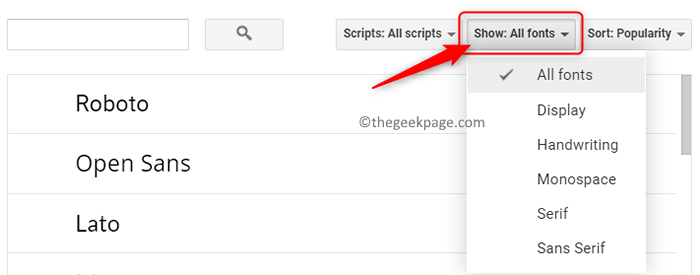
- Ordene las fuentes según su popularidad, fecha agregada, alfabética, etc. Para mostrar las fuentes más populares en la lista de fuentes, haga clic en el Clasificar botón y elija la opción Popularidad.
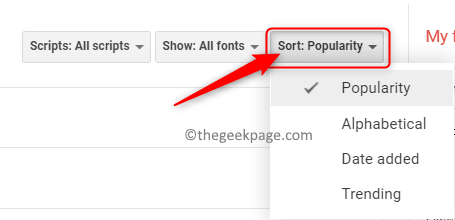
6. Ahora verá todas las fuentes basadas en los criterios elegidos. Haga clic en las fuentes que desea agregar a la lista.
Después de agregar las fuentes, haga clic en DE ACUERDO.
7. Estas nuevas fuentes ahora serán visibles en el cuadro desplegable en la barra de herramientas de fuentes.
Estas fuentes pueden ahora se pueden usar en cualquier lugar de su documento de Google Docs.
Método 2: agregue las nuevas fuentes de Google Docs utilizando el complemento de Fonts Extensis
En este método, instalaremos una extensión/complemento nombrado Fuentes extensis a Google Docs para encontrar nuevas fuentes que se puedan usar.
1. Ve a la Página de inicio de Google Docs como en Paso 1 arriba.
Abra un documento nuevo o uno existente como se indica en Paso 2 en Método 1.
2. En la parte superior de la página, haga clic en el Extensiones pestaña al lado de Herramientas.
En el menú que se muestra, seleccione Complementos Y luego elige Obtener complementos.
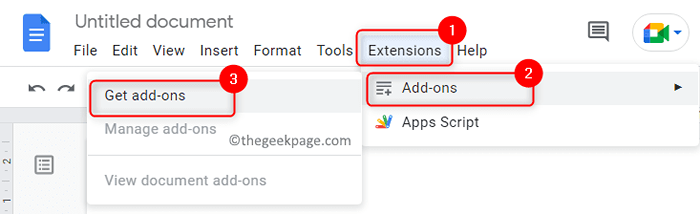
3. En la ventana de Google Workspace Marketplace que se abre, puede buscar el complemento requerido.
En el cuadro de búsqueda en la parte superior del Ventana de complementos, tipo Fuentes extensis.
Toque en Fuentes extensis En el resultado de la búsqueda que se muestra.
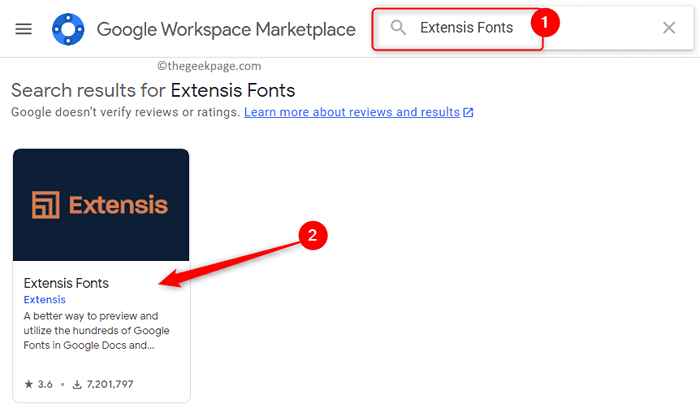
4. Al hacer clic, se abre una página que muestra los detalles sobre este complemento.
En esta página, haga clic en el Instalar botón en la parte superior para instalar este complemento.
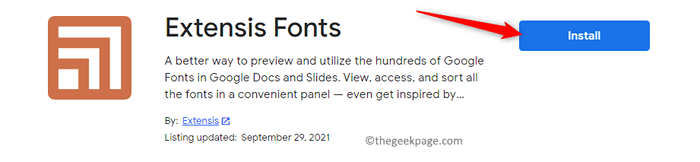
Haga clic en Continuar En el diálogo que aparece solicitando permisos de instalación.
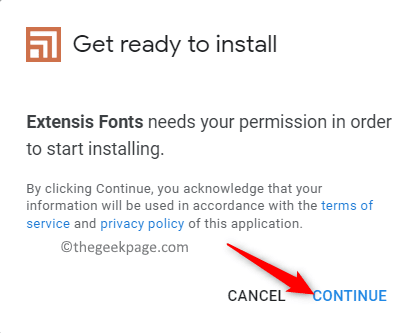
Inicie sesión en la cuenta de Google que se está utilizando para acceder a Google Docs.
Después de iniciar sesión, otorgue permisos de acceso a las fuentes de extensis a su cuenta de Google haciendo clic en el Permitir botón.
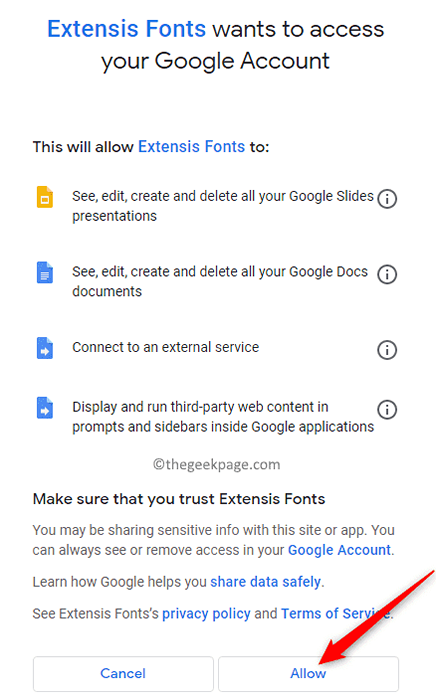
5. Aparece un diálogo que indica que se han instalado fuentes extensis. Haga clic en Próximo.
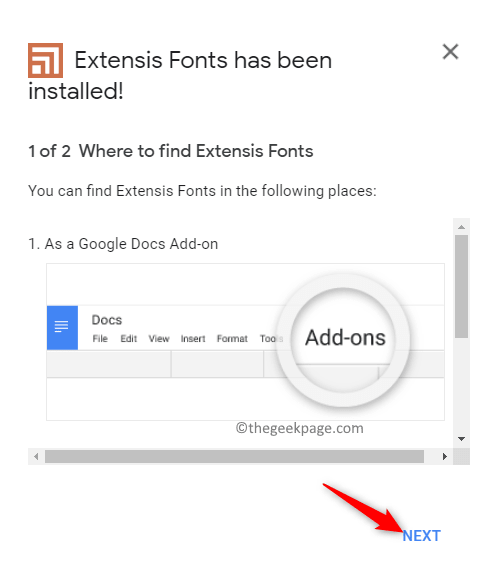
Finalmente, haga clic en Hecho Para comenzar a usar el complemento en Google Docs.
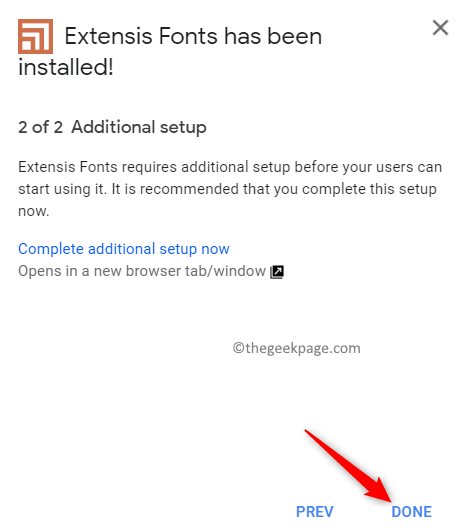
Salida esta ventana y volver a su documento en Google Docs.
6. Ahora, haga clic en la pestaña nombrada Extensiones Para comenzar a usar el complemento.
Se abre un menú con Fuentes extensis en eso. Haga clic en Fuentes extensis Y luego elige Comenzar.
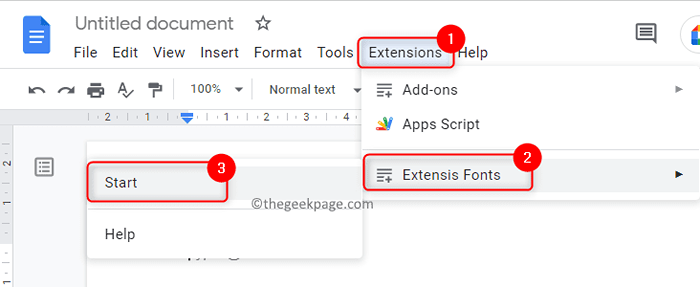
Un panel se abre en el lado derecho de la ventana que proporciona una vista previa de todas las fuentes extensis.
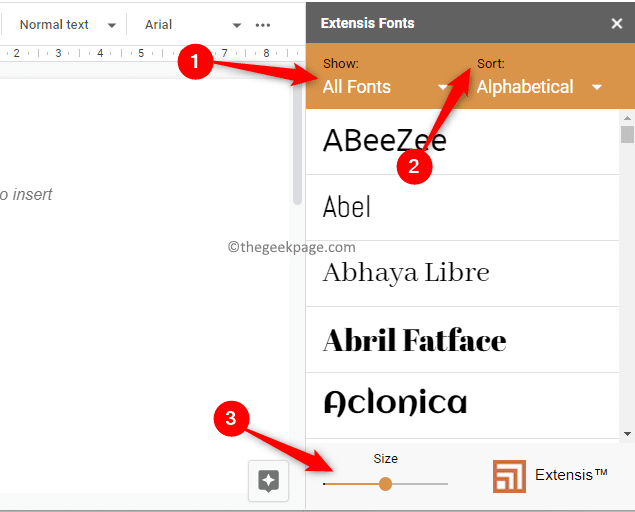
7. Como se mencionó en Método 1 Arriba, las fuentes en este panel se pueden filtrar y solucionar.
Utilizar el Espectáculo opción para filtrar fuentes basadas en tipografía.
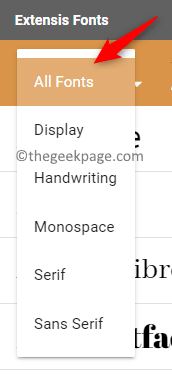
Puedes usar el Clasificar opción para ordenar la popularidad basada en las fuentes, tendencias, etc.
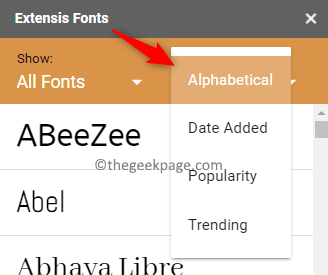
En la parte inferior de este panel de fuente a la derecha, hay un control deslizante para ajustar el tamaño de fuente.
8. Para aplicar la fuente, primero elija el texto en el documento al que se debe aplicar la fuente.
Luego, haga clic en la fuente de la lista para aplicarla al texto en su documento.
Eso es todo!
Gracias por leer.
Esperamos que este artículo lo haya ayudado a personalizar y controlar la apariencia de su documento en Google Docs instalando fuentes personalizadas. Comente y cuéntanos sus pensamientos y opiniones con respecto a la instalación de fuentes personalizadas en Google Docs.
- « Cómo habilitar o deshabilitar cookies de terceros en Google Chrome
- Cómo cambiar la ubicación de los archivos de guardado predeterminado en el intercambio cercano en Windows 11 »

